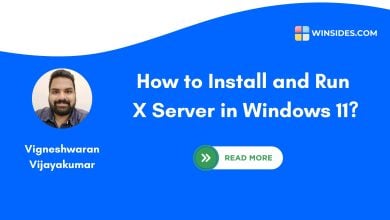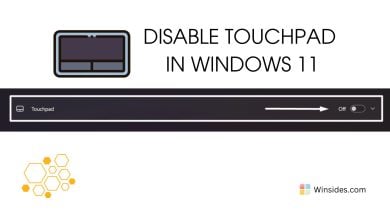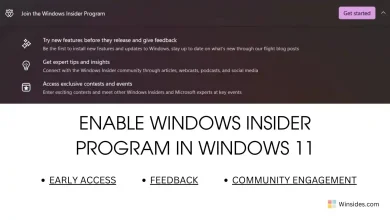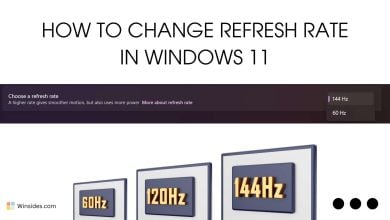Set Time zone Automatically Greyed out in Windows 11 – Fix
Set Time Zone Automatically Greyed out in Windows 11: Imagine traveling to a new city and expecting your Windows 11 device to adjust the time zone automatically, but you find that the “Set time zone automatically” option is greyed out. Frustrating, right? This common issue can disrupt your schedule, making it essential to find a solution. Fortunately, resolving this problem involves a few straightforward steps. In this article, I’ll guide you through the quick fix for this problem. By the end, you’ll have your time zone setting back on track, ready to adjust itself wherever you go. Be it Los Angeles, London, or Paris, your Windows 11 will automatically change the Time Zone.
Check Out: Set Time Automatically On Windows 11
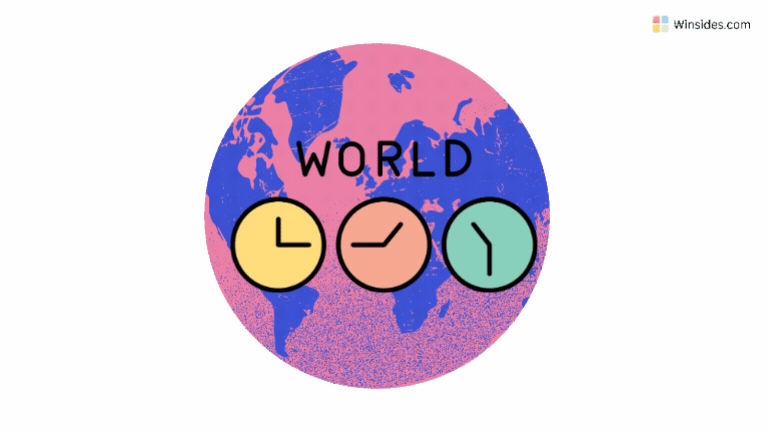
- Open Windows Settings using the shortcut Win Key + I.
- Click on Time & Language from the left pane.
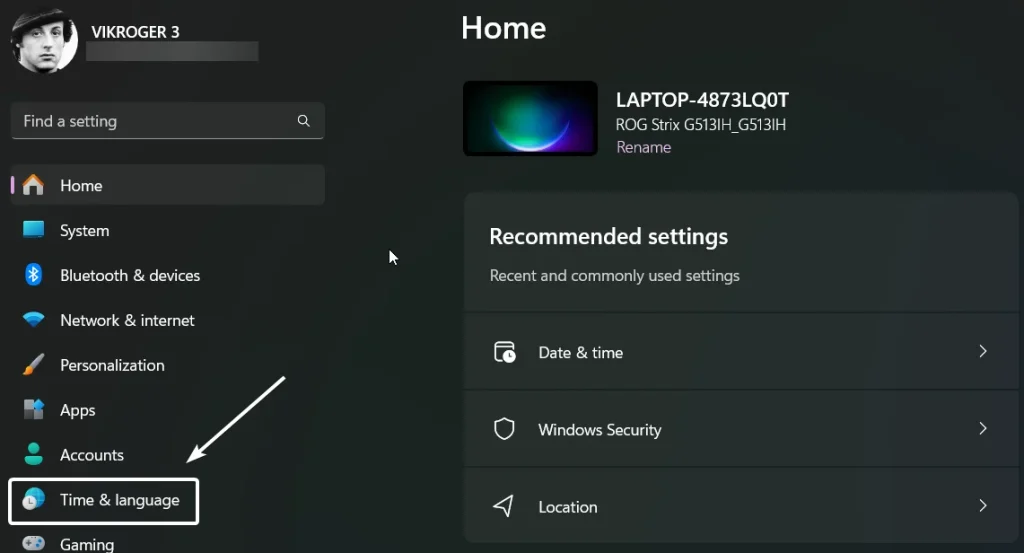
- Then, click on Date & Time.
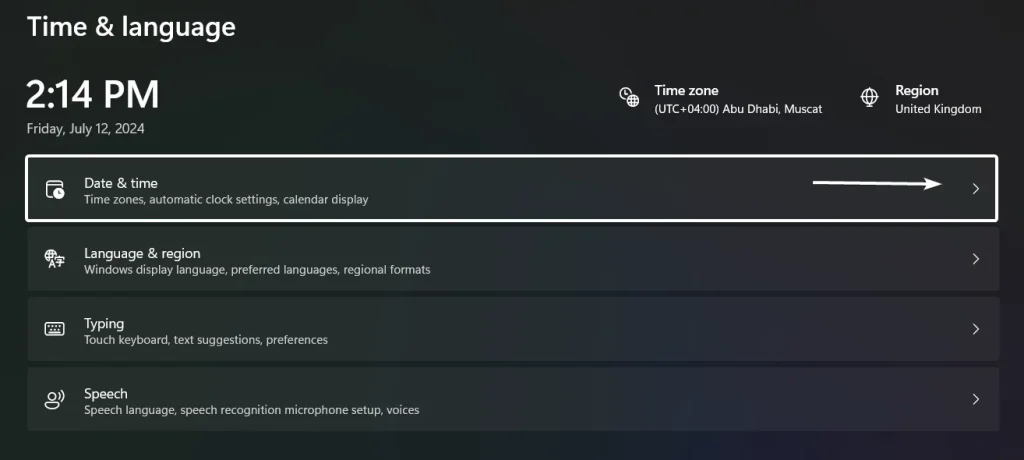
- Now, you can find the Set Time zone automatically option greyed out. Above that option, you can find the flag “Enable location permission for the settings to improve the time zone accuracy“.
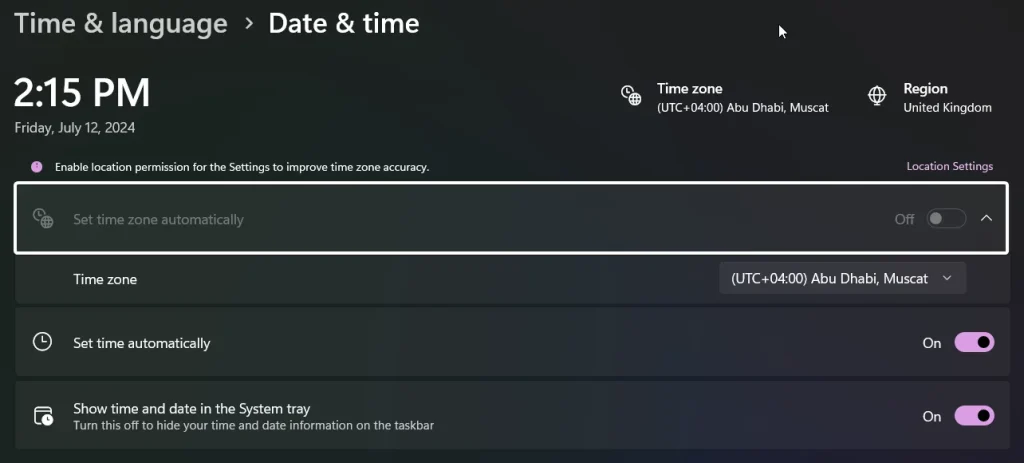
- Here comes the fix. Let’s go to Location Settings. You can either access the Location Settings option available in the flag. You can click on that. If that option is not available, follow the following steps.
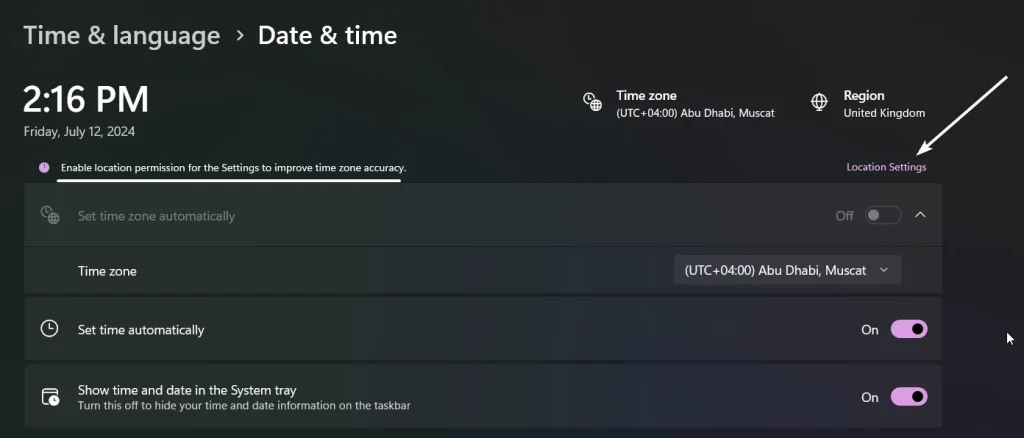
- Click on Privacy & Security which is available in the left pane.
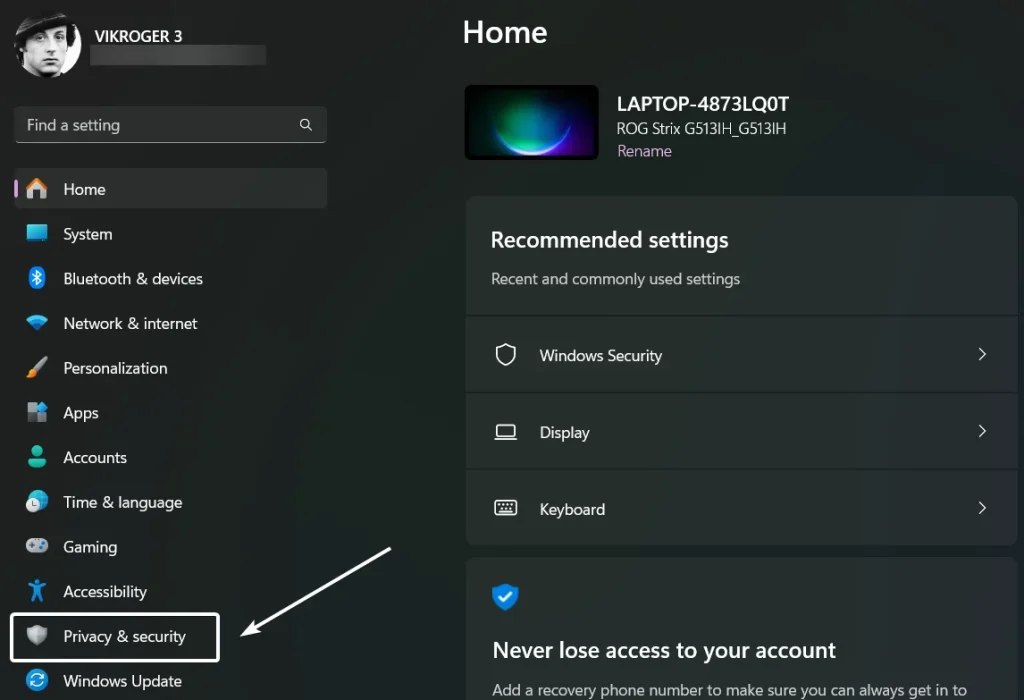
- Scroll down and click on Location under App permissions.
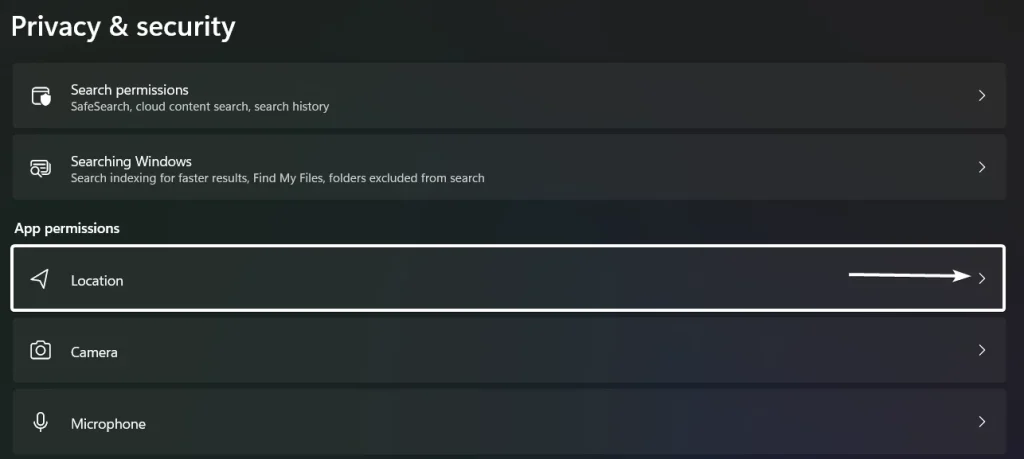
- Now, the Location Settings will open. Whether you click on the flag or follow the above steps, you will reach this point.
- Toggle Location services switch to ON. This option will enable location available to Windows and anyone using this device.
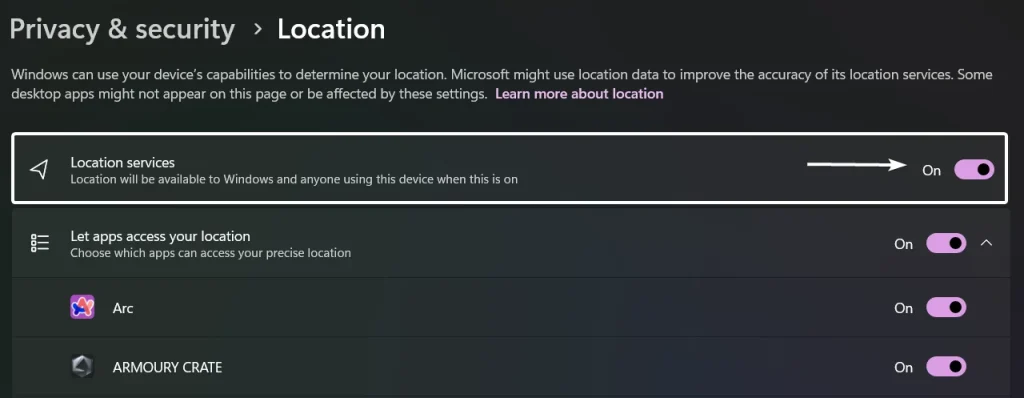
- Once Location services are ON, let’s head back to Time & Language.
- Now, you can find the Set time zone automatically option available.
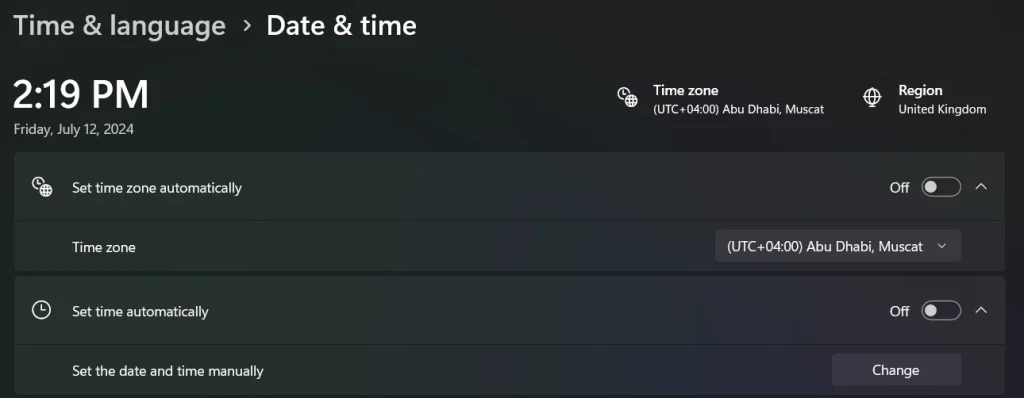
- Toggle Set time zone automatically, and Set time automatically options to ON.
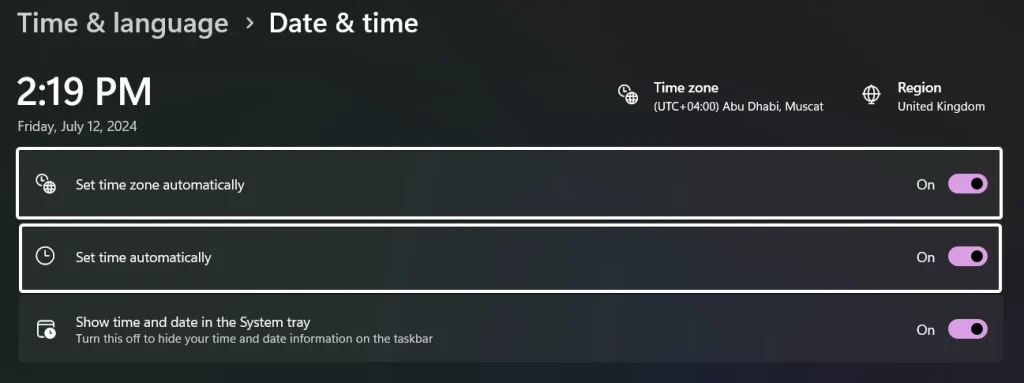
- That is it. We have now fixed the Set Time zone automatically greyed out in Windows 11, and also we have set the time and time zone automatically. Whenever you travel, Windows 11 should ideally adjust its time and date settings to match the local time zone automatically.
Take away:
Having the “Set time zone automatically greyed out in Windows 11” can be a hassle, but it’s a fixable issue. By enabling location services and checking a few simple settings, you can restore this useful feature. With these adjustments, your Windows 11 device will seamlessly adjust to new time zones as you travel, keeping you on schedule and reducing the hassle of manual time changes. Now, you can travel with peace of mind, knowing your device will always display the correct time. Happy Travelling! Peace out!
Related Articles:
- Enable MSMQ Server using CMD & PowerShell
- Enable TFTP Client on Windows 11 using CMD & PowerShell
- Enable Work Folders Client on Windows 11 using CMD & PowerShell
We combine expert insights with user-friendly guidance. We thoroughly research and test everything to give you reliable and simple to understand tech guides. Please take a look at our publishing process to understand why you can trust Winsides.