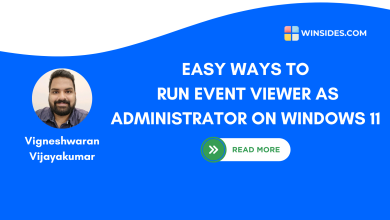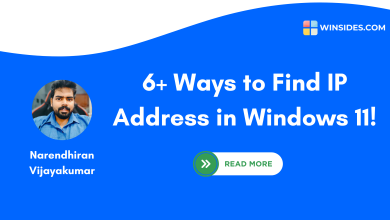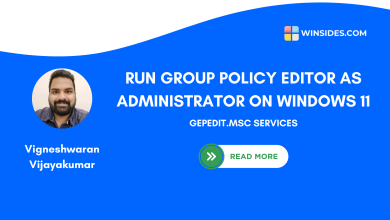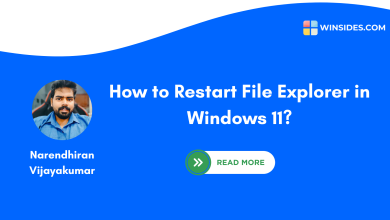4 Easy Ways: Check Windows Experience Index Score in Windows 11!
How to Check Windows Experience Index Score in Windows 11 Device?
I’ve been using Windows since the Windows XP days. I still remember an update that came with Windows Vista, where you could check your PC’s Windows Experience Index score in the settings. This score gave you an idea of how well your PC was performing. Unfortunately, in Windows 11, you can no longer check your Windows Experience Index score, as Microsoft removed this feature from the settings. In this tutorial, I will show you 4+ methods to check Windows Experience Index score on your Windows 11 PC.
Read This: Run Diskpart As Administrator On Windows 11? 4 Easy Ways!
Method 1: Using Command Prompt:
- Click the Start Menu and search for Command Prompt
- You need to choose the “Run as Administrator” option to launch the command prompt in admin mode.

- Once the command prompt is launched, you need to execute the below command:
winsat formal
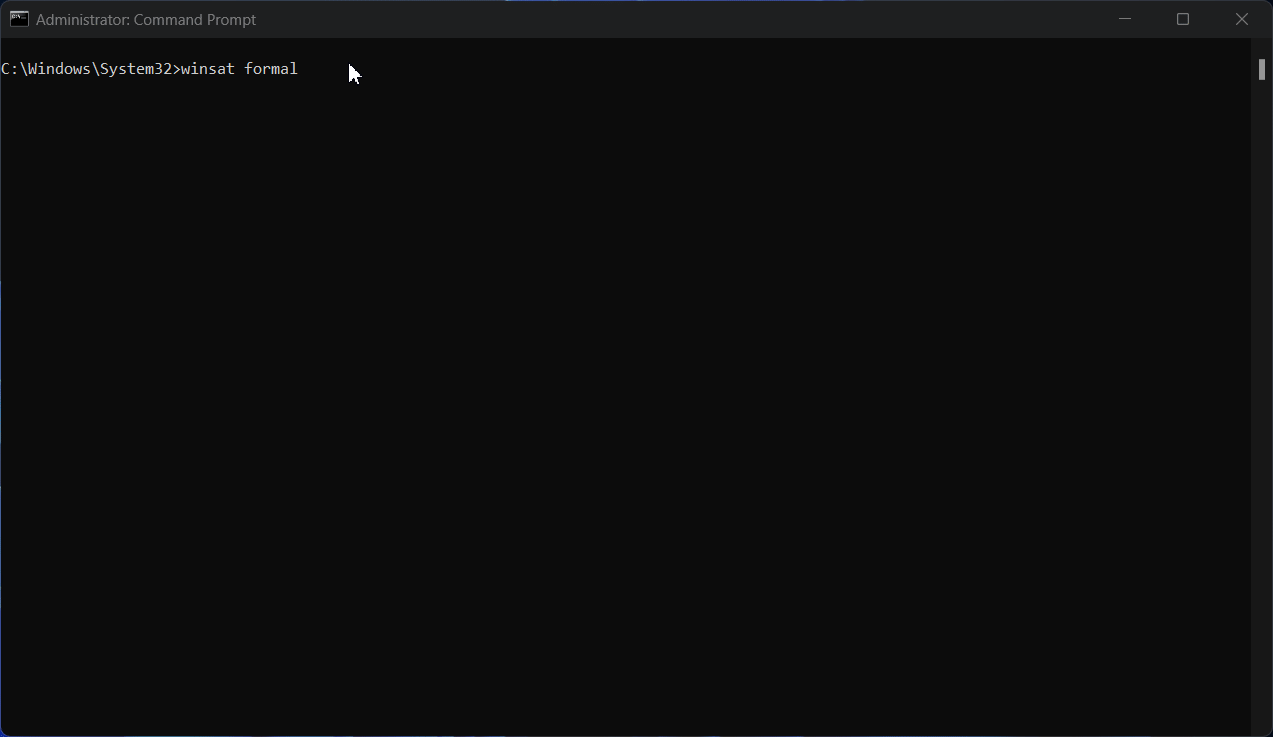
The tool will run a series of tests and display performance metrics in different areas like CPU, Memory, Disk, and Graphics.
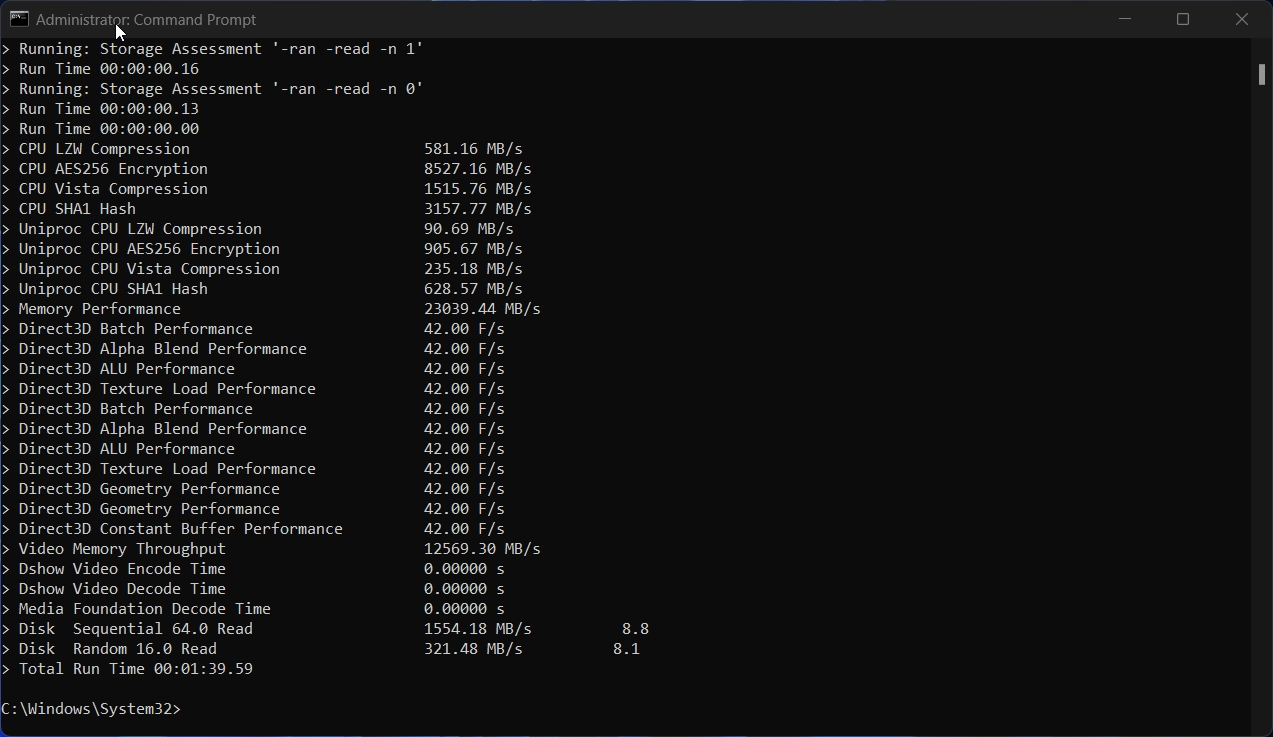
Once the tests are finished, you can view the final report generated by the ‘winsat formal‘ command in the Command Prompt. From the results, you can easily understand your PC’s Windows Experience score.
Method 2: Using PowerShell:
- Click the Start Menu and search for PowerShell
- You need to choose the “Run as Administrator” option to launch the powershell in admin mode.

- Now you need to execute the following command:
Get-WmiObject -Class Win32_WinSAT
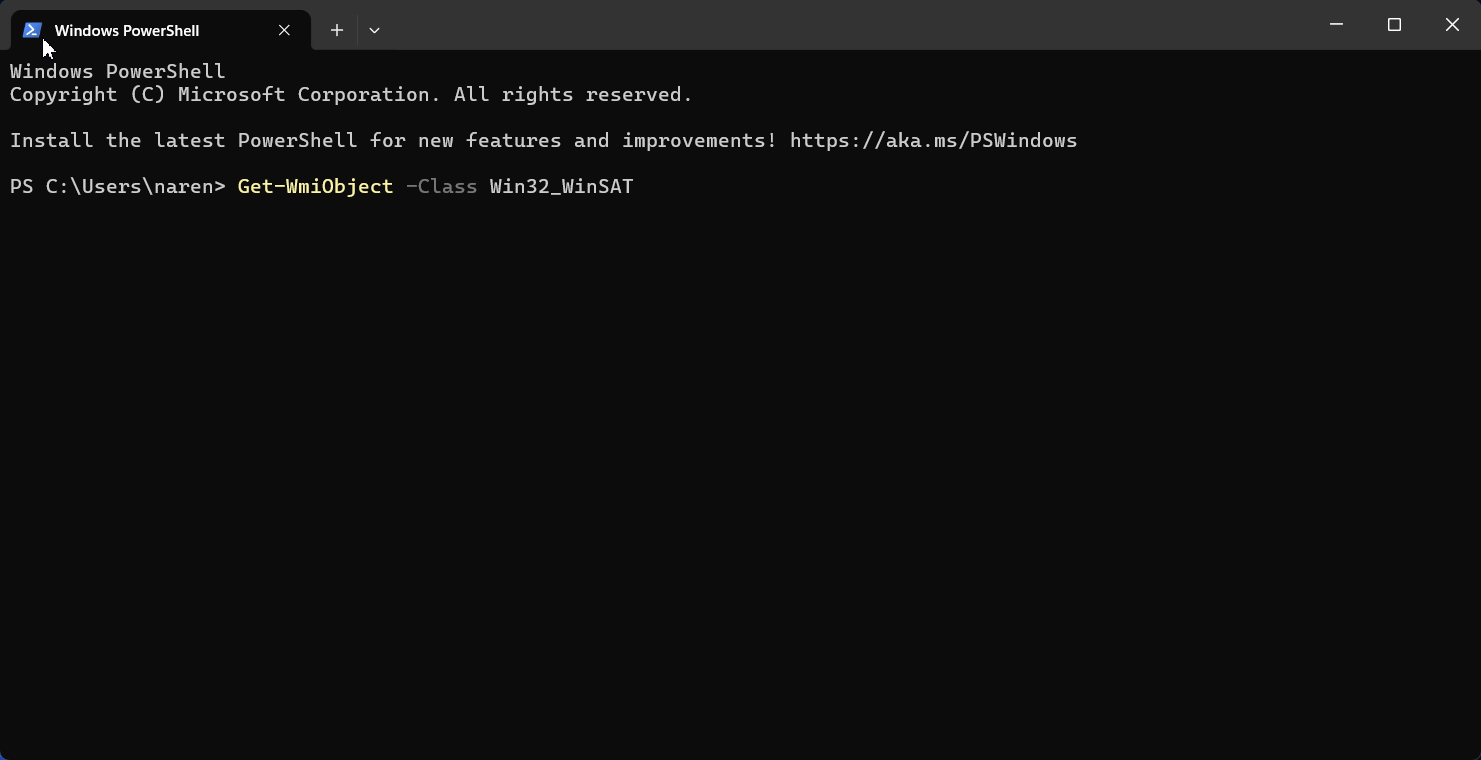
- The above command will provide the your pc’s Windows Experience Index stats,
| Attribute | Value |
|---|---|
| CPU Score | 9.1 |
| D3D Score | 9.9 |
| Disk Score | 8.45 |
| Graphics Score | 8 |
| Memory Score | 9.1 |
| Time Taken | MostRecentAssessment |
| WinSAT Assessment State | 1 |
| Win SPR Level | 8 |
| PS Computer Name | MSI |
Method 3: Using XML Report:
Though the Window 11 removed the Windows Experience report from the settings, Windows still generates a WEI report in XML format. Follow the below steps to view the xml files.
- You need to navigate to the following folder:
C:\Windows\Performance\WinSAT\DataStore
- Now, in the list of files, you need to look for the file name “Formal.Assessment (Initial).WinSAT.xml“,
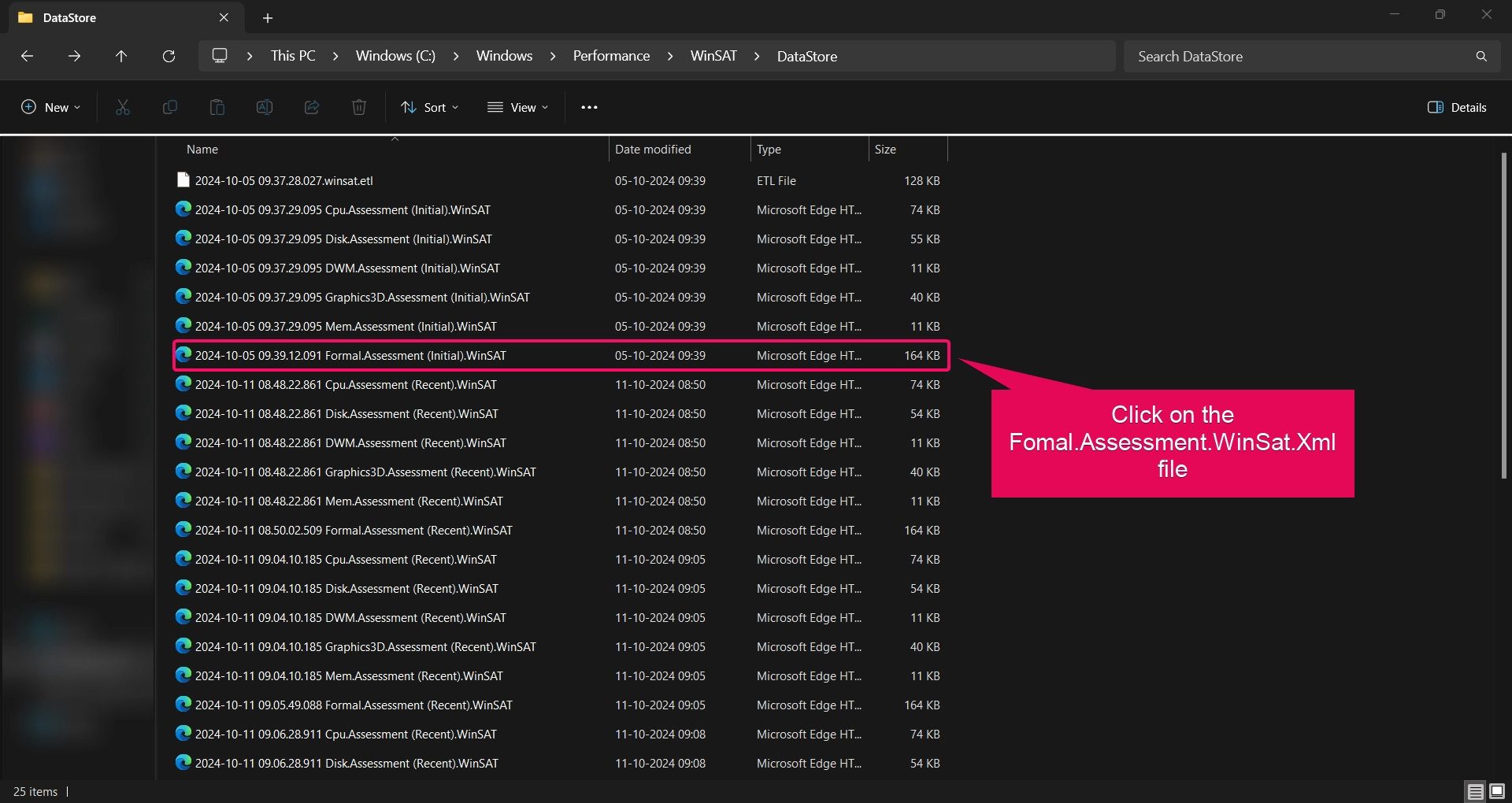
- Once you found the file, you need to open the xml file using the website.
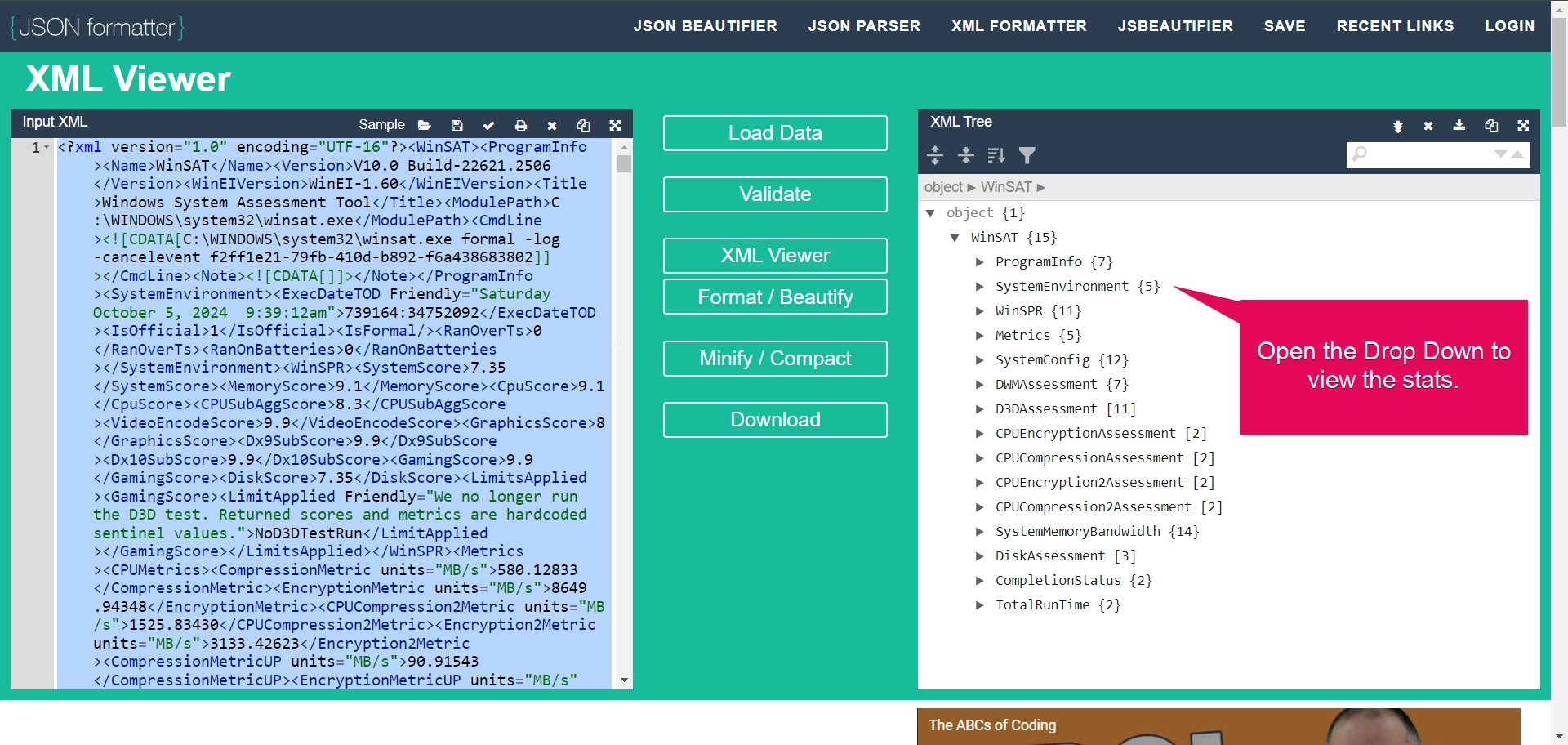
Method 4: Using 3rd Party Apps:
You can also use the Third-Party Tools to view performance reports, although it won’t show the WEI in the traditional format.
- ChrisPC Win Experience Index:
This app will help you to Rate your computer and gain access to Windows Experience Index score on Windows 11.
- You can download the software from the following link: Download ChrisPC Win Experience Index App.
- Once you have downloaded the application, proceed with the installation.
- Launch the application after the installation is complete.
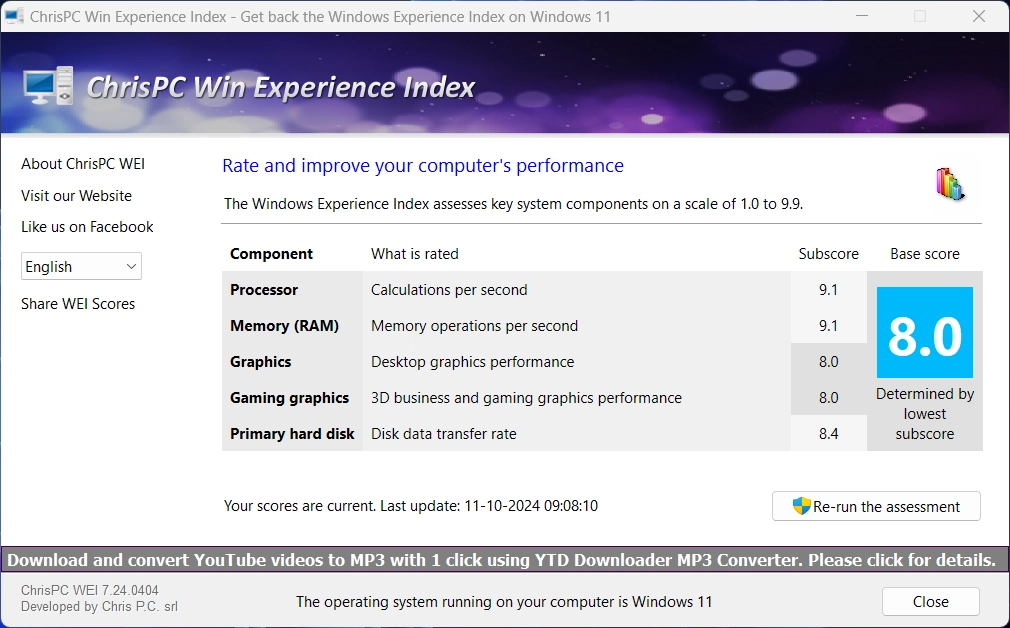
- If you want to get the latest and detailed report of your pc, then you need to click the Re-run the assessment button.
- The assessment will take more than a minute to complete. Once the assessment completed, the rating will be displayed as a graph value.
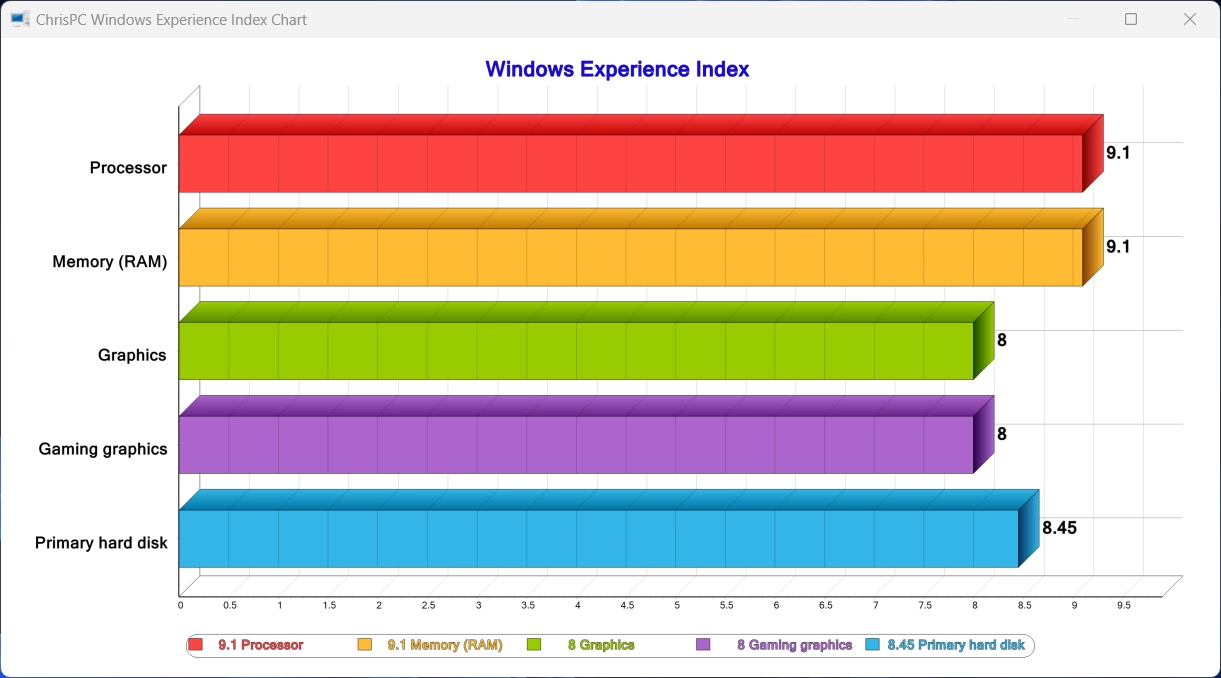
- ExperienceIndexOK:
A lightweight utility that displays the WEI score without requiring an installation. You can download the app from the following link: Download ExperienceIndexOK app.
See Also: Run Telnet Client As Administrator On Windows 11? 4 Easy Ways!
- After the app is downloaded, extract the zip file and run the exe file to launch the application.
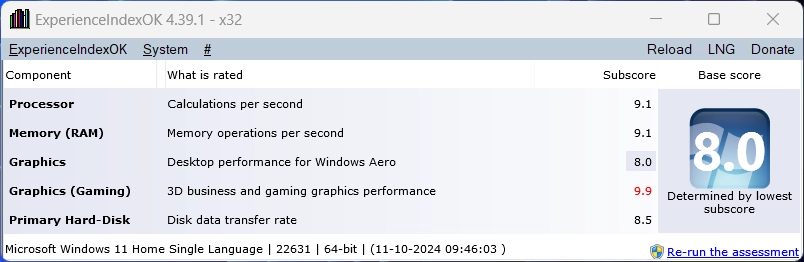
- You can re-run the assessment if you want to update the index score.
- It will launch the Winsat.exe application in the Command Prompt and run multiple tests to determine the score. It will take more than a minute to complete.
- The updated score will be displayed in the app after completing the assessment.
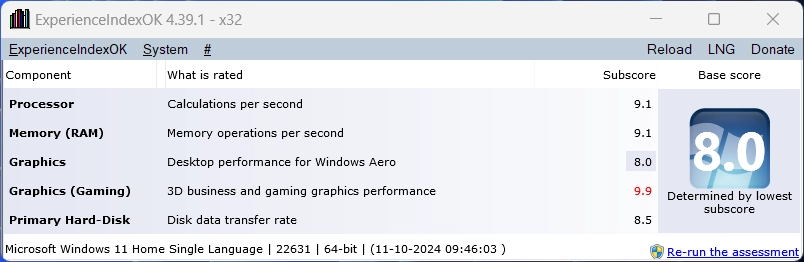
In conclusion, while Microsoft has removed the Windows Experience Index feature from Windows 11 settings, there are still several ways to check your system’s performance score. By following the methods outlined in this tutorial, you can easily assess your PC’s performance and gain insights into its capabilities. Whether you’re looking to upgrade your hardware or simply monitor how well your system is running, these alternatives provide a simple way to access the Windows Experience Index on Windows 11.
Read more:
- Enable Unified Write Filter in Windows 11
- How to Enable Unbranded Boot in Windows 11?
- How to Empty The Recycle Bin in Windows 11?
Related Articles:
- Enable TFTP Client on Windows 11 using CMD & PowerShell
- Enable Work Folders Client on Windows 11 using CMD & PowerShell
- Stellar Converter for OST: Our Honest Review
We combine expert insights with user-friendly guidance. We thoroughly research and test everything to give you reliable and simple to understand tech guides. Please take a look at our publishing process to understand why you can trust Winsides.