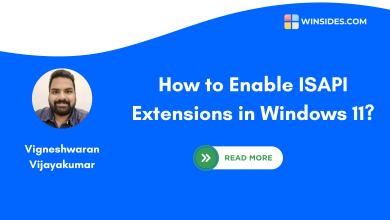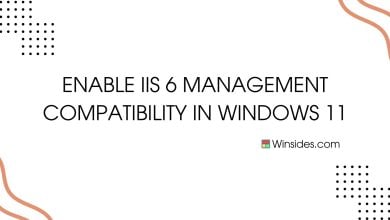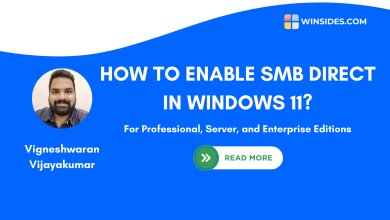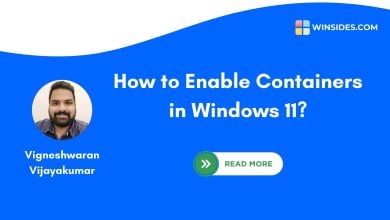Enable Directory Browsing in IIS in Windows 11
Allows clients to see the contents of a directory on your Web Server
Directory Browsing Service in IIS: This guide delves into the capabilities of the Directory Browsing Service in IIS on Windows 11, showcasing how it transforms your server into a user-friendly hub, allowing visitors to explore and locate content effortlessly. Join us on a journey to harness the user-centric benefits of directory browsing, providing a visually engaging and intuitive interface for your website’s visitors. Elevate your web server experience with the Directory Browsing Service in IIS on Windows 11 and ensure that users navigate your content with ease and efficiency. Learn more: How to allow an app through Firewall in Windows 11
Related: Enable Microsoft Print To Pdf In Windows 11
How to Enable Directory Browsing Service in IIS in Windows 11?
- Click on the Start Menu and open the Control Panel.
- Switch the Control Panel view to Category.

Category View - Now, Click on Programs.

Programs - Under Programs and Features, click on Turn Windows Features on or off.

Turn Windows Features on or off - Windows Features dialog box will open now.
- From the list of services available, search and locate Internet Information Services.
- Click on the checkbox next to the Internet Information Services and then click on OK.
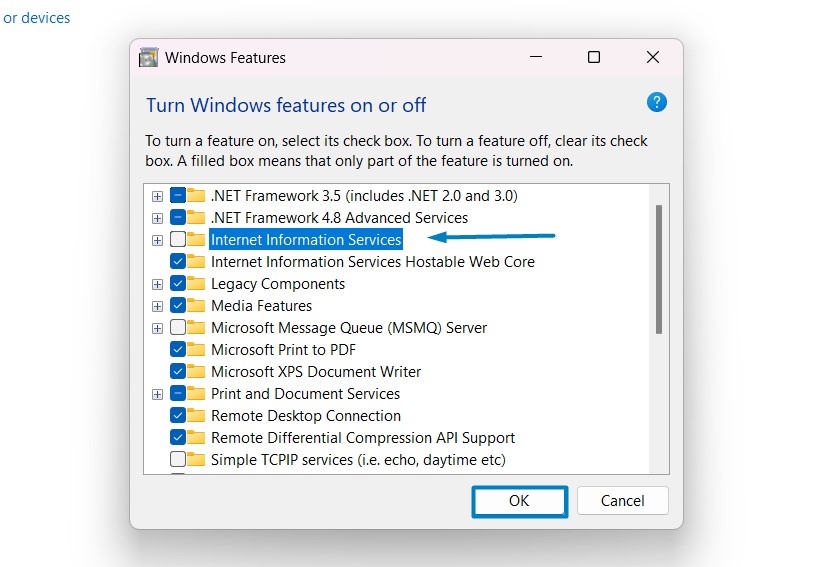
Turn on Internet Information Services - Click the plus sign (+) next to the Internet Information Services to expand the list.
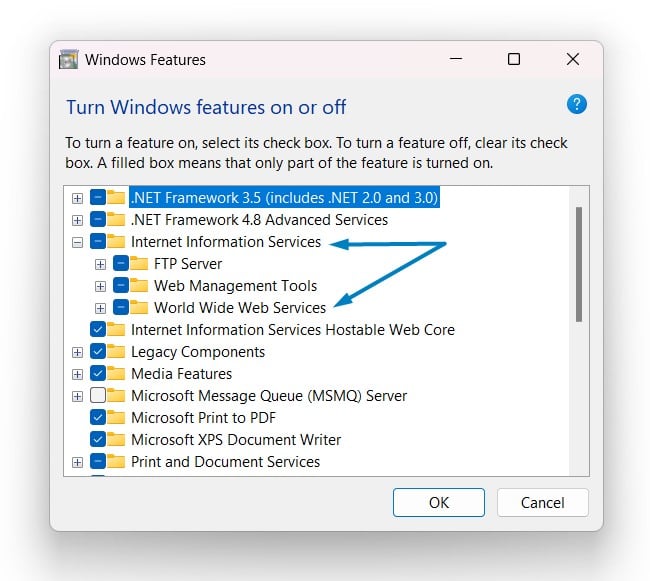
World Wide Web Services IIS - Now, expand World Wide Web Services, and expand Common HTTP Features.
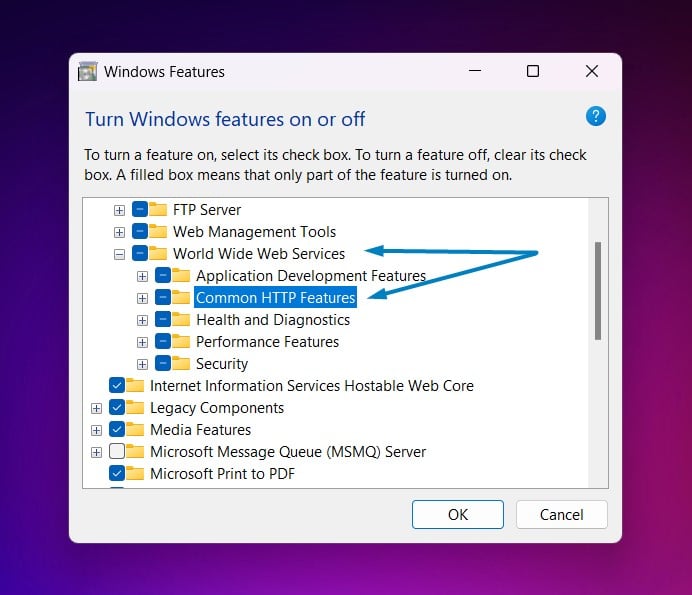
Common HTTP Features - Click on the checkbox next to Directory Browsing, and click OK.
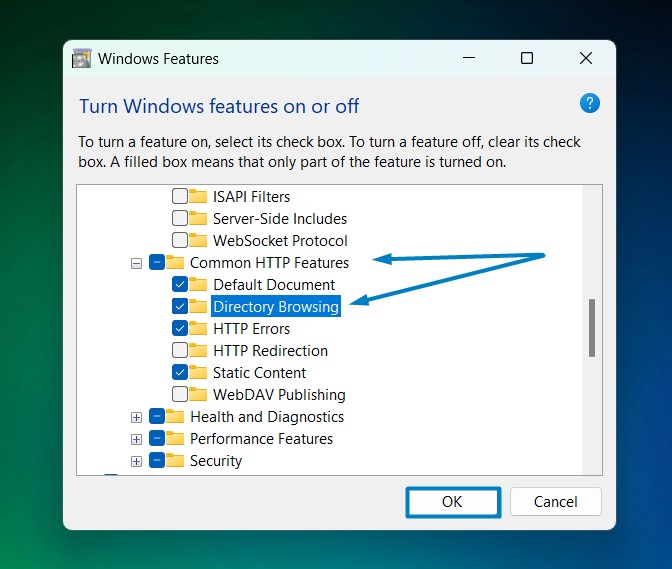
Enable Directory Browsing - Windows 11 will search for the required files.

Searching for the required files - After the process, Windows will apply the necessary changes.

Applying Changes - The system will prompt for a restart. Continue with Restart now. It is recommended that changes made to the system reflect while using the environment. Click Close.

Close - That is it, Directory Browsing Service IIS is now enabled on your Windows 11 laptop or PC. Enjoy Seamless Connectivity.
Directory browsing, while enhancing user navigation, poses security risks if not configured carefully. Enabling it without proper restrictions may expose sensitive server information. Web administrators must strike a balance by configuring access restrictions, disabling directory listing for sensitive directories, and implementing robust authentication to ensure both user convenience and server security.
Take Away:
In summary, the Directory Browsing Service in Internet Information Services (IIS) on Windows 11 stands as a pivotal tool for reshaping how users interact with your web server. By fostering effortless content exploration and navigation, this service ensures that your directories become more than just storage spaces—they become dynamic hubs of discovery. As you seek to optimize the user experience, the Directory Browsing Service proves invaluable, offering an inviting and streamlined interface for visitors to seamlessly find and access content. With Windows 11 and its user-centric Directory Browsing Service, you not only host information but also provide an interactive and intuitive journey for your audience. For more interesting articles, stay tuned to winsides.com. Happy Coding! Peace out!
Related Articles:
- How to Auto Hide Taskbar on Windows 11?
- What is servicehost.exe on Windows 11?
- GTA 6 Release Date is set to on May 26, 2026
We combine expert insights with user-friendly guidance. We thoroughly research and test everything to give you reliable and simple to understand tech guides. Please take a look at our publishing process to understand why you can trust Winsides.