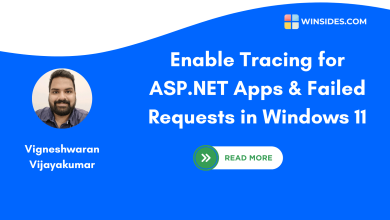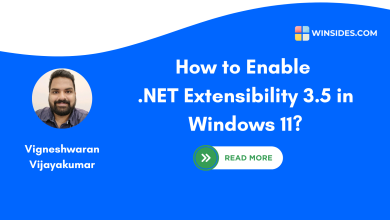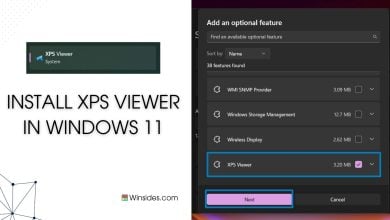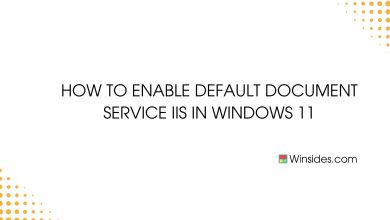Enable MSMQ DCOM Proxy in Windows 11
The DCOM Proxy feature enables MSMQ applications to use MSMQ DCOM API to connect to a remote MSMQ Server
Enable MSMQ DCOM Proxy in Windows 11: Microsoft Message Queuing Distributed Component Object Model(MSMQ DCOM) Proxy in Windows 11 is a component that allows applications to communicate with MSMQ servers using DCOM (Distributed Component Object Model) technology. MSMQ provides a messaging infrastructure that enables applications to send messages to queues and ensures reliable communication between distributed systems. The DCOM Proxy helps bridge the communication between local applications and remote MSMQ services, facilitating seamless message exchange over the network. In this guide, we will navigate the steps of How to Enable MSMQ DCOM Proxy in Windows 11. Also, Check out: Enable MSMQ Server in Windows 11
See Also: Unified Write Filter In Windows 11
- Open the Run command box using the shortcut Win Key + R.
- Enter
optionalfeaturesin the run command box.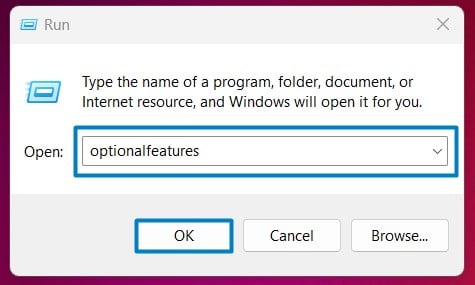
Optional Features - Windows Features dialog box will open now.
- Expand Microsoft Message Queue (MSMQ) Server Node by clicking on the plus sign next to it.
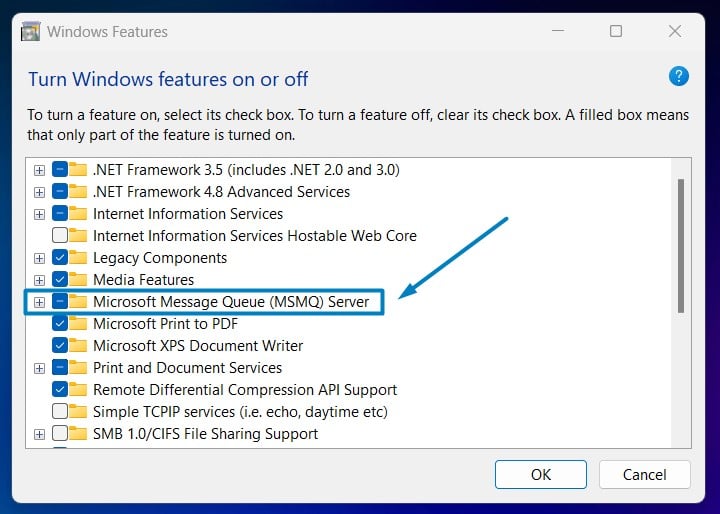
Expand MSMQ Node - Now, you can find the MSMQ DCOM Proxy. Please select it and click OK.
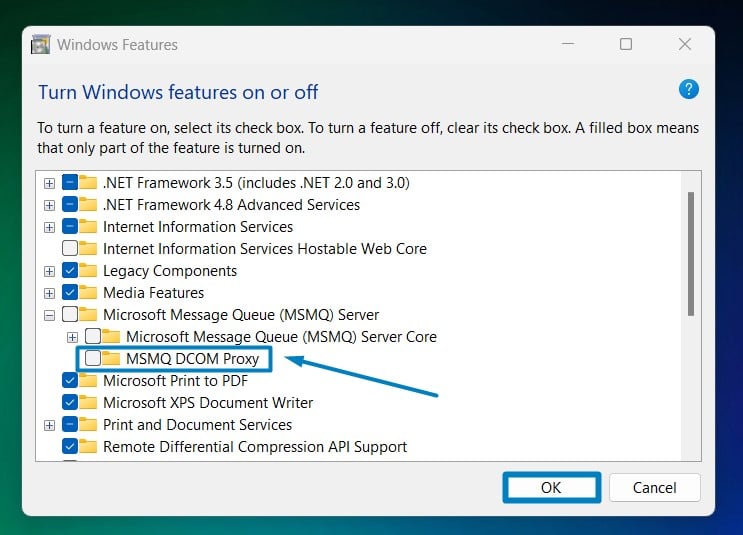
Enable MSMQ DCOM Proxy in Windows 11 - That is it, Windows 11 will now search for the required files.

Searching for the required files - Then, it will apply the necessary changes.

Applying Changes - Click Restart if you are prompted to restart or click Close accordingly. However, it is suggested to restart right away so that the changes made will reflect.

Close - MSMQ DCOM Proxy is now enabled on your Windows 11 PC. Enjoy seamless connectivity!
Take away:
This setup ensures that your applications can reliably send and receive messages, benefiting from the robustness and security features of MSMQ. Following the steps outlined in this guide, you can easily enable the MSMQ DCOM Proxy in Windows 11, optimizing your system for efficient message queuing in a distributed environment. Happy Coding! Peace out!
Related Articles:
- Stellar Repair for Outlook : Our Honest Review
- Stellar Converter for OST – Fast & Accurate Outlook Data Conversion
- Enable MSMQ Server using CMD & PowerShell
We combine expert insights with user-friendly guidance. We thoroughly research and test everything to give you reliable and simple to understand tech guides. Please take a look at our publishing process to understand why you can trust Winsides.