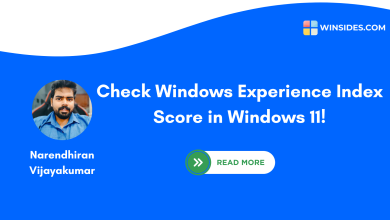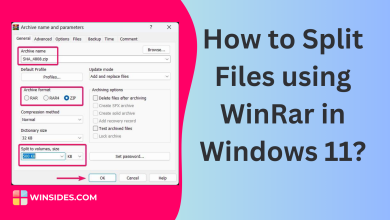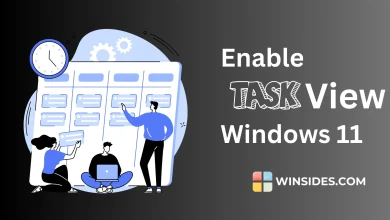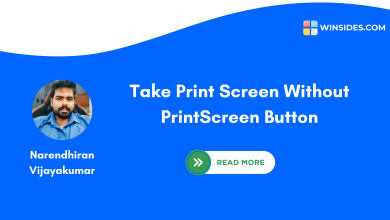AdjustClearType Text in Windows 11:I have a Sony Bravia LED TV in my office. It has been lying idle for quite a time,so I connected it to my laptop using an HDMI cable to have a bigger screen. To my surprise,the fonts looked very obscure,winsides.com users know that my primary laptop is an Asus Rog G Strix 15,it has quite a good display with a 144 Hz refresh rate. Usually,the screen is very sharp on my laptop,however,after connecting the my Sony Bravia LED TV,the screen quality was good but the fonts looked very pixelated. I am aware of ClearType Text Feature in Windows 11,and in this article,I will share my personal experience on how ClearType Text in Windows 11 improved the display mirroring on my Sony Bravia LED TV. Let’s get started. Check out:How to change the refresh rate in Windows 11?
Table of Contents
How to open ClearType Text in Windows 11? –Key Steps
- The quickest way to open ClearType Text in Windows 11 using via the Start menu.
- Go to the Start menu and search for ClearType Text. You can find Adjust ClearType Text. Click on that.
- That is it. ClearType Text will open now.
Different methods to open ClearType Text in Windows 11
Though the Adjust ClearType text feature may be accessed using the links in the Windows Settings,and Control Panel,the best way to access it on Windows 11 is
- Using the Start menu
- Using the Run command
- Accessing this feature via the Start menu is a straightforward method. You can just search for ClearType Text in the Start menu search bar.
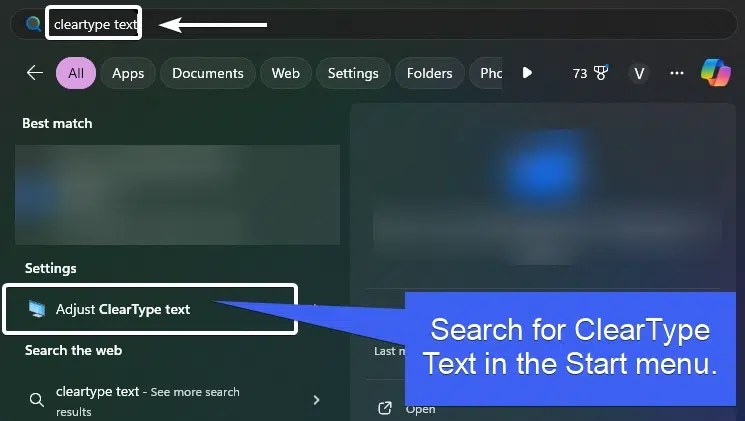
- To access Adjust ClearType Text in Windows 11 using the Run command,you can use the following command in the Run.
cttune.exe
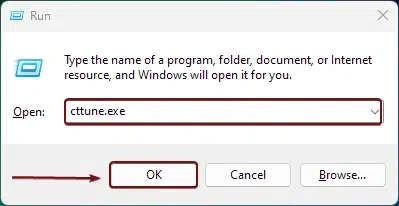
Check out:How to Create Desktop Shortcut for Adjust ClearType Text in Windows 11
Why do we need to Adjust ClearType Text in Windows 11?
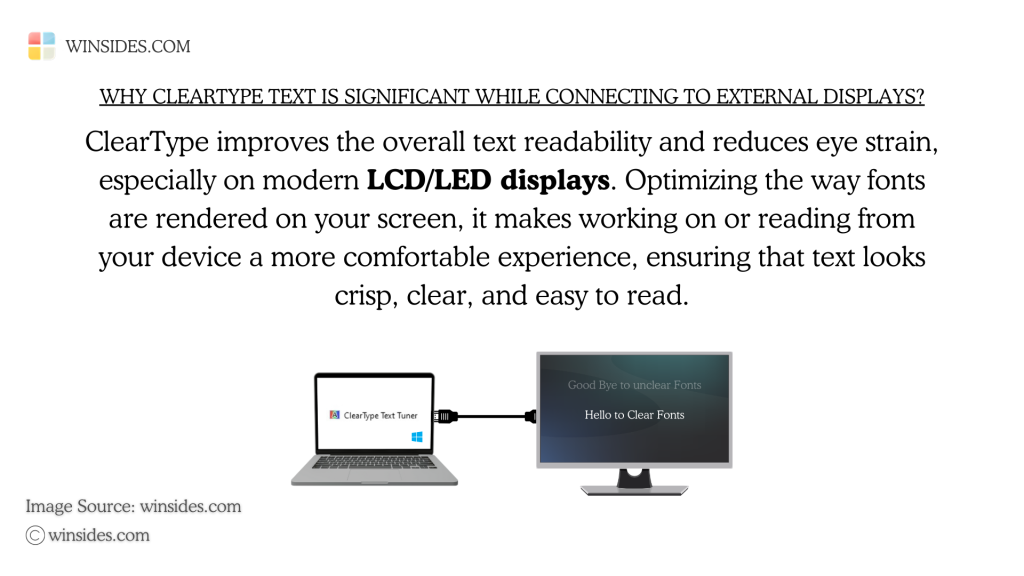
This feature is important because it enhances the readability and clarity of text on modern display screens,especially on LCD and LED monitors,4K Monitors,etc. It can be external displays or TV which we can use for screen mirroring of a Windows 11 PC or a Laptop.
- ClearType optimizes the way text is displayed by smoothing the edges of fonts,making them appear sharper and less pixelated. This is particularly useful for reading small text or detailed fonts. On screens with high resolution or larger displays (like monitors or TVs),text can appear blurry without proper font smoothing. This feature reduces the blurriness.
- By adjusting how individual subpixels are used in the LCD,and LED monitors,ClearType can display more precise font edges,improving text clarity on these types of screens.
- As screen resolutions increase,such as on 4K monitors or laptops with high pixel density (Retina Displays),ClearType helps maintain the sharpness of text at higher resolutions.
When connecting your laptop or desktop to an external monitor or TV,the differences in resolution and display technology can cause text to look inconsistent. ClearType helps smooth out these differences,providing clearer text across different displays.
How to use Adjust ClearType Text in Windows 11?
- Open Adjust ClearType Text in Windows 11.
- Click on the checkbox of Turn on ClearType to enable ClearType Text and click Next.
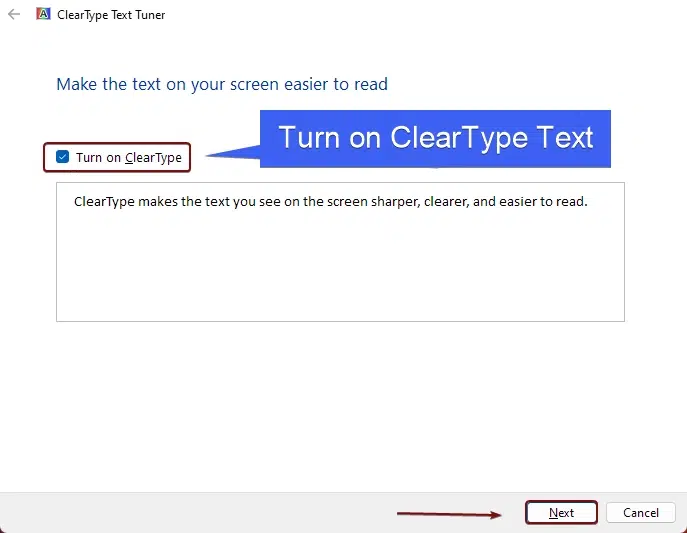
- Windows will make sure that the Monitor is set to its native resolution. In my case,I am using a Sony Bravia TV,and hence,Windows will set my Sony TV to its native resolution. Click Next to continue.
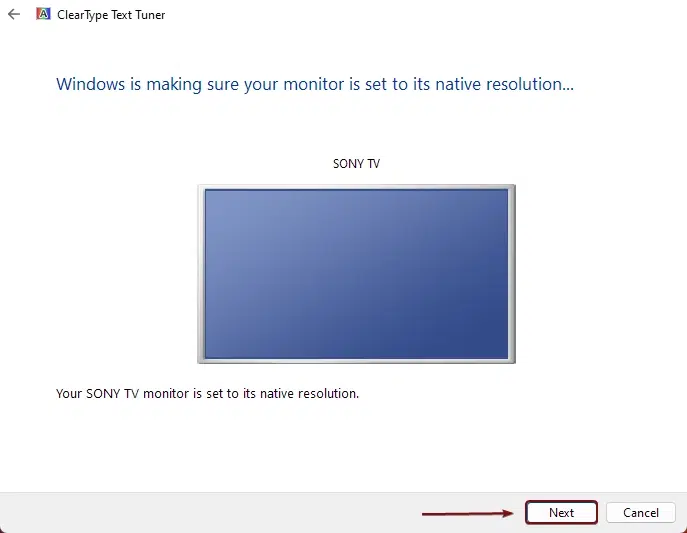
- Now,we will have to choose the best sample text 5 times. Click Next in each step to progress to the next step.
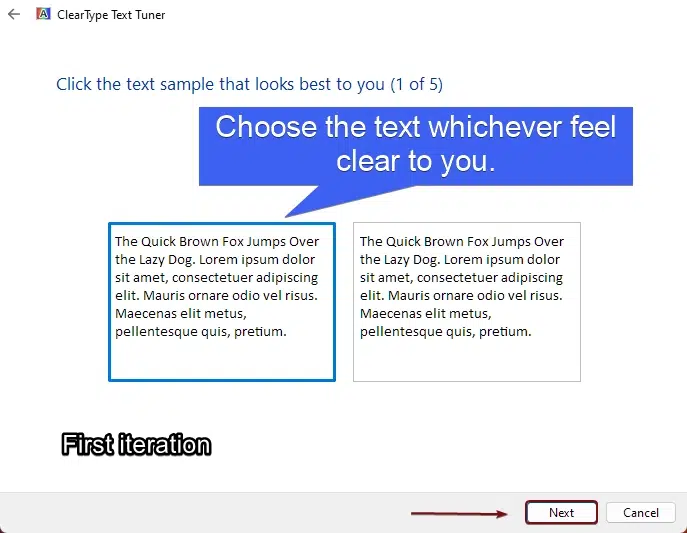
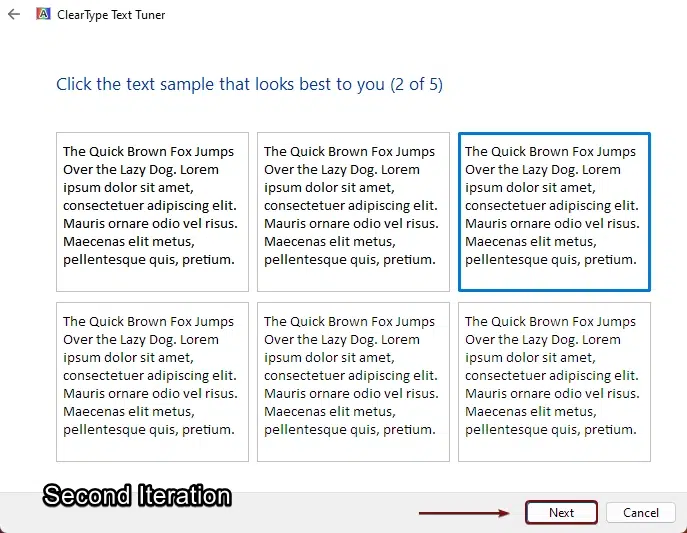
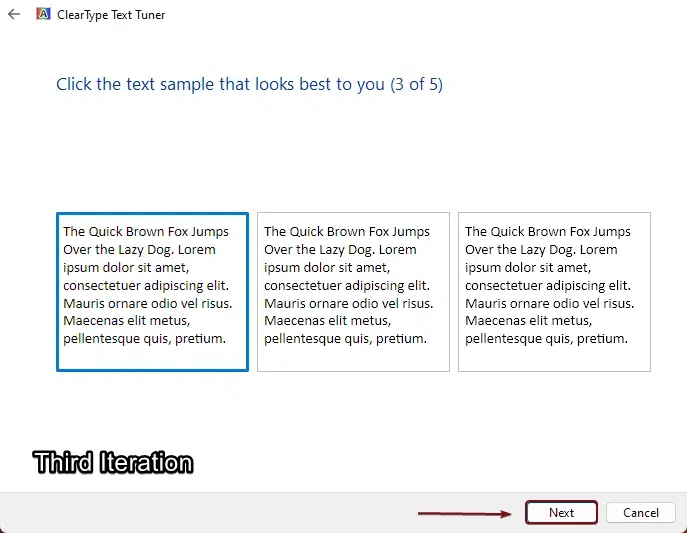
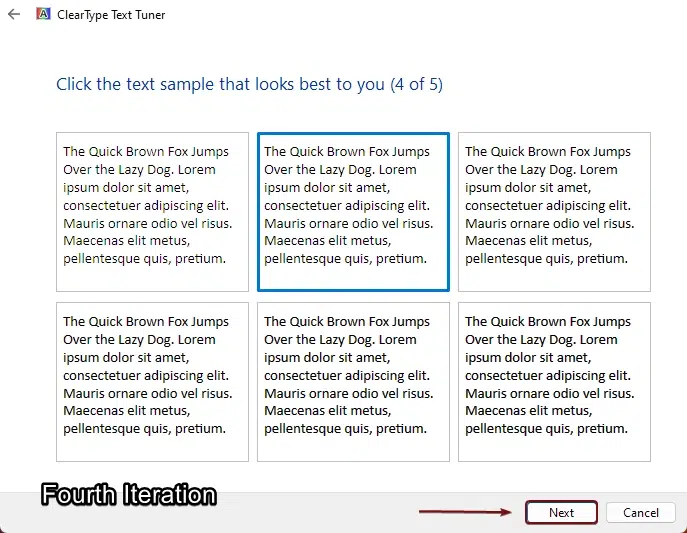
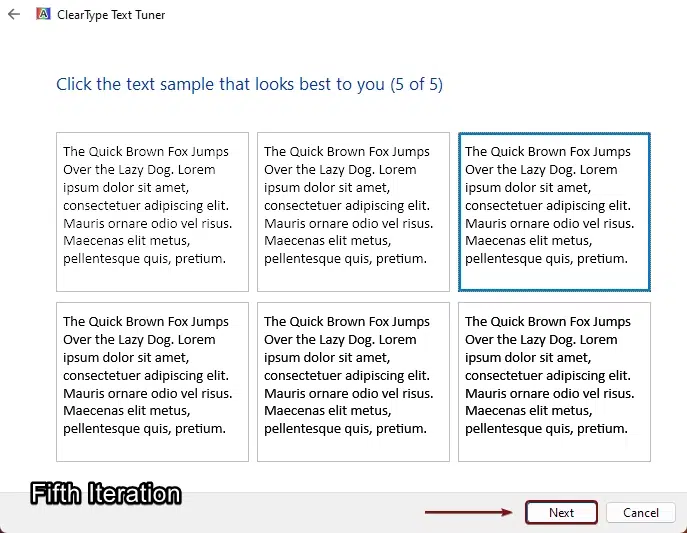
- Finally,after completing the 5th step,Windows will finish tuning the text in the monitor for a sharp and smooth output.
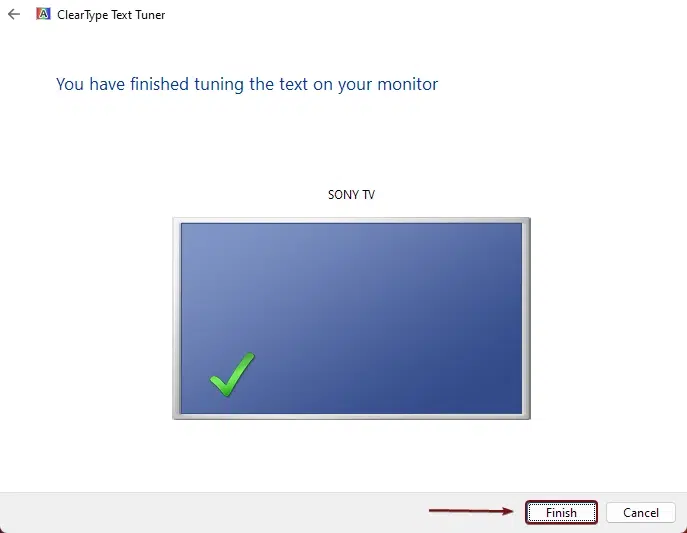
- Click Finish to complete the process. That is it. Like Fine-tuning? Check out Windows PowerToys for Windows 11.
Take away
Utilizing advanced font-smoothing techniques in Windows 11,reduces blurriness and eye strain,making extended screen usage more comfortable. ClearType text is especially beneficial for users working on high-resolution monitors or multiple display setups,providing a personalized and consistent viewing experience. Enjoy a Crisp,Precise,and Easy to Read Fonts. If you have any queries,do let us know in the comment section. Happy Viewing! Peace out.
Have any Feedback?
Like our article? needs improvement? do let us know via our review.
We combine expert insights with user-friendly guidance. We thoroughly research and test everything to give you reliable and simple to understand tech guides. Please take a look at our publishing process to understand why you can trust Winsides.