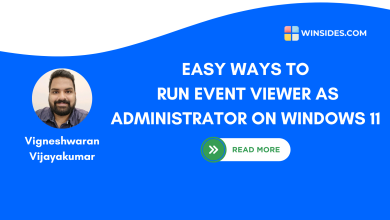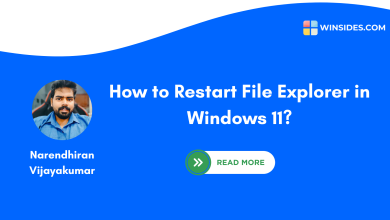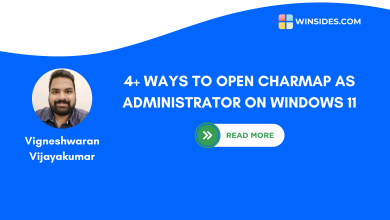How To Select The Far Corner Of The Taskbar To Show The Desktop In Windows 11?
Show Desktop by Minimizing All working & non Working Window in a click!
This is one of the unique features provided by Microsoft in Windows OS. As you know, I’m a full-time web app developer and content writer. I usually work with multiple tabs and applications, including browsers, code editors, and virtual environments. Most of the temporary files and working project files are stored on the desktop before deploying to the live server. Multiple windows and their previews are present on my screen while I’m working. To access the files from the desktop, I usually have to minimize the windows one by one.
See Also: Enable Asp.net 4.8 In Windows 11
I later found that I can click the far right of the taskbar, which should display the desktop by minimizing all the working windows. Recently, I upgraded my PC to Windows 11 from 10 and found that this feature is disabled by default. In this article, I will share the quick and easy steps to enable it on your device.
Key Points:
- Right click on an empty space on the taskbar.
- Select Taskbar settings from the context menu.
- In the Taskbar settings window, scroll down to find the Taskbar behaviors section.
- Click on Taskbar behaviors to expand it.
- Check the box next to Select the far corner of the taskbar to show the desktop.
Steps To Show The Desktop By Click In The Right Corner Of The Taskbar:
Open Taskbar Settings:
- Firstly, you need to Right click on an empty space on the taskbar.
- Select Taskbar settings from the context menu.
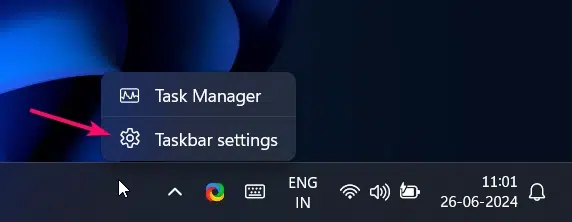
Enable ‘Select the far corner of the taskbar to show the desktop’:
- In the Taskbar settings window, scroll down to find the Taskbar behaviors section.
- You need to click on Taskbar behaviors to expand it.
- Now, Check the box next to Select the far corner of the taskbar to show the desktop.
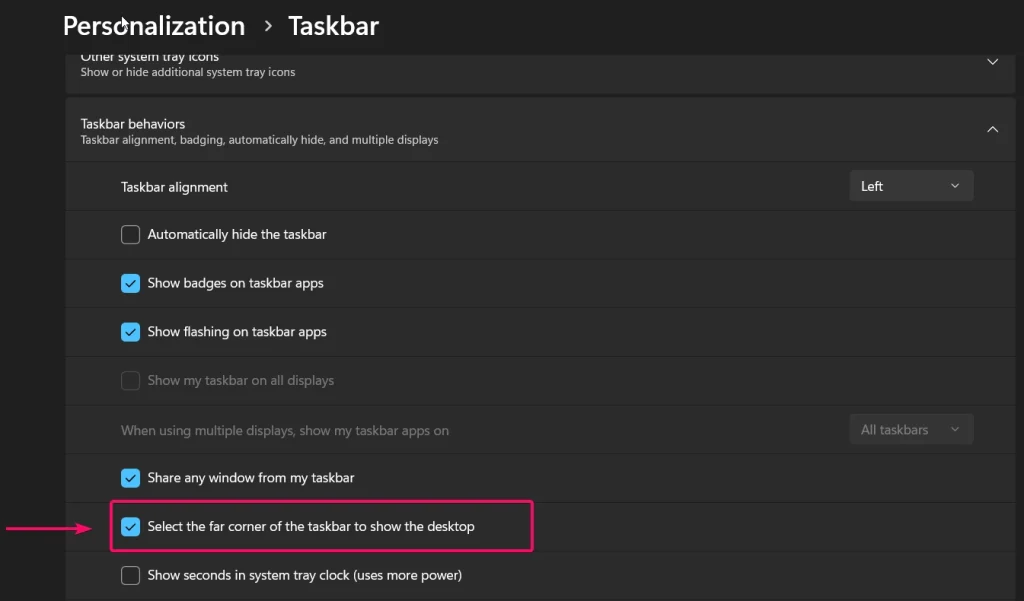
Once you have completed the above steps, move your mouse to the right corner of the taskbar. You will see a small vertical highlighter line appear. When you click on the right corner, all the working and non-working tabs will be minimized to show your desktop screen instantly.
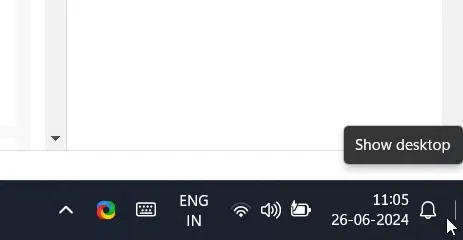
In this way, you can select the far corner of the taskbar to show the desktop on your Windows 11 PC. This is one of the quickest ways, and you can also use shortcuts to minimize all working tabs and show the desktop.
Keyboard Shortcut to Display Desktop screen:
- You need to use
Winkey + Don your keyboard to display the Desktop screen by minimizing all the currently working and non working windows.
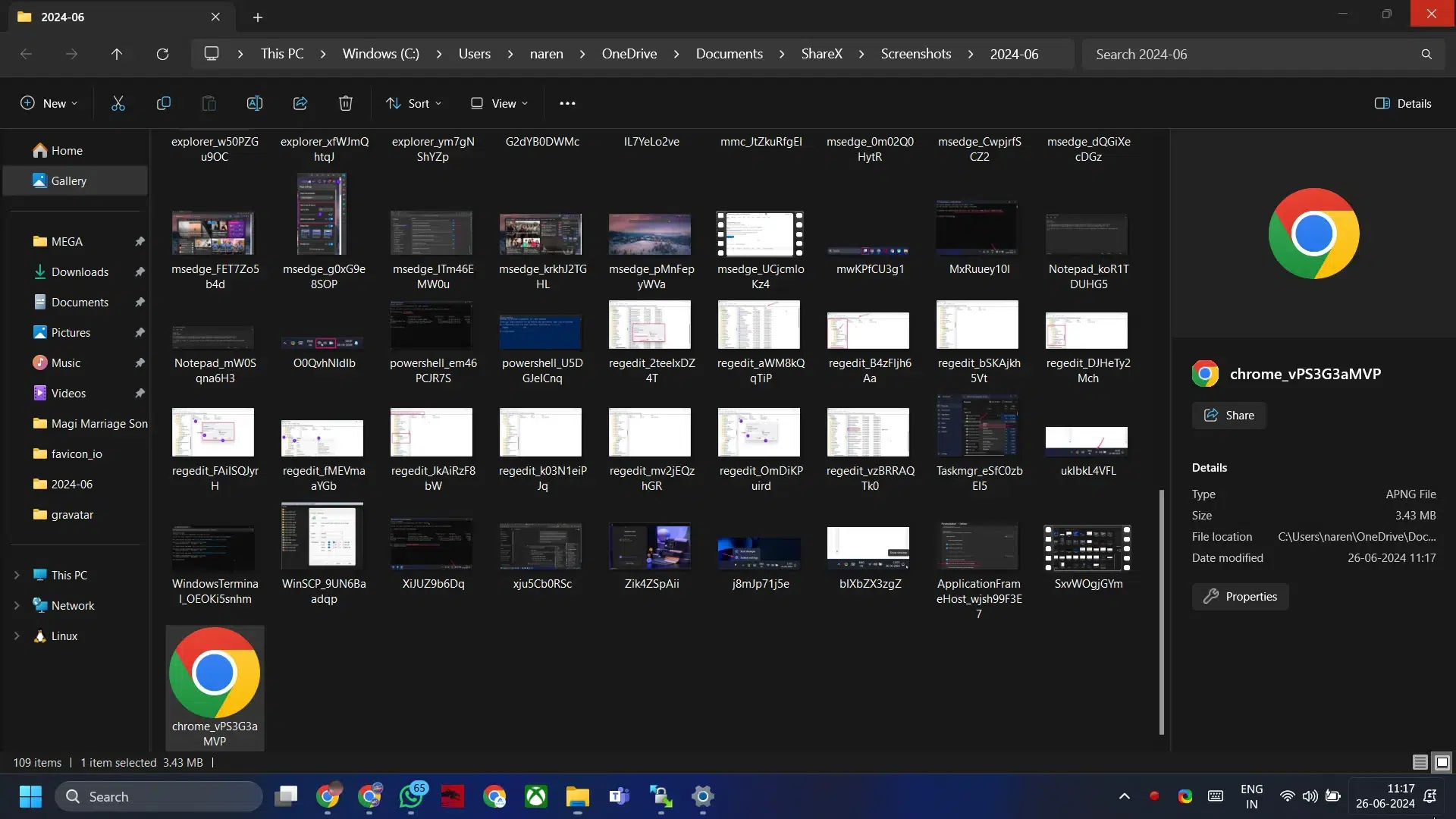
Conclusion:
I understand that it can take some time to get used to Windows 11 if you have recently upgraded from Windows 10. All essential features that you are accustomed to have been carried forward to Windows 11. However, some features may be disabled by default, and you need to enable them manually. So, I have shared effective tips to enable the desktop preview when you click on the far right corner of the taskbar. Find more tutorials on our homepage, Winsides.com.
Related Articles:
- How to Check PC Specs without Logging into Windows 11?
- Microsoft’s Majorana 1 Chip – The Future of Quantum Computing?
- How to Change Font Size on Windows 11?
We combine expert insights with user-friendly guidance. We thoroughly research and test everything to give you reliable and simple to understand tech guides. Please take a look at our publishing process to understand why you can trust Winsides.