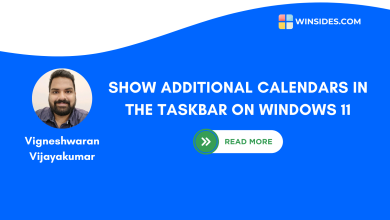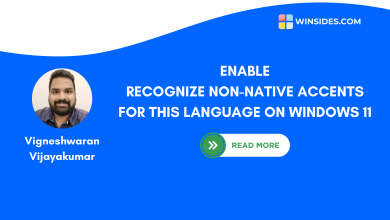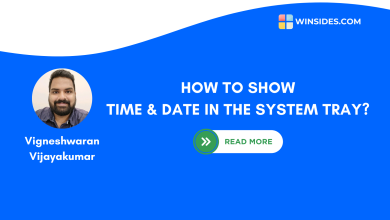How to Set Time Automatically on Windows 11?
This Feature Sets Time Automatically based on your Time Zone using Windows Internal Server for Time
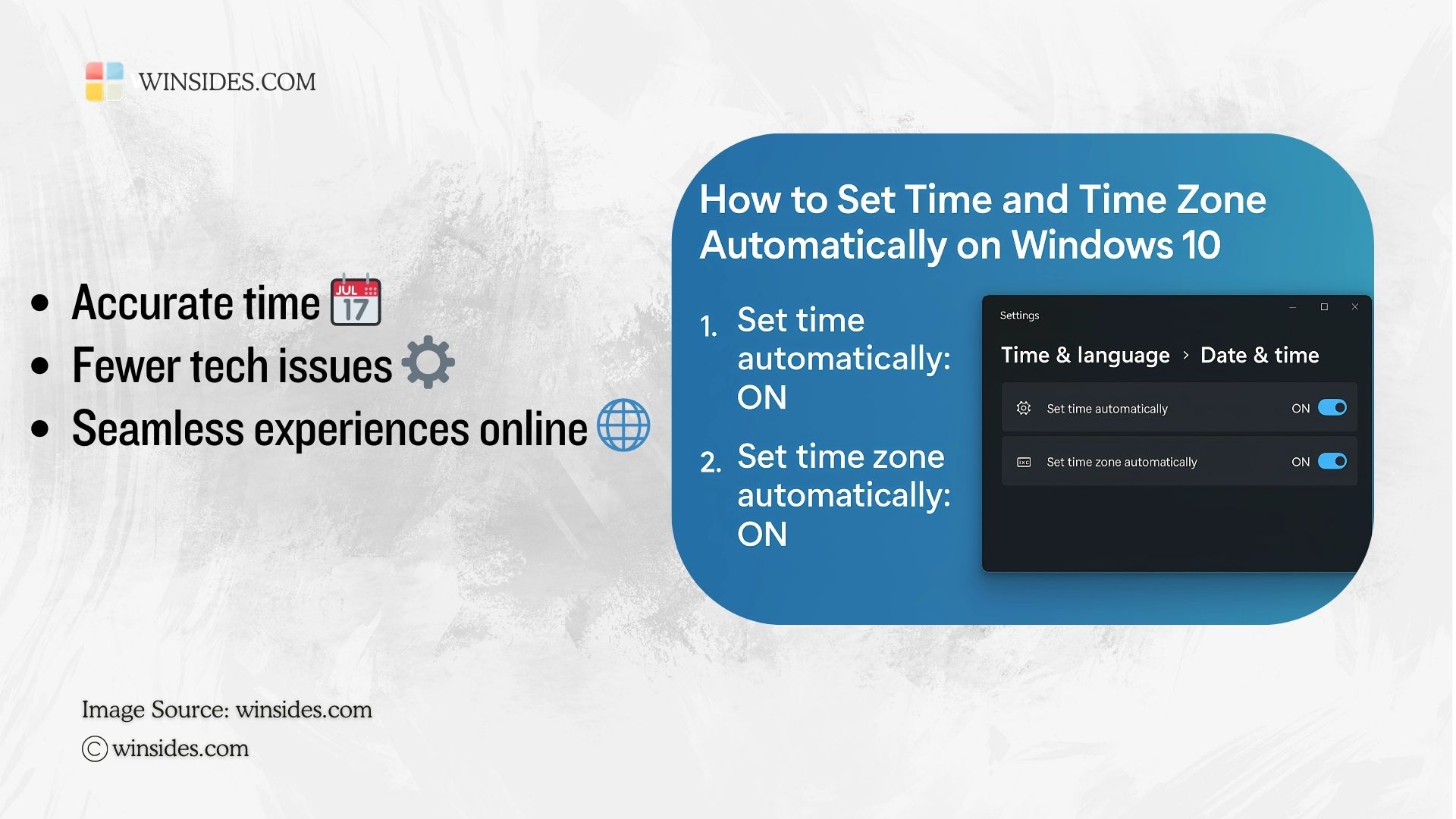
Set Time Automatically on Windows 11: This option will save a lot of time and effort for you. You can leave the Time Settings to Windows, it will make sure you are on the right and accurate time. During the Installation of Windows 11, if we are connected to the Internet, Windows will try to detect our Time Zone using the Location Services, and if that process goes unsuccessful, we will be prompted to choose our Time Zone. Either way, we can adjust this setting later on using the Windows Settings and in this article, we will check out the cool steps on How to Set Time Automatically on Windows 11. Let’s get Started. Check out: Set Time Zone Automatically is Greyed out on Windows 11
Read This: Set Time Zone Automatically Greyed Out In Windows 11 – Fix
Quick Steps to Set Time Automatically on Windows 11
- Open Windows Settings using the shortcut Win Key + I.
- In the Windows Settings, from the left pane, click on Time & Language.
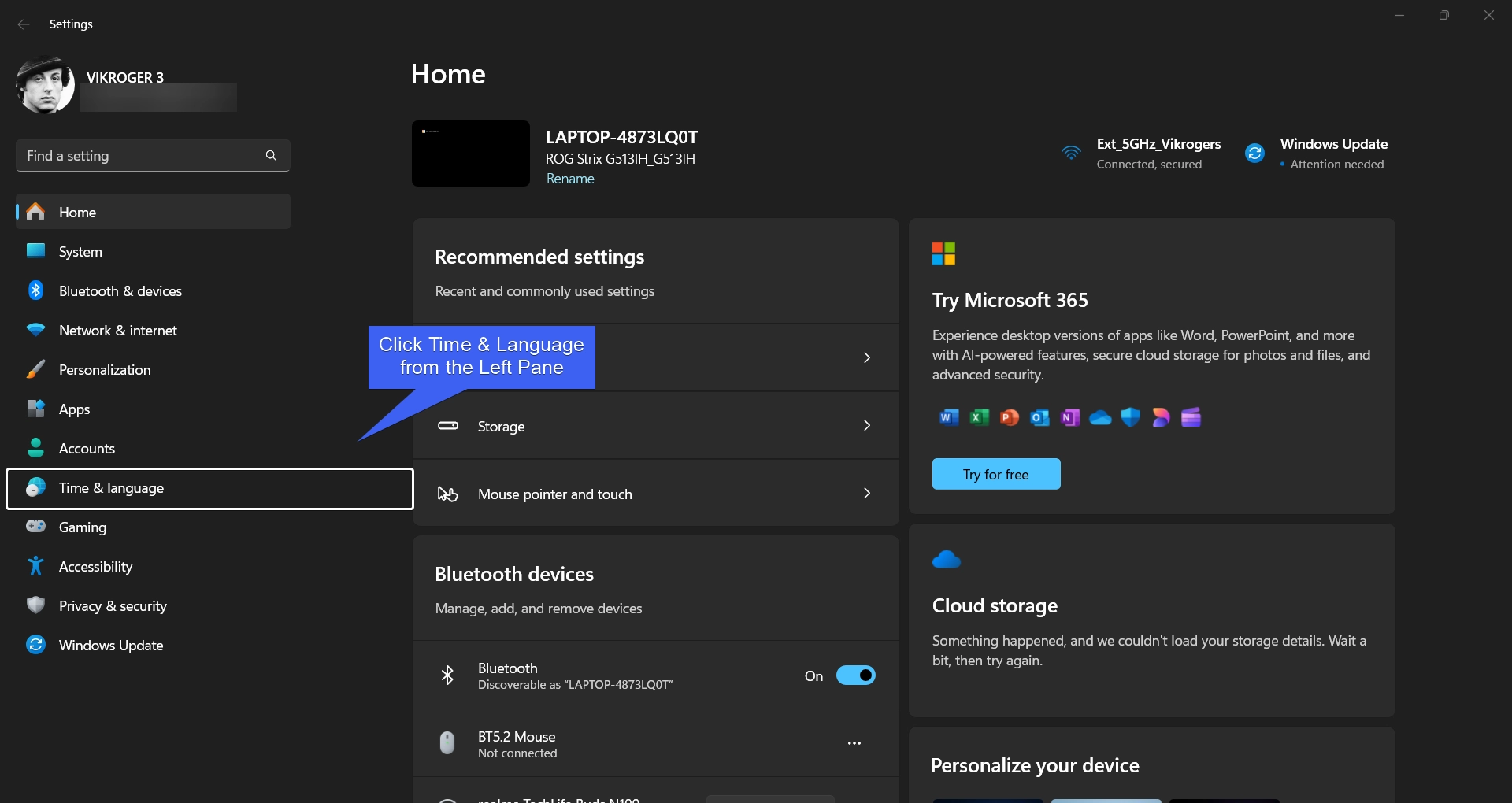
- Now, click on Date & Time.
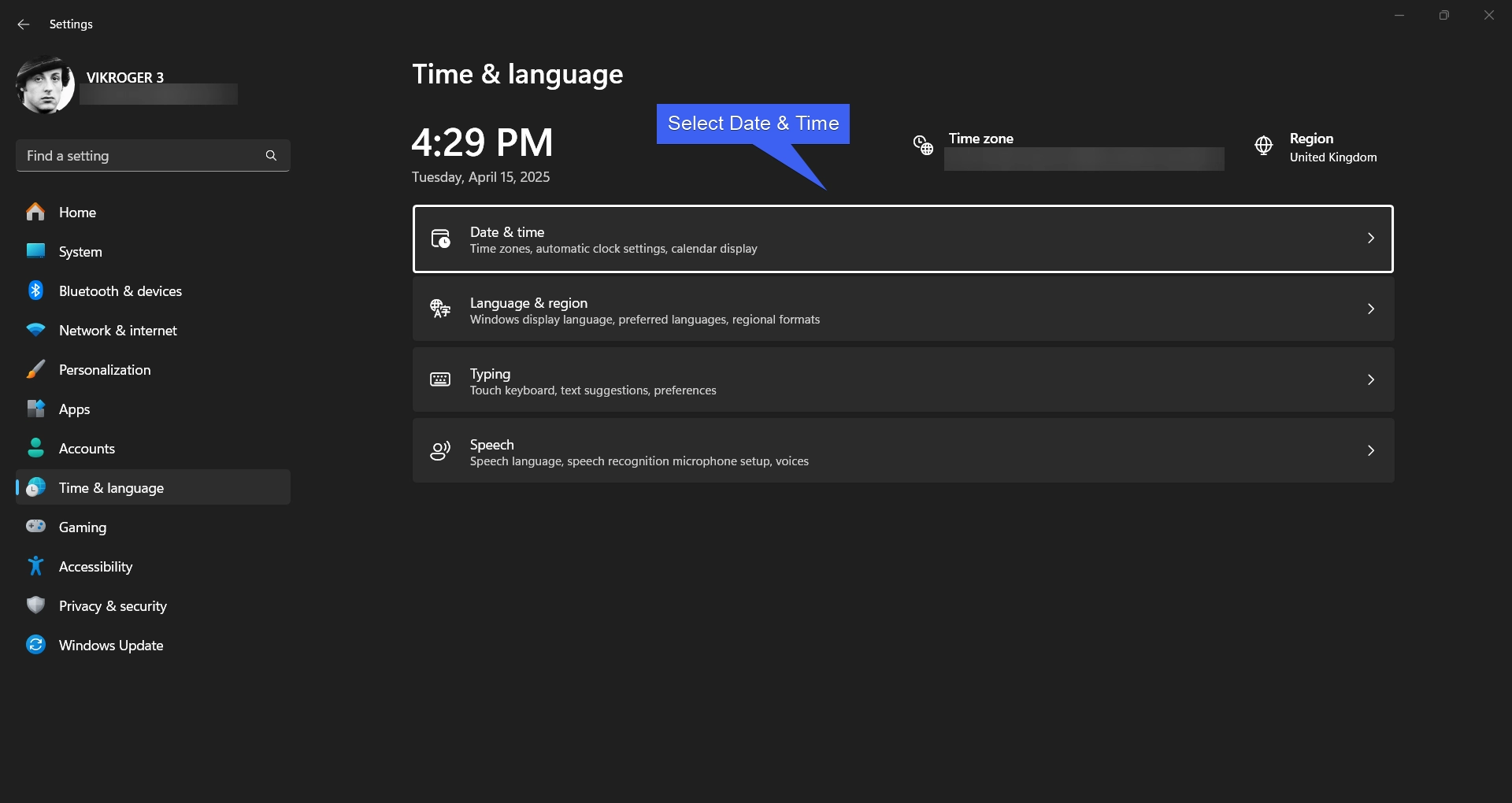
- Here, you can find the option “Set Time Automatically“. Toggle the switch to ON to Enable this option.
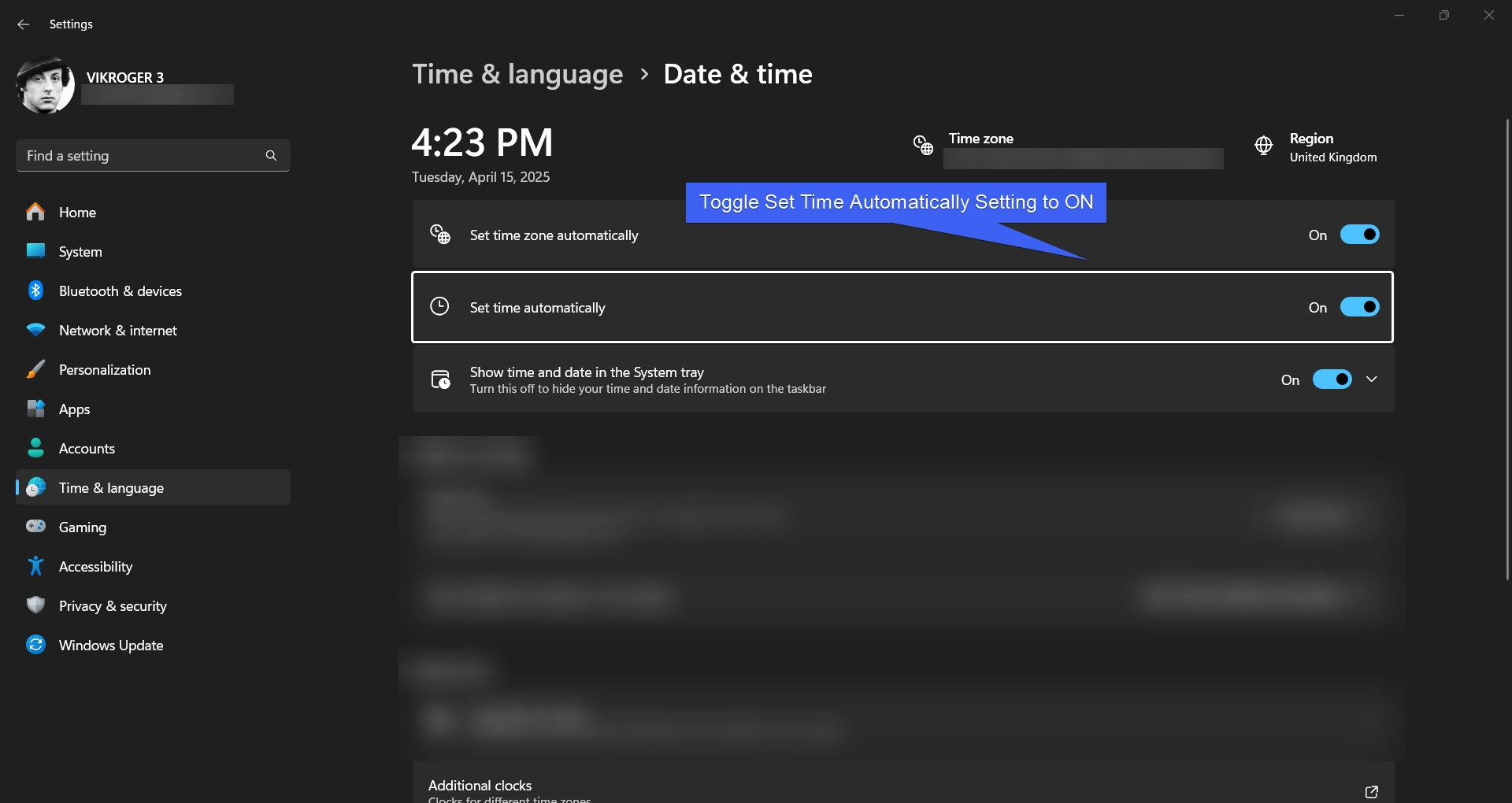
- Once Set Time Automatically is enabled, Windows will sync the the time with an Internet Time Server based on the Time Zone Selected.
- Though the time is set automatically now, I would recommend the following steps as well.
- Let’s set the Time Zone too to Automatic. Toggle the Set Time Zone Automatically to ON to enable this option as well.
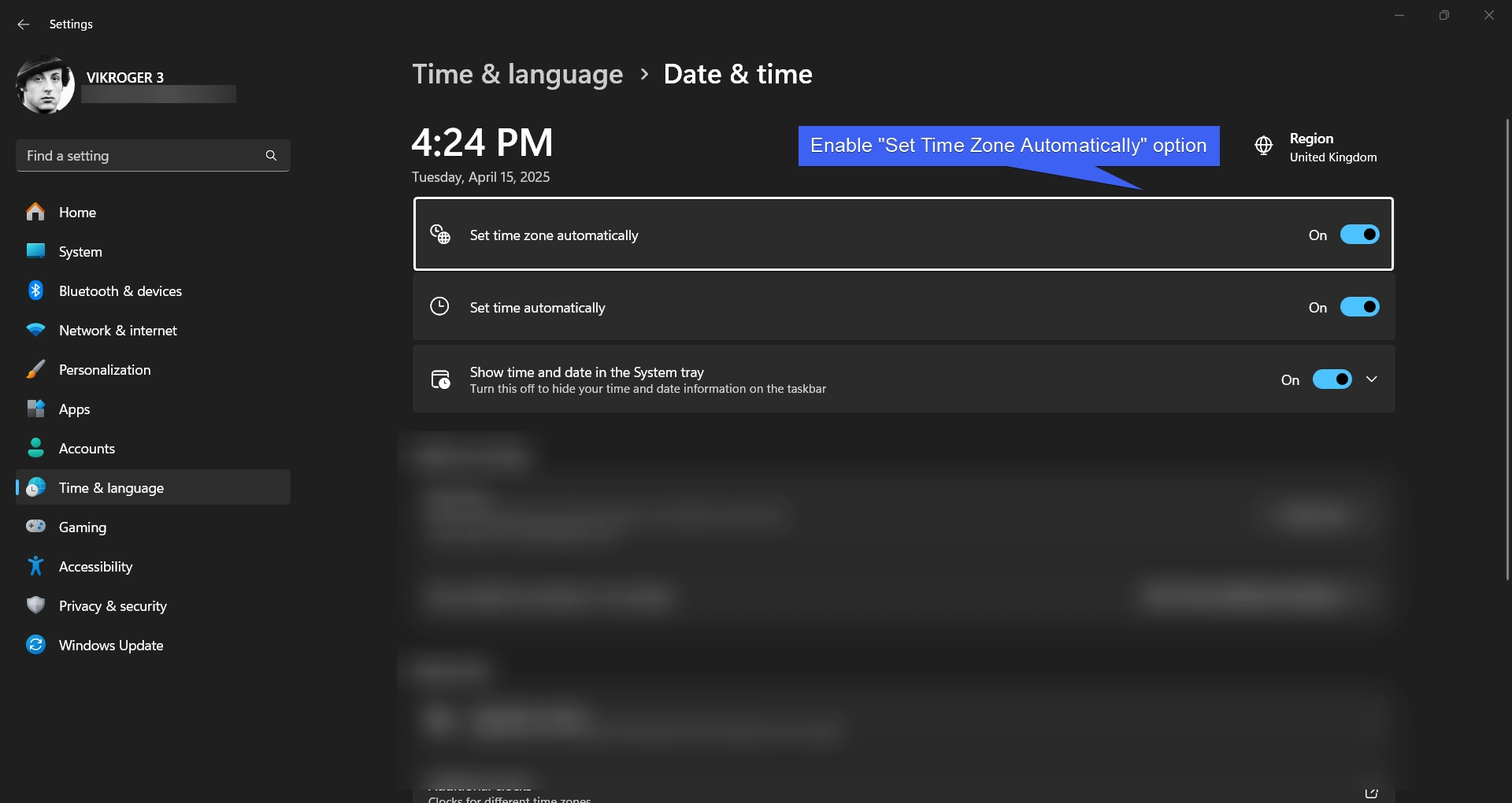
- Finally, click on Sync now from Additional Settings. This action will synchronize the Time with Windows Internal Server Time. This will ensure the time and time zone is up to date.
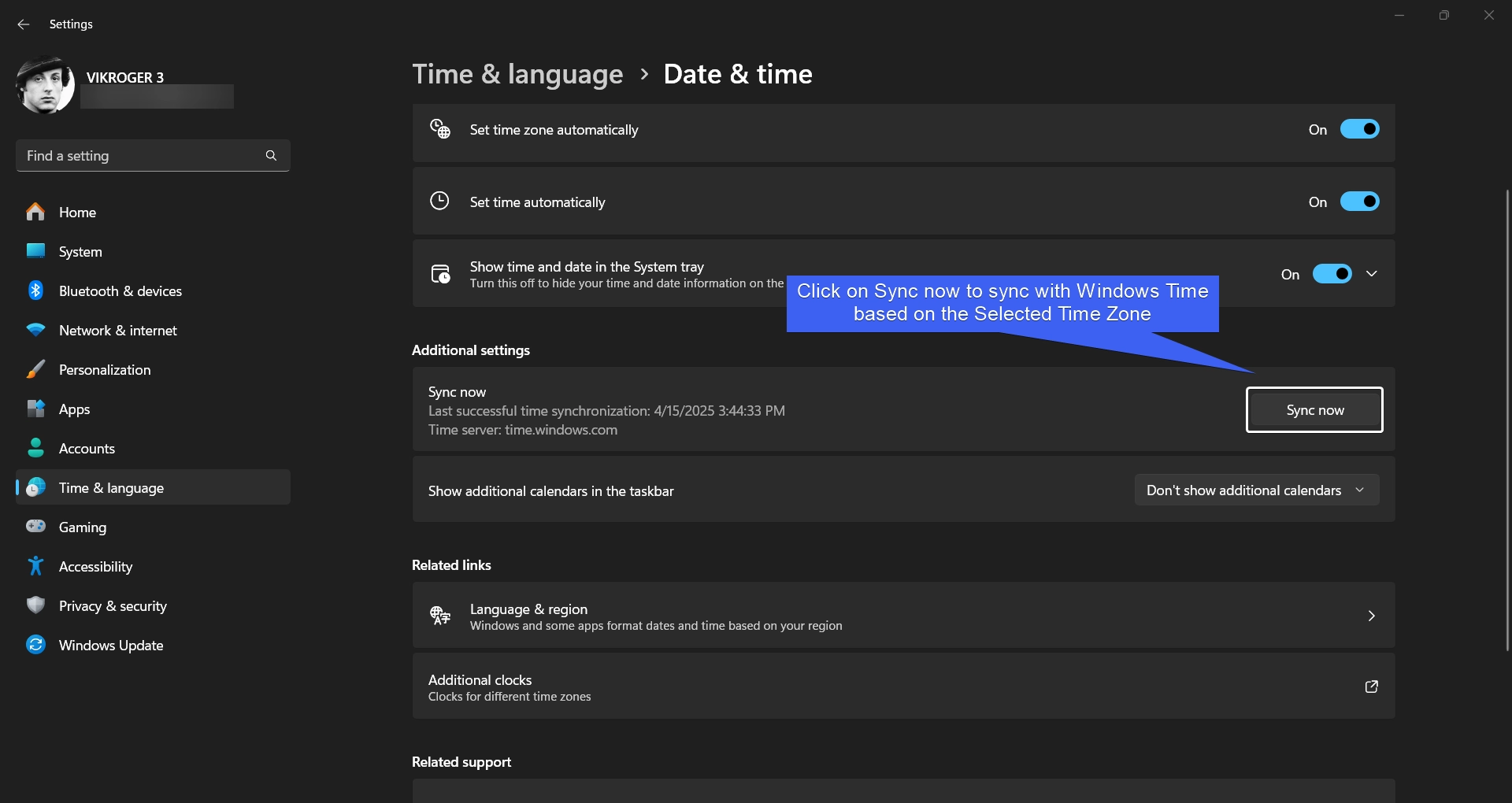
How Setting Time and Time Zone Automatically Helps?
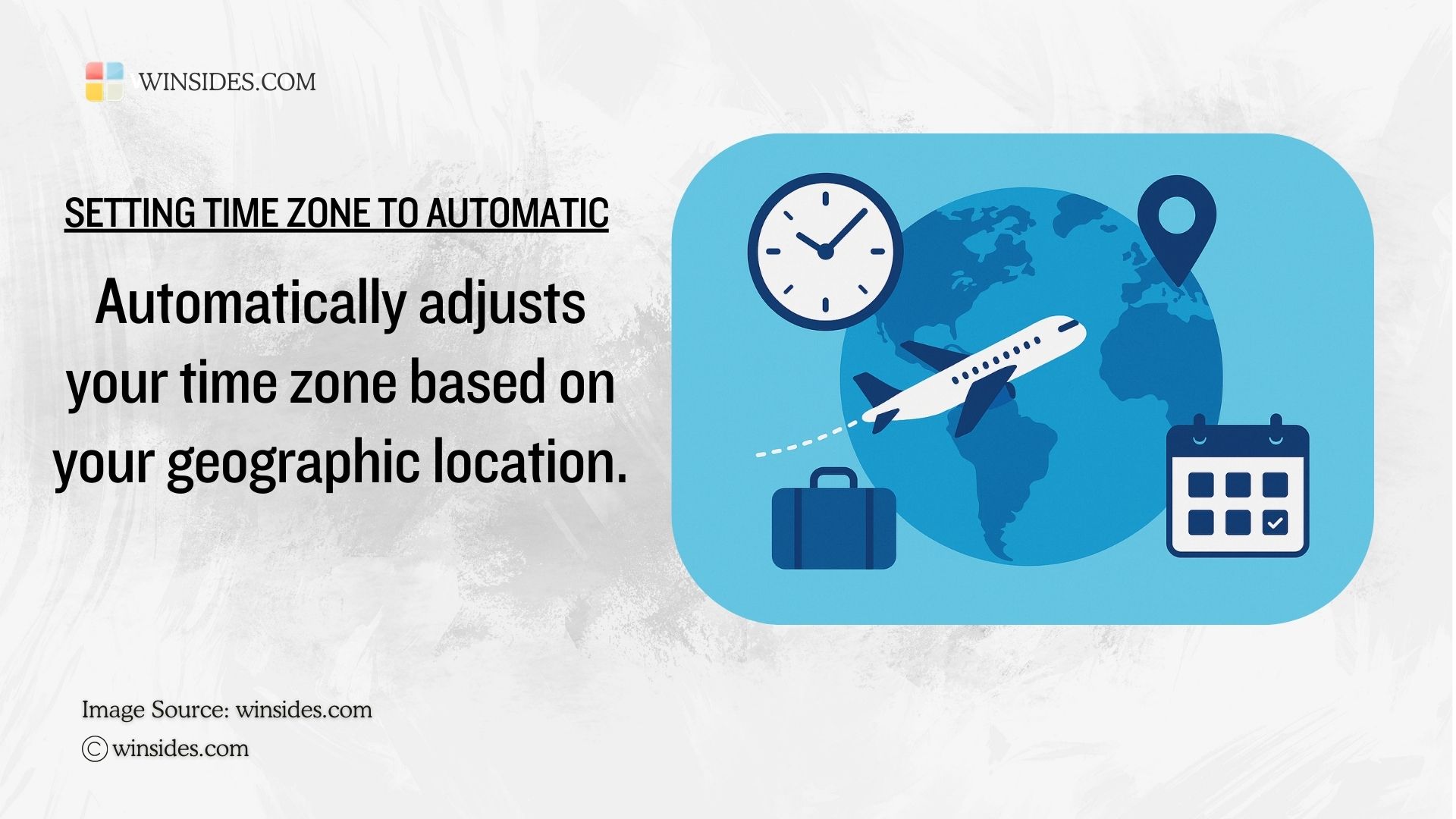
- The most important thing about setting Time and Time Zone Automatically is that it will make sure that you are always on the right time according to your time zone automatically. You don’t have to worry about manually setting your date and time. If you are a traveler, this feature will be life-saving and will avoid any confusion with date and time.
- When you are visiting websites, if the time and date is incorrect, then you may encounter SSL Certificate Errors. The website may load properly and you may get the error “Your Clock is ahead/behind“. This happens because HTTPS rely on your system time to validate security certificates.
- App Licenses and Subscriptions will make check with the System Date and Time to validate the time period.
- Eventually, all Scheduling tasks will be easier and accurate when Time and Time Zone are set automatically on Windows 11.
Take Away
Set Time Automatically on Windows 11 is one of the useful and handy Windows Feature that allows users to set this parameter automatically. Windows will take care of these parameters and will ensure accuracy and efficiency. We hope you are satisfied with our article and if you have any queries, kindly let us know in Comments. For more interesting articles, visit Winsides.com. Happy Computing! Peace out!
Related Articles:
- How to Install Install VSCode using WinGet on Windows 11?
- Run Windows Media Player Troubleshooter on Windows 11
- Windows 10 officially ends on October 14, 2025
We combine expert insights with user-friendly guidance. We thoroughly research and test everything to give you reliable and simple to understand tech guides. Please take a look at our publishing process to understand why you can trust Winsides.