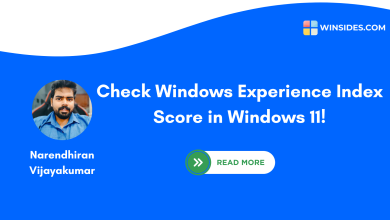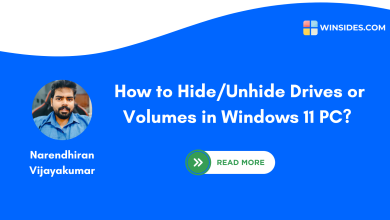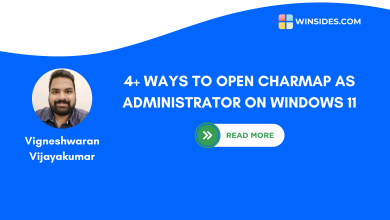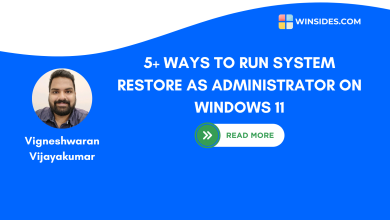How to Run DiskPart as Administrator on Windows 11? 4 Easy Ways!
It is a Powerful Utility that gives Granular Control over Disk Configurations
DiskPart is a powerful command line tool and it helps users to manage their hard drives partitions, and volumes with advanced precisions. From creating partitions to formatting drives and resolving disk-related errors, DiskPart provides a robust set of tools! You can use this diskpart to Reset an SSD to an uninitialized state, Create, delete, format, and resize partitions, Assign drive letters, Set attributes to partitions & Make a partition active or inactive. It is recommended to run Diskpart as administrator before performing the above actions. So in this tutorial, I’ve mentioned different methods to run the diskpart command line tool as admin with elevated rights on Windows 11 pc.
Check Out: Run Firefox As Administrator On Windows 11? 5+ Best Ways!
4+ Ways to Open and Run DiskPart as Administrator on Windows 11 OS
To have complete access to all the options of the Disk Partition, we have to run this command with Administrative Privileges, and there are several ways to do that.
- Access the DiskPart as Administrator using the Start menu.
- Run DiskPart as Administrator using the Run Command.
- Create New Task to open DiskPart with Administrative Privileges using the Task Manager.
- Always Run DiskPart as Administrator by creating a Desktop Shortcut.
- Open Windows PowerShell or Command Prompt with Administrative Privileges, and run DiskPart.
IMPORTANT: Running applications as an administrator grants elevated privileges that can significantly affect your system. Please use caution when doing so, as it can lead to Unintended System Modifications, Security Vulnerabilities, Accidental Data Loss, Unauthorized Access, Irreversible Changes, etc.
How to Open DiskPart with Administrative Privileges using the Start menu?
- Open Start menu and search for DiskPart. Once you find the app, right-click on it and click “Run as Administrator“. You can also use WinKey + S Shortcut to access the Search bar of the Start menu.
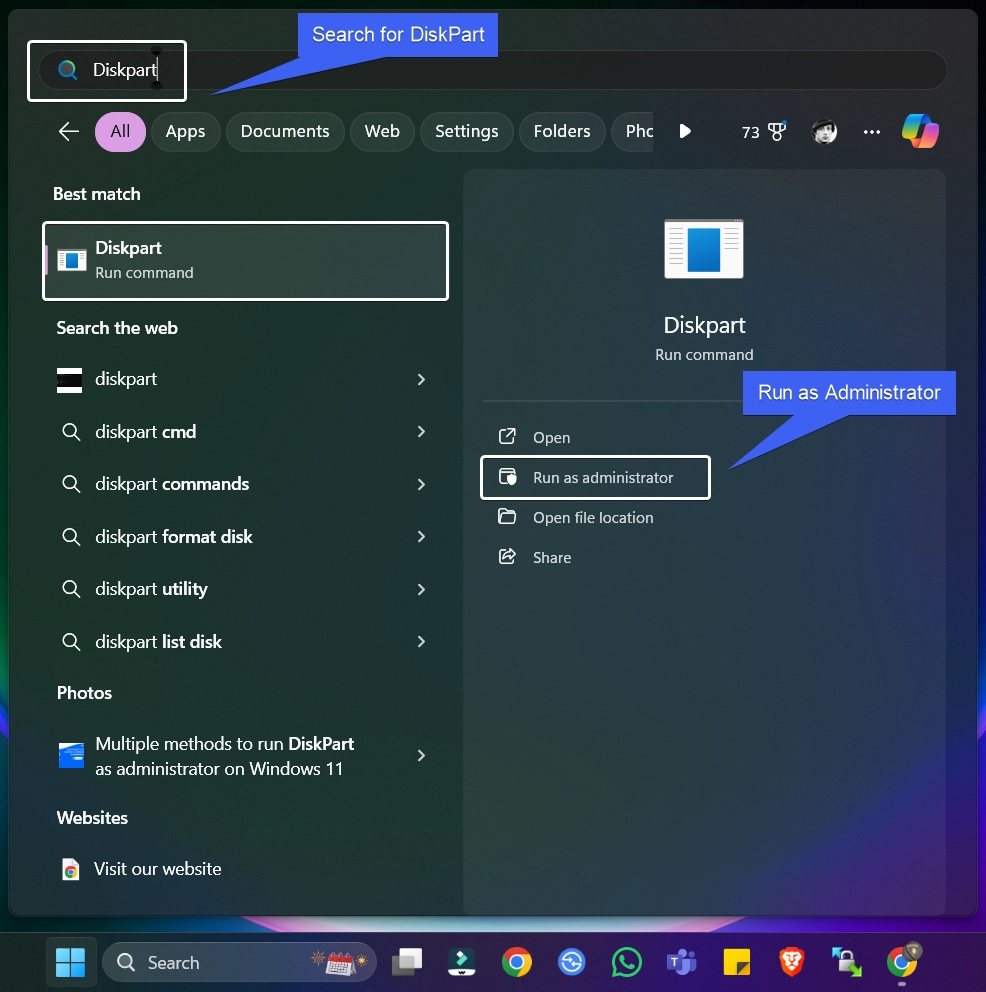
- The User Account Control will prompt for your confirmation and open DiskPart with Elevated Permissions.
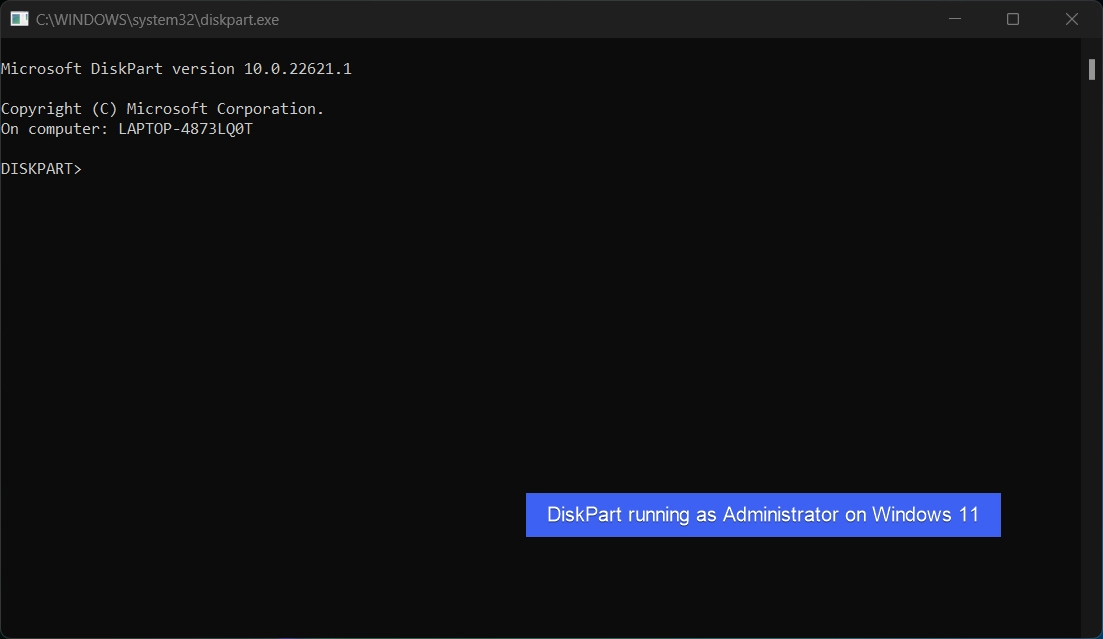
Open DiskPart with Administrative Privileges using the Run Command on Windows 11
This is a straight-forward method. We will use the Run Command to open DiskPart with Elevated Permissions.
- Go to The Run Command. You can either use the Start menu or you can just use the key combination WinKey + R.
- In the Run Command, type the following command
diskpartand press CTRL + SHIFT + ENTER.
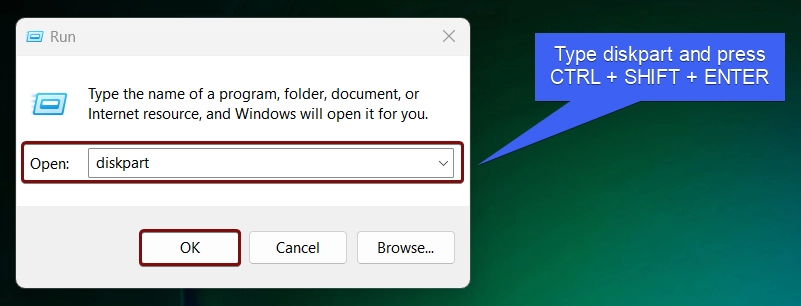
- This process will inform the system to run this command with Elevated Privileges. The System will confirm and open this App as Admin.
Run New Task with Task Manager to open Disk Partition with Administrative Privileges
- Right-click on the Taskbar and click Task Manager. You can also use the shortcut CTRL + SHIFT + ESC. This combination will open Task Manager directly.

- In the Task Manager, under Processes, click on Run New Task. Create New Task dialog will pop up now.

- Type the command
diskpartand enable the checkbox “Create this Task with Administrative Privileges“. Finally, click OK.
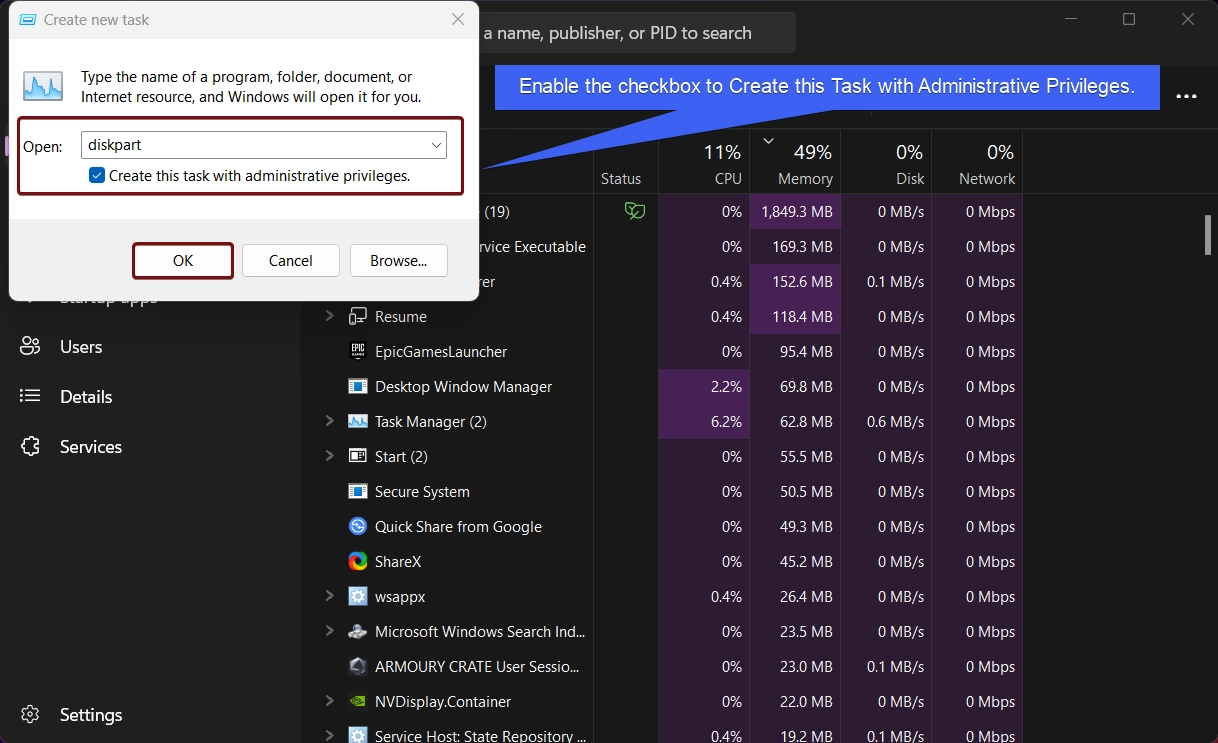
- This process will open Disk Partition with Elevated Privileges on Windows 11.
Always Run DiskPart as Administrator by creating a Dedicated Shortcut
- Right-click on the Empty space of the Desktop, and click New > Shortcut.

- The Create Shortcut dialog box will open now. In “Type the Location of the Item“, enter the command
C:\WINDOWS\system32\diskpart.exeand click Next.
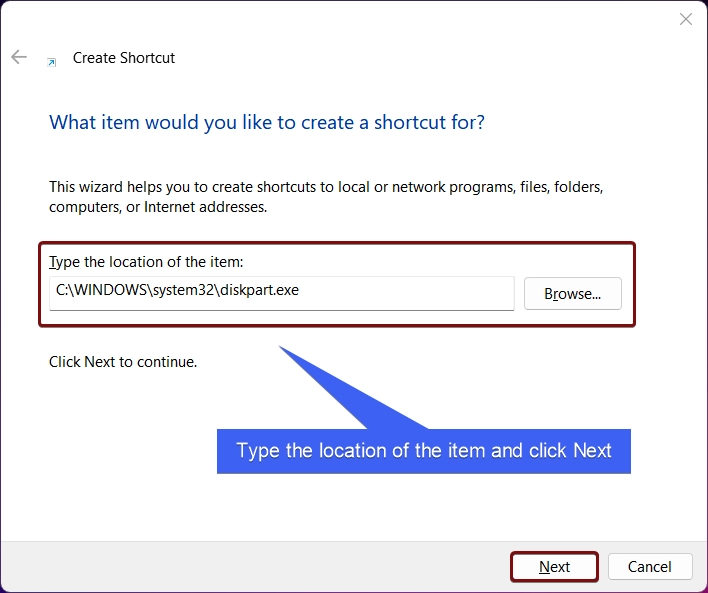
- The system will assign the shortcut name diskpart automatically. Finally, click Finish.
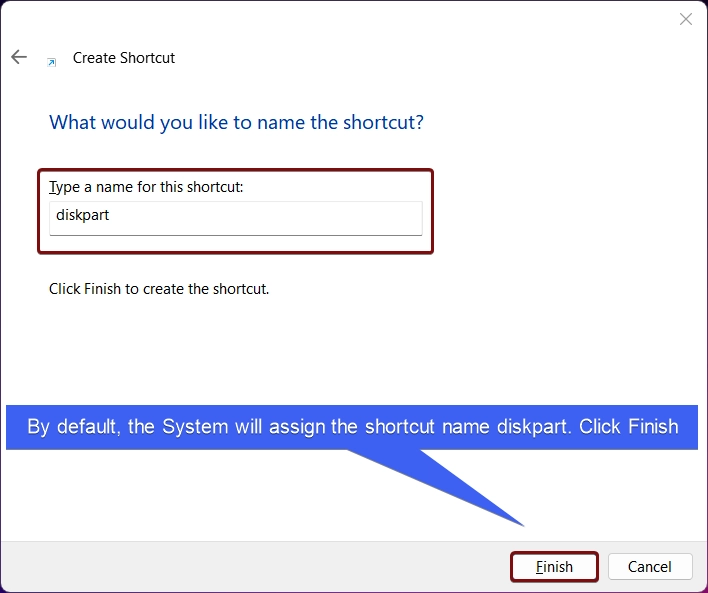
- Disk Partition Desktop Shortcut will be created.
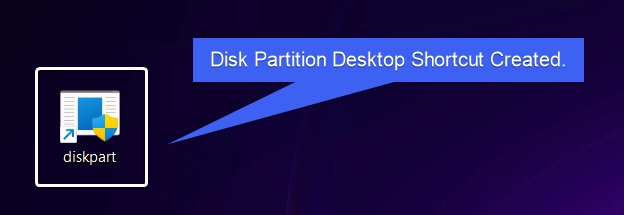
- Right-click on the Shortcut and click on Properties.
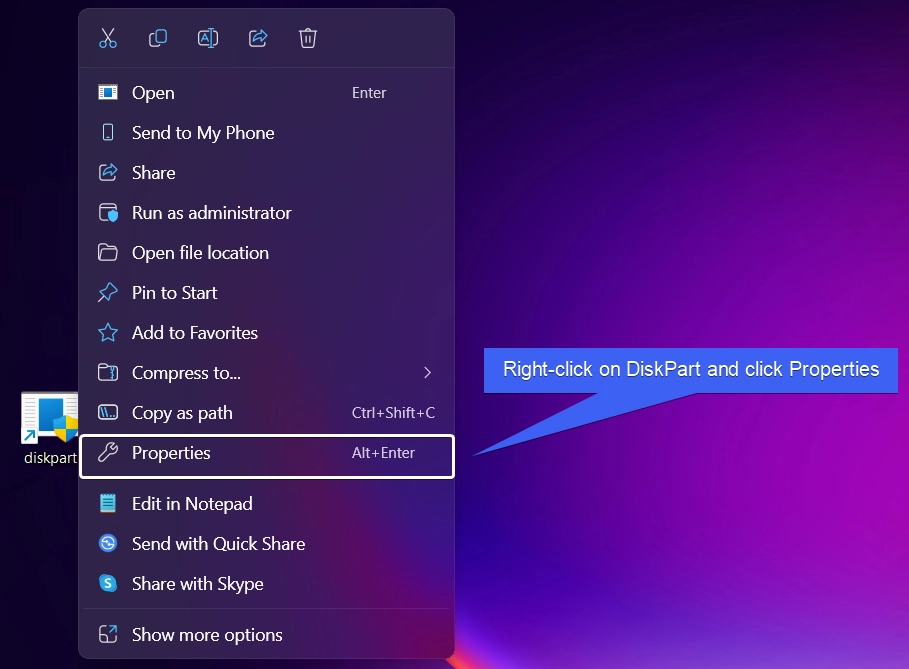
- DiskPart Properties will open now. Click Advanced.
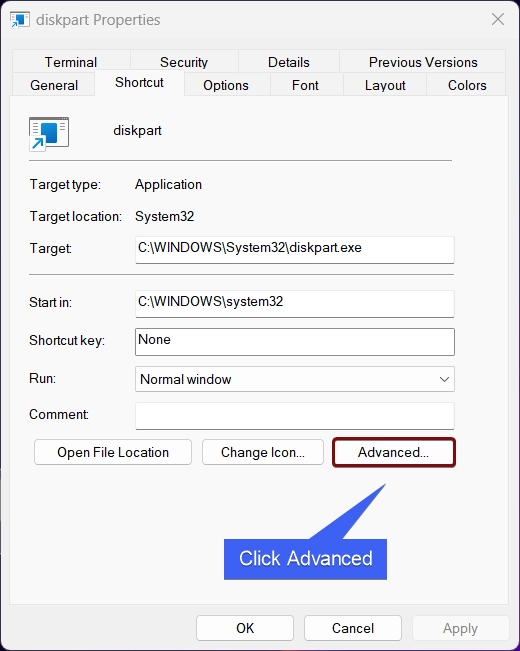
- In Advanced Properties, make sure to enable the checkbox “Run as Administrator“. Finally, click OK, and then Apply.
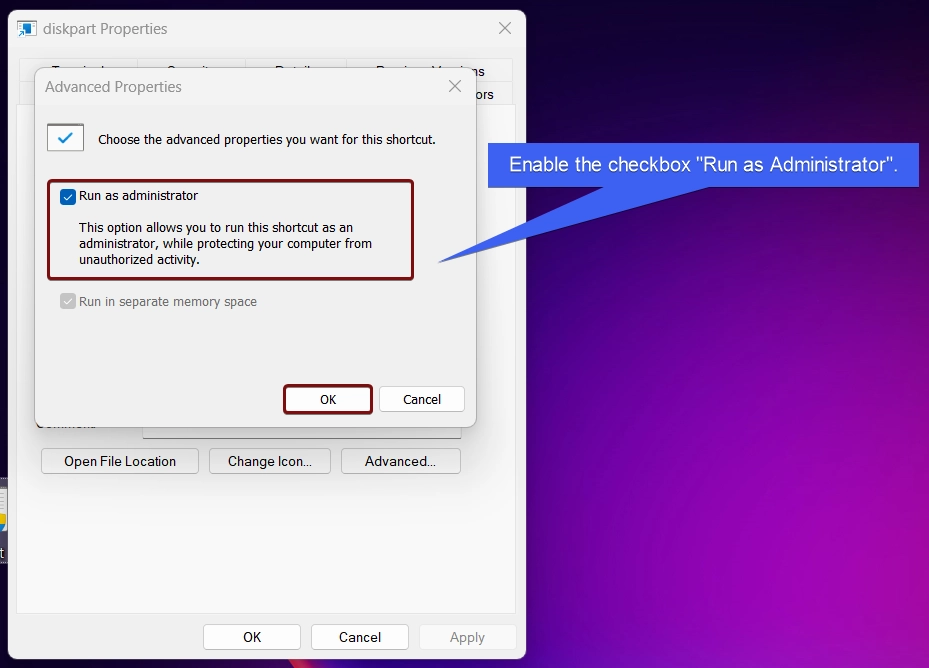
- This option allows you to run this shortcut as an administrator, while protecting your computer from unathorized activity.
Open Command Prompt or Windows PowerShell with Administrative Privileges and Run DiskPart
For the explanation, we will use Windows PowerShell in this article, however, you can also use the Command Prompt and follow the same steps.
- Go to the Run Command and open PowerShell. Type
powershellin the Run and press CTRL + SHIFT + ENTER.
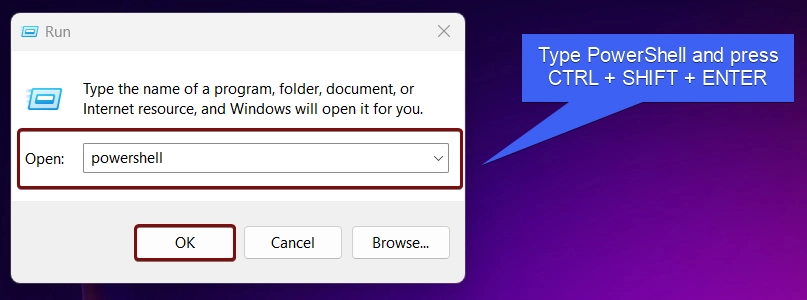
- This will open PowerShell with Administrative Privileges.
- In the PowerShell, execute the following command.
diskpart
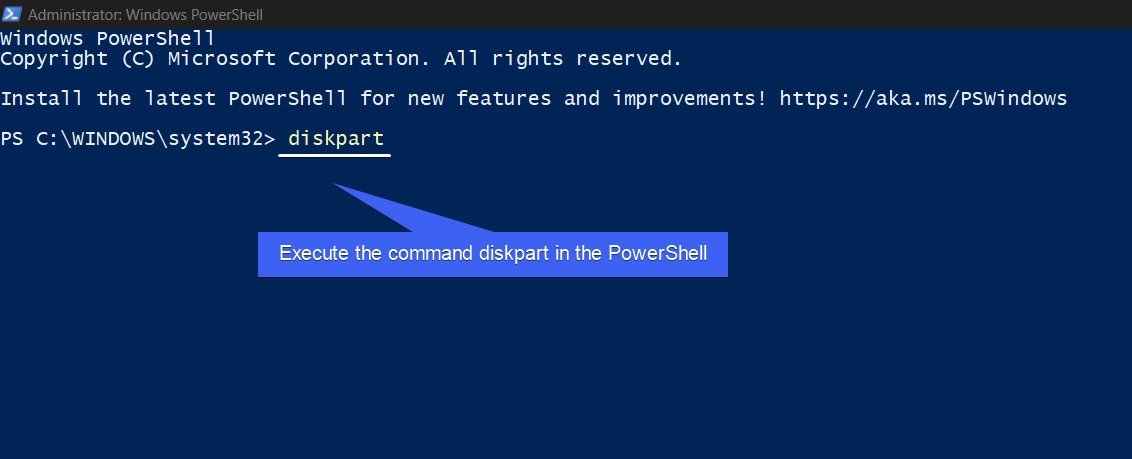
- Now, Disk Partition will open with Elevated Permissions on Windows 11.
Kindly be Cautious while Running an App as Administrator

Disk Partition as Administrator on Windows 11 grants it elevated privileges, which can potentially bypass system security restrictions. Please proceed with care and only run trusted applications in this mode. At Winsides.com, we advise our users to use Administrator privileges only when absolutely necessary to perform tasks requiring elevated rights. Misuse of administrative privileges may lead to System Vulnerabilities, Data Loss, System Instability, Security Concerns, Irreversible Changes, etc.
Advantages of Running Disk Partition with Administrative Privileges
While normally running DiskPart is more than enough for most of the activities, there are several actions of DiskPart that requires Elevated Permissions, the actions include Modifying Critical System Disks, Partition Deletion operations, Whiping Disks completely using clean Command, Converting MBR to GPT, etc.
Read This: Run Google Chrome As Administrator On Windows 11! {6+} Best Ways
Take away:
By running DiskPart as an administrator, you ensure smooth execution of commands, avoid unnecessary errors, and gain complete control over disk management tasks! By following the methods provided in this tutorial, you can quickly open DiskPart with elevated permissions and take full advantage of its powerful features. I recommend you to access and perform actions on Diskpart tool with caution, improper usage of this commands will leads to data corruption. Feel free to comment us below and find more interesting tutorials on WinSides.com.
Related Articles:
- How to Check PC Specs without Logging into Windows 11?
- Microsoft’s Majorana 1 Chip – The Future of Quantum Computing?
- How to Change Font Size on Windows 11?
We combine expert insights with user-friendly guidance. We thoroughly research and test everything to give you reliable and simple to understand tech guides. Please take a look at our publishing process to understand why you can trust Winsides.