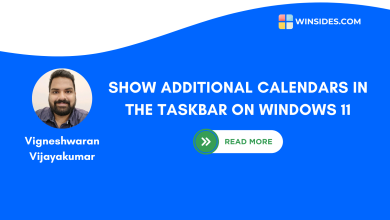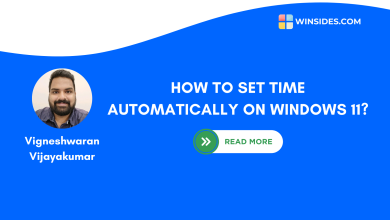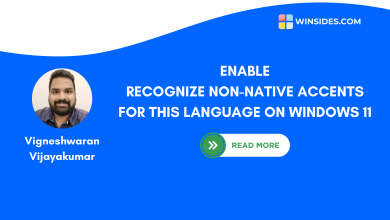Show Time and Date in the System Tray on Windows 11
Improve your System's Aesthetics by choosing whether to Show Time and Date in the System Tray
Show Time and Date in the System Tray: This is an interesting setting on Windows 11. Whenever we are setting up Windows 11, we adjust the time and date manually or we just set time and date to automatic, and the time and date is always displayed on the system tray. So, why is there a option to Show Time and Date in the System Tray on Windows 11? Well, this option is not for showing rather for hiding it from the system tray.
Check Out: Show Seconds In System Tray Clock Windows 11
Don’t be confused, by default, Time and Date is always displayed in the System Tray on Windows Operating Systems, however, if you don’t want Time and Date to be displayed in the System Tray, then we can use this interesting setting to have better control on the System Tray. Let’s see how it works!
The Purpose of Show Time and Date in the System Tray on Windows 11
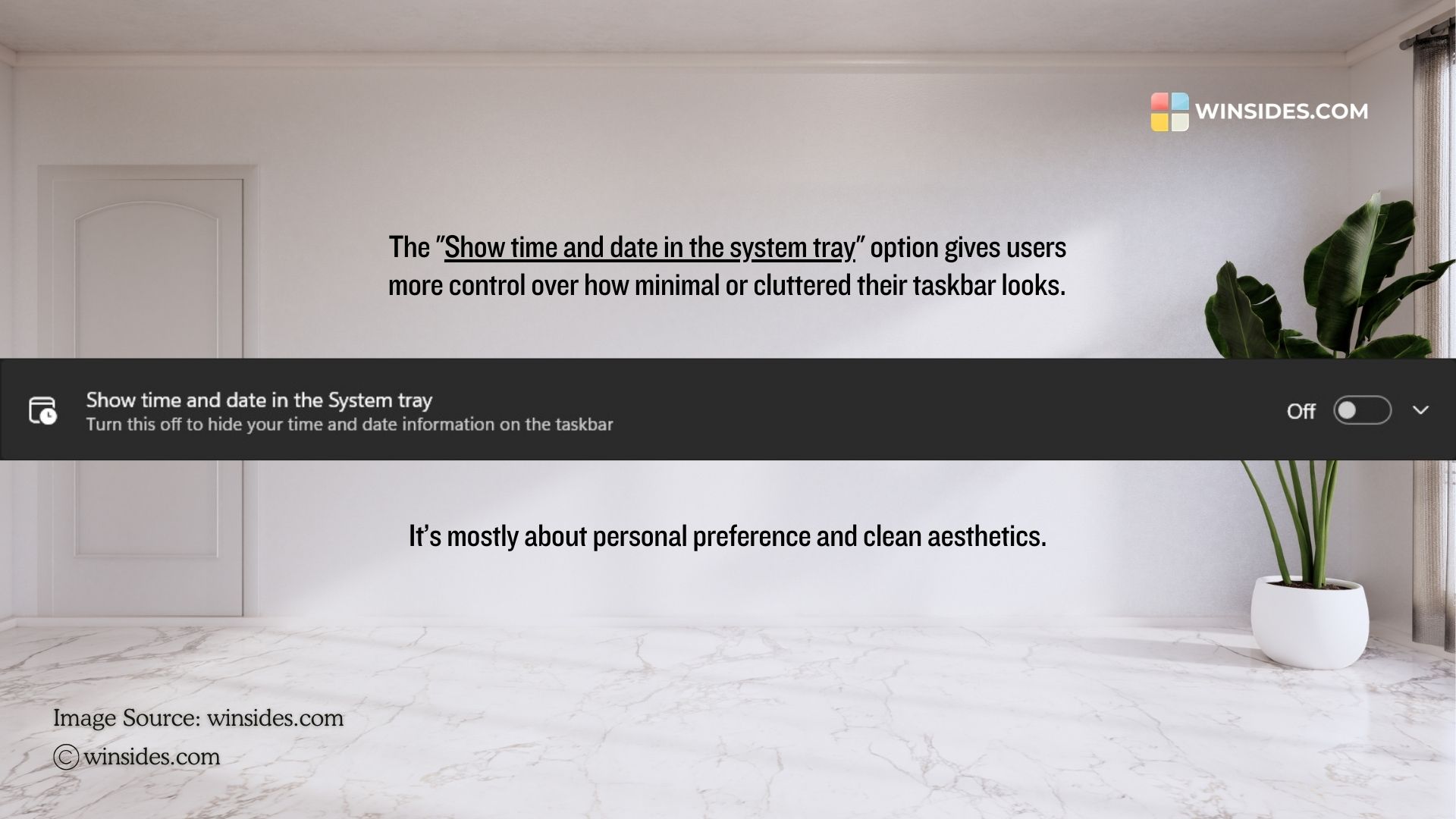
As a fellow Windows user, I am using Windows Operating systems for quite long from Windows XP, Vista, Windows 8, Windows 10, to Windows 11. Having the Time and Date in the System Tray has always been there in all of these OS and it never bothered me, in fact, having time and date in that best visibility have always improved the usage in a better way.
Well, we are living in the modern times and being Minimal and clean is kind off a trend and preference. This option will be useful for those who wants to keep a simple system tray and taskbar.
How to Show Time and Date in the System Tray on Windows 11?
Here are the steps.
- Open Windows Settings using the Keyboard Shortcut Win Key + I.
- Once Windows Settings open, you can find Time and Language in the left pane. Select that.
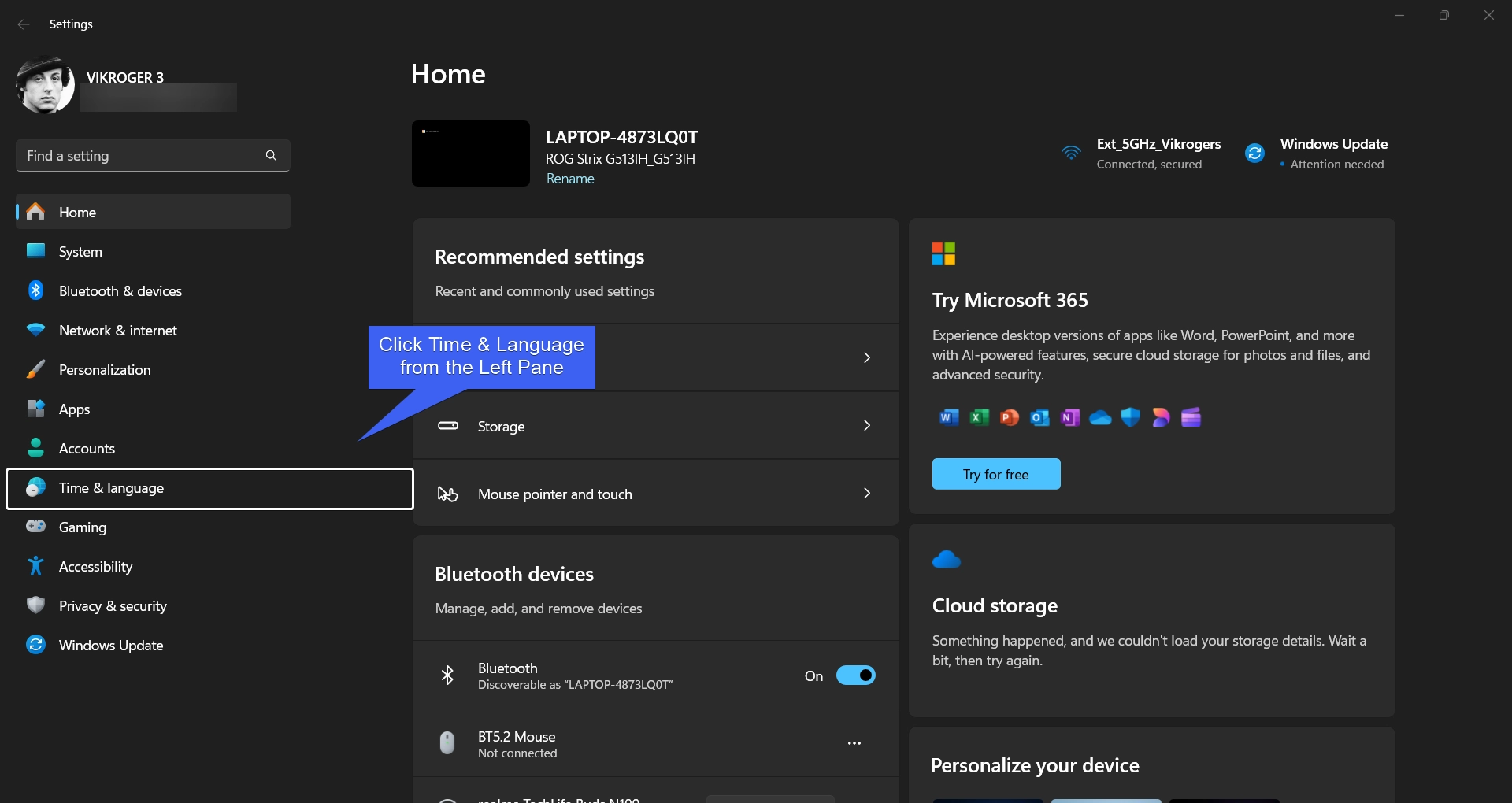
- Click on Date & Time.
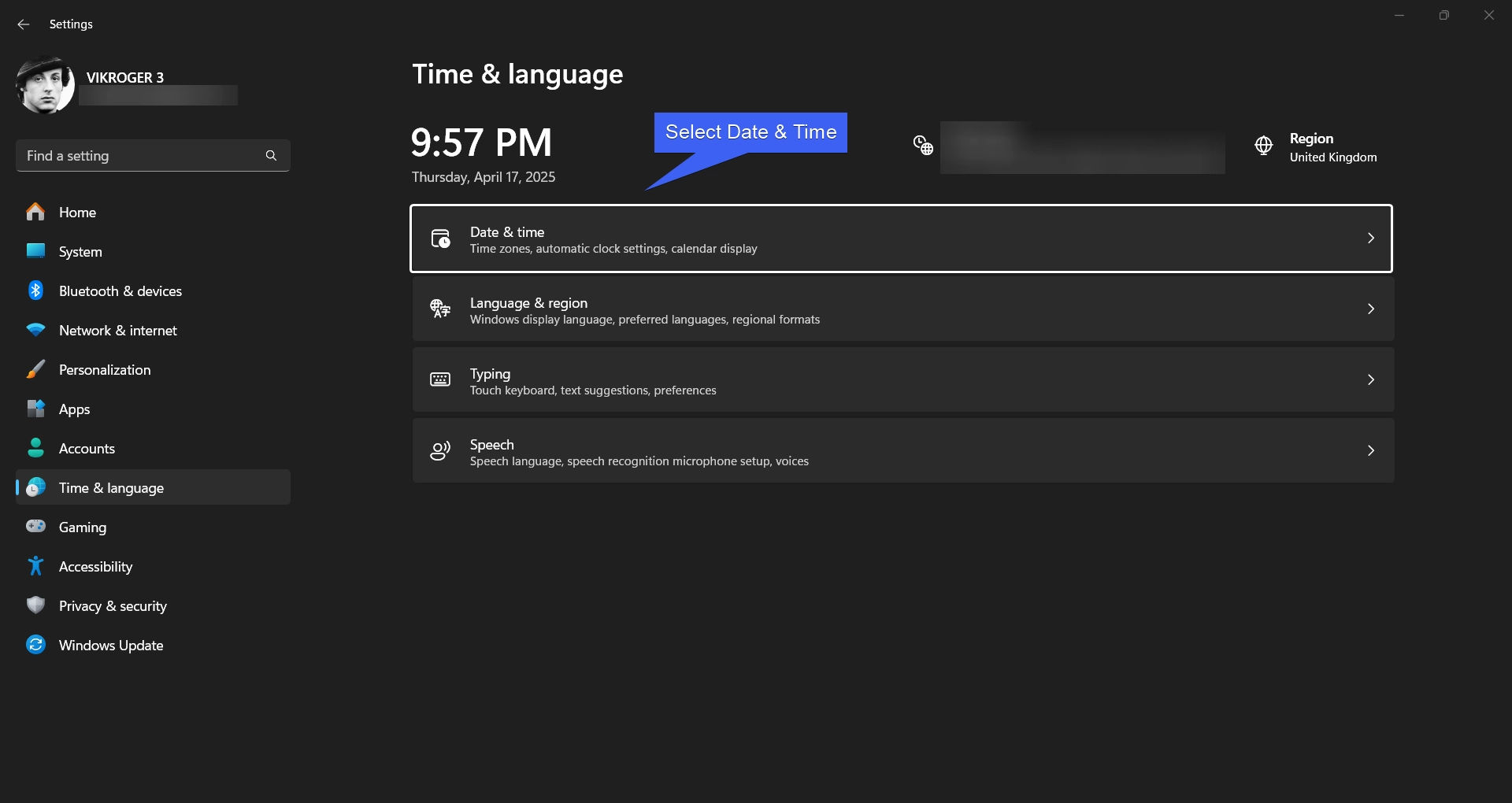
- Here, you can find the option “Show Time and Date in the System Tray“. By Default, this option will be enabled.
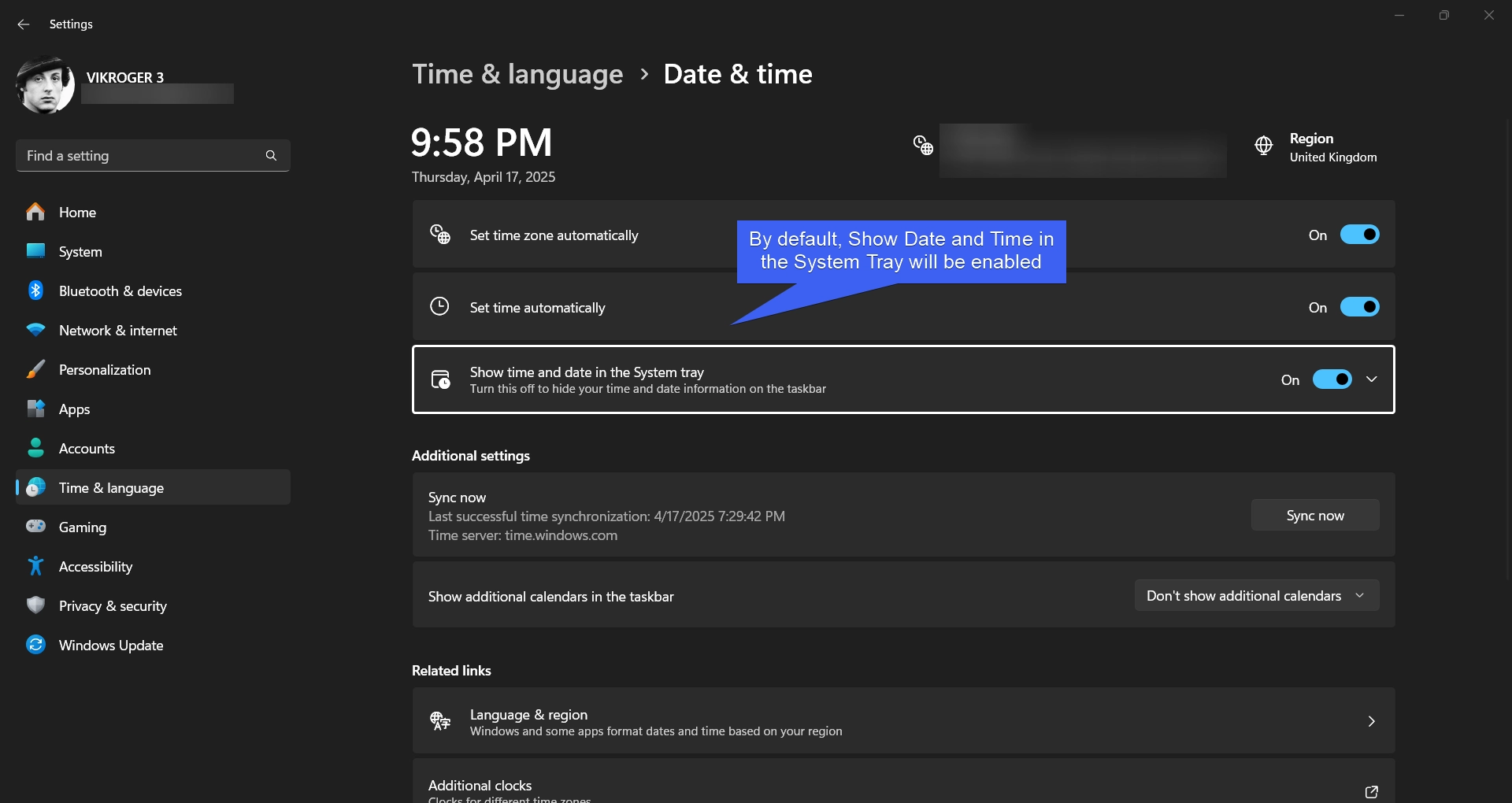
- If you decide not to show this option the system tray, then you can simply toggle off the show time and date in the system tray.
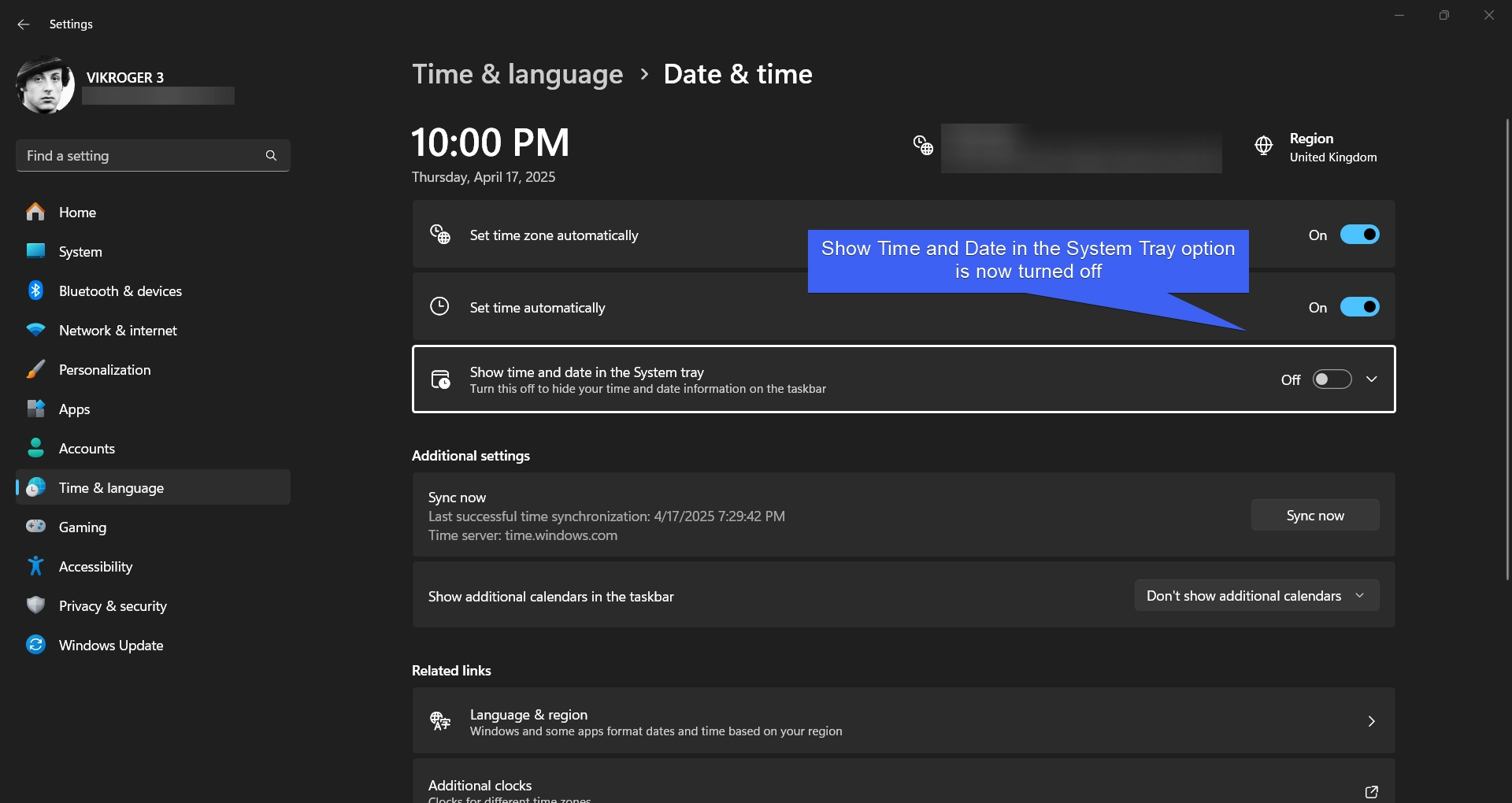
- Once the option is disabled, you can have a clean System Tray without Date and Time.
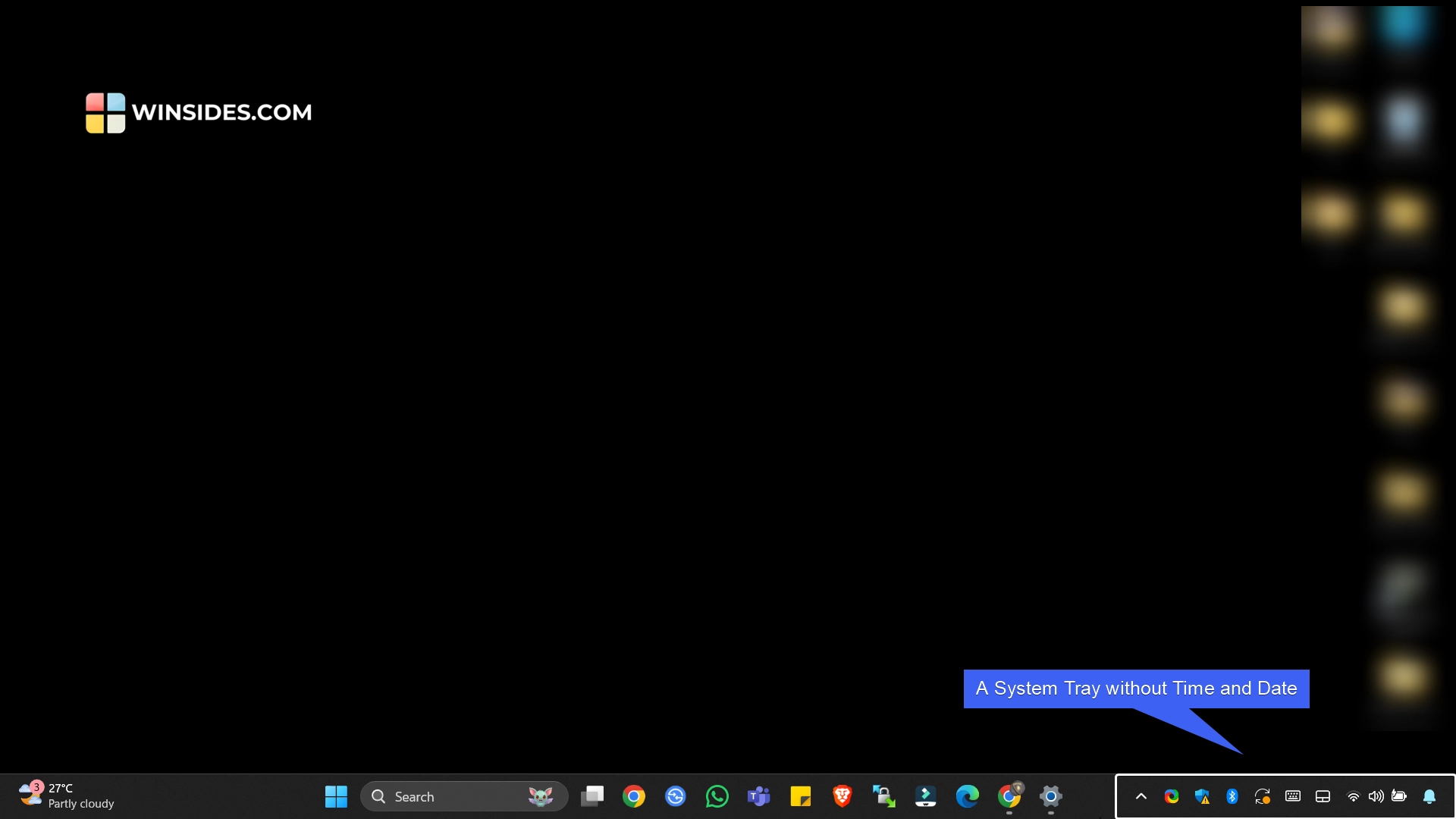
- If you want to have the Time and Date option back in the System Tray, then you can enable this option back again. That’s it.
How to Show Seconds Clock in the System Tray of Windows 11?
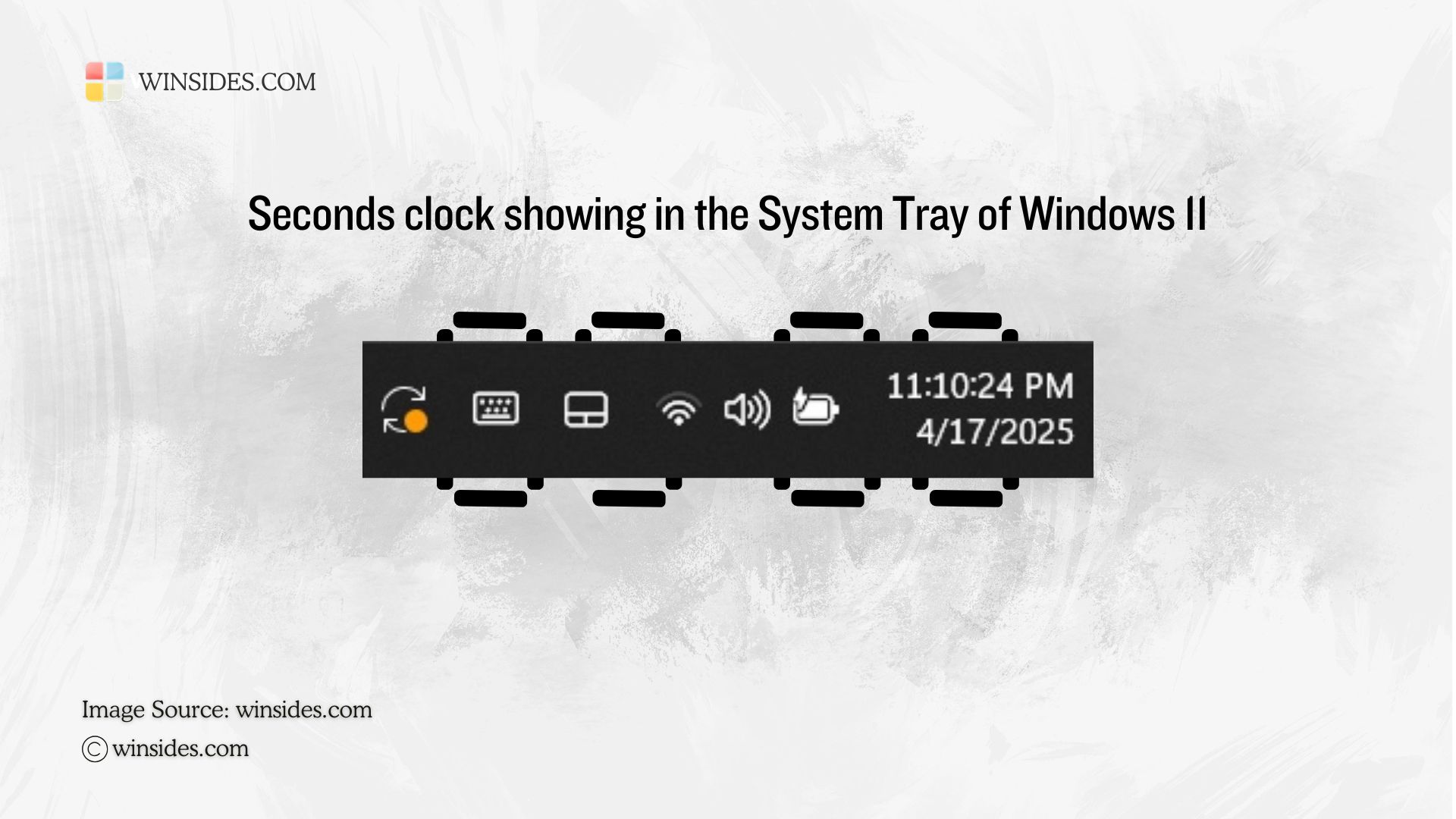
Since, we are discussing about Date and Time in the System Tray, I personally feel sharing this particular option which will be useful for users. Ever noticed whether the Time in the system tray shows the seconds clock. In this additional insights section, let’s check out this. Well, if you hadn’t noticed, then, no, we don’t see the Seconds Clock in the System Tray by default.
However, there is an option to enable this. It comes with a cost though. It will consume more power. If you are a Laptop User, then it may have impact on your battery backup and hence, choose your priorities accordingly. Here are the steps to Show Seconds Clock in the System Tray on Windows 11.
- We have to navigate to the Date and Time Settings on Windows 11. Just like the above steps, open Windows Settings, and then proceed with Time and Language, and finally, click on Date and Time. You can find the option “Show Time and Date in the System Tray“.
- This option would have been enabled by default and please make sure it is enabled. Expand this option to get Show Seconds in the System Tray Clock.
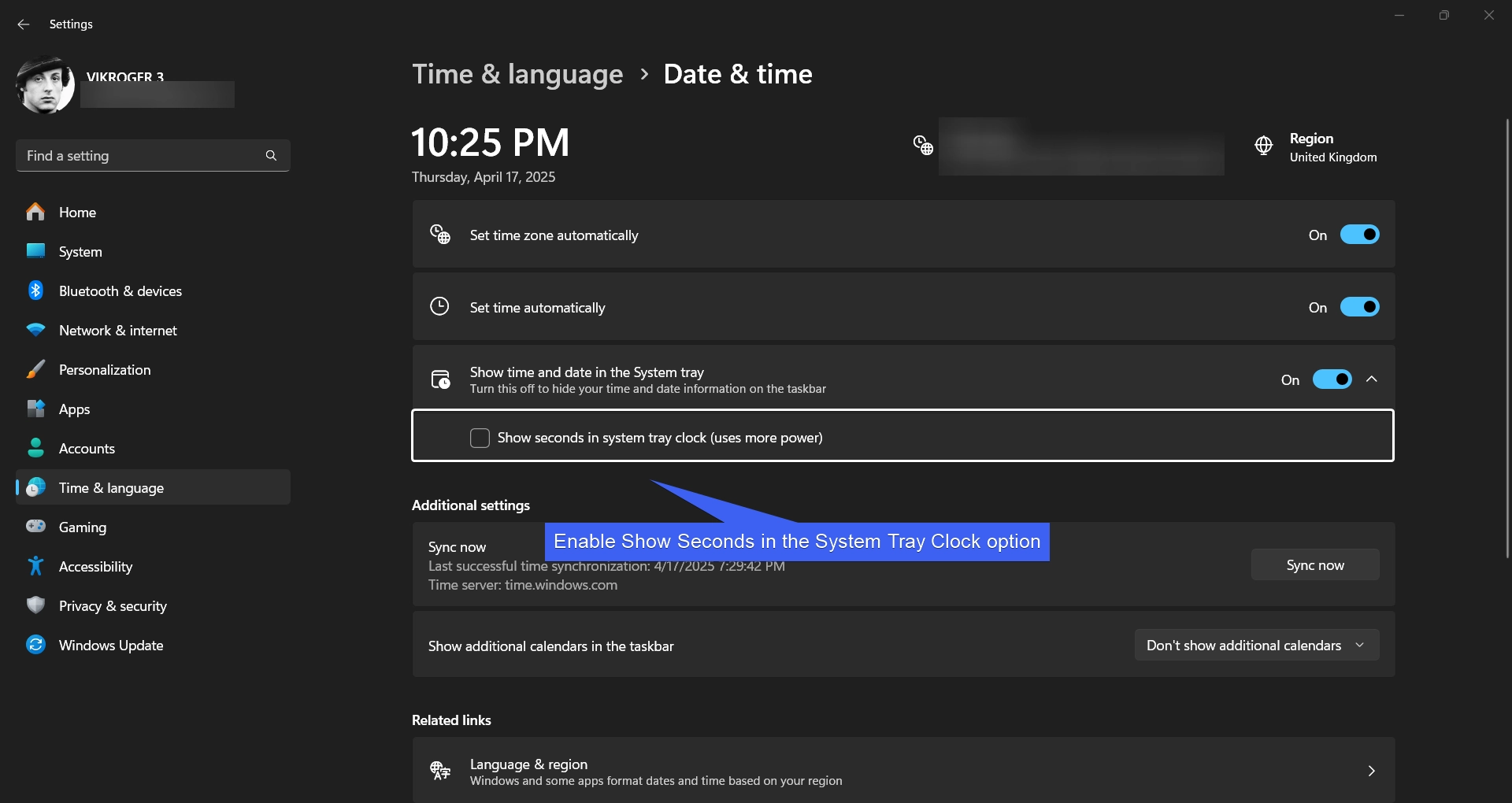
- You can find “Show Seconds in the System Tray Clock” option there. Enable the checkbox.
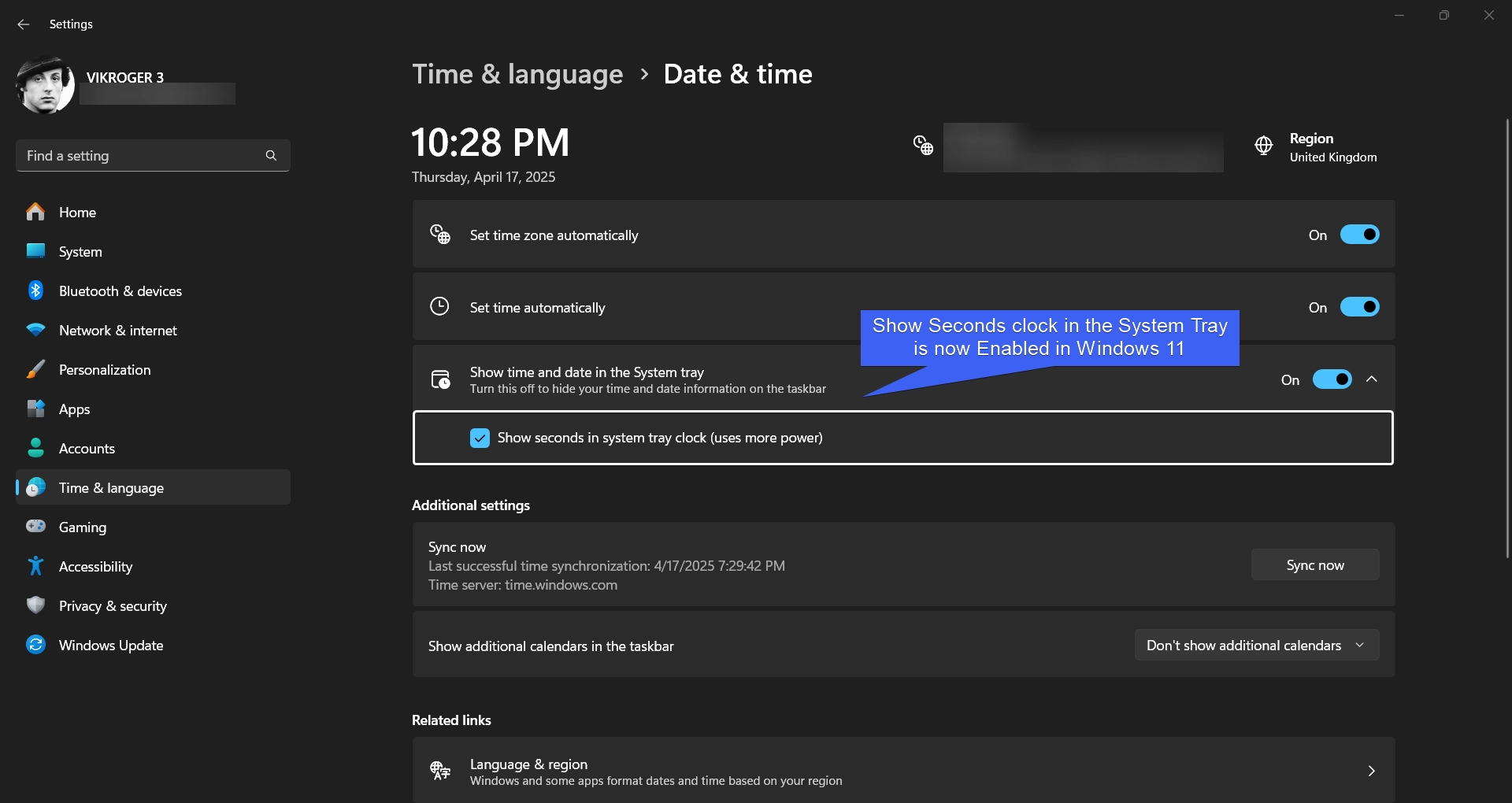
- Now, you can find the Time is showing with Seconds in the System Tray.
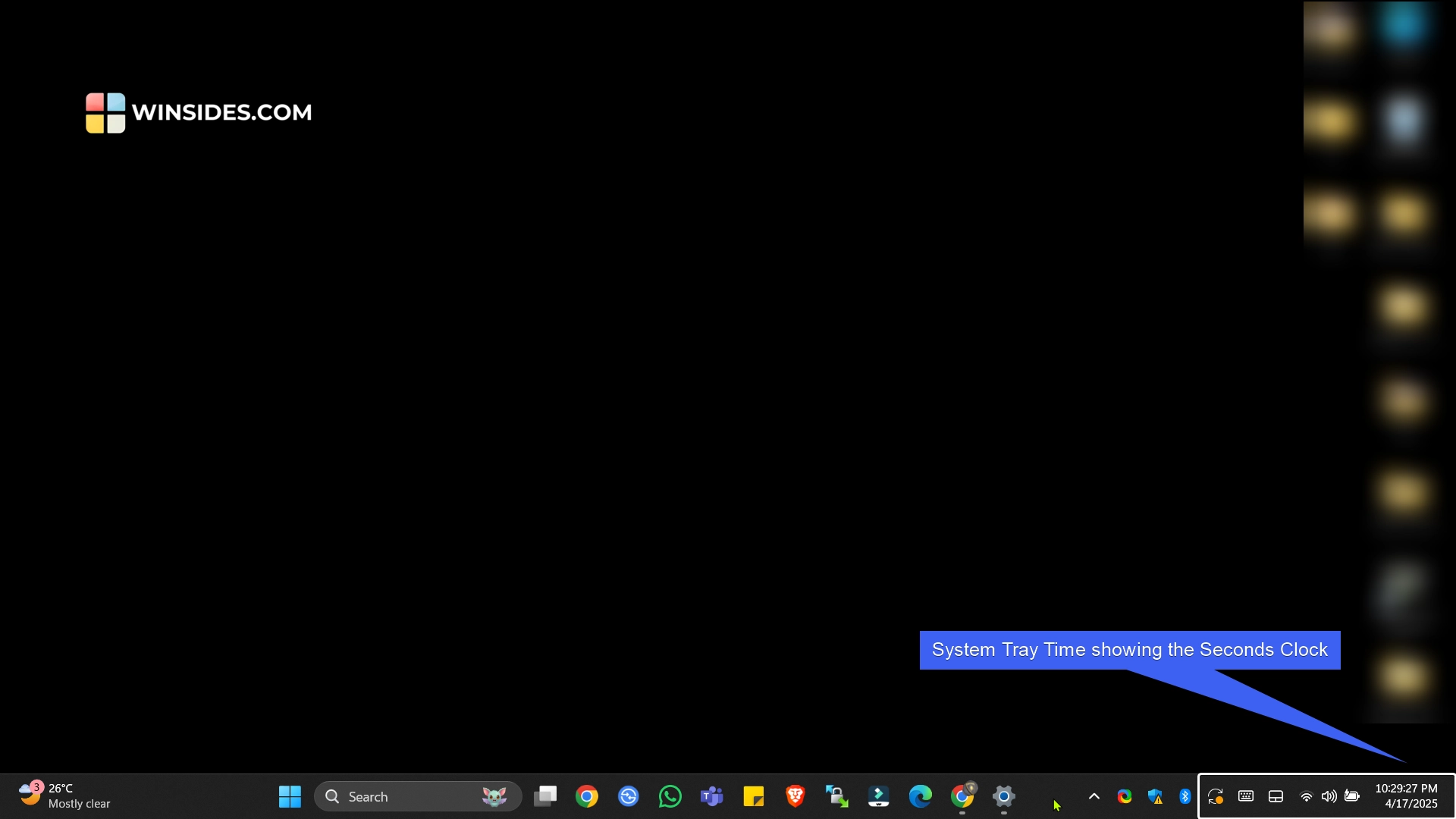
Take Away
Show Time and Date in the System Tray, in my opinion, it is essential option. Unless I travel, I don’t wear my Watch(I have a CASIO GBD 200 that I have bought in the Casio Store at the Dubai Mall), and I keep my Mobile away while I work, and for Time, and Date, I rely on the System Tray. Personally speaking, I would prefer keeping this option enabled on my Windows 11 Rig. What about you? Please share your preference in the Comments.
Have Query?
If you have any queries or if you find any difficulties following the above steps, kindly let us know in the Comment Section. We would love to hear your feedback. For more interesting articles, stay tuned to Winsides.com. Happy Computing! Tick Tock!
Related Articles:
- How to Auto Hide Taskbar on Windows 11?
- What is servicehost.exe on Windows 11?
- GTA 6 Release Date is set to on May 26, 2026
We combine expert insights with user-friendly guidance. We thoroughly research and test everything to give you reliable and simple to understand tech guides. Please take a look at our publishing process to understand why you can trust Winsides.