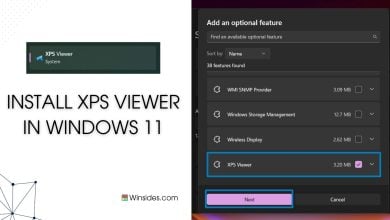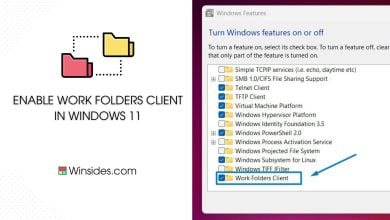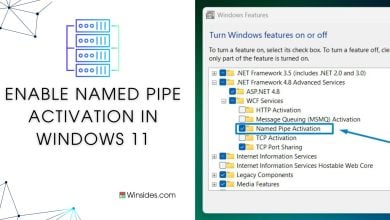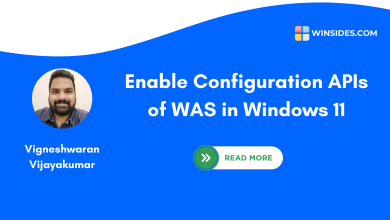Enable Centralized SSL Certificate Support in Windows 11
It Enables you to manage SSL Server certificates centrally using a file share
Centralized SSL Certificate Support for IIS-based Web Servers in Windows 11: The Centralized SSL Certificate Support (CSSC) feature in Internet Information Services is designed to organize the management of SSL/TLS certificates across multiple websites on a single server. This feature is particularly helpful for administrators who manage numerous SSL-secured sites and need a simpler way to update, renew, and manage certificates. Maintaining SSL Certificate Support on a file share simplifies management since there is one place to manage all of them. This article will cruise through the steps on How to Enable Centralized SSL Certificate Support for IIS in Windows 11 using simple steps. Let’s get started.
Read This: Enable Asp.net 4.8 In Windows 11
Table of Contents
Key Steps:
- We will use Windows Features to enable this feature in Windows 11.
- Open Programs and Features using the Run command
appwiz.cpl.- Click on Turn Windows Features on or off from the left pane.
- Expand Internet Information Services node and then expand World Wide Web Services.
- Finally, expand the Security tree.
- Now, you can find Centralized SSL Certificate Support, click on the checkbox next to it and click OK.
- That is it. Centralized SSL Certificate Support for IIS is now enabled in Windows 11.
Directions to Centralized SSL Certificate Support for IIS in Windows 11
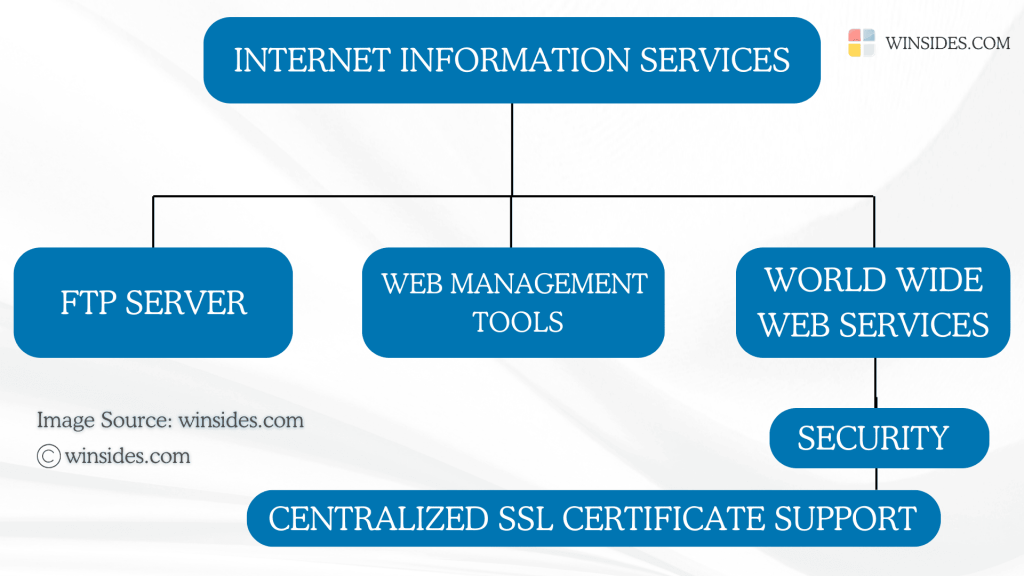
- The first step is to go to the Run command. You can either use the Start menu or the keyboard combination Win Key + R.
- Once you are on the Run command, execute the following command
appwiz.cpland click OK. This command will open the Programs and Features window.

- When the Programs and Features window opens, click on the Turn Windows Features on or off option from the left pane.
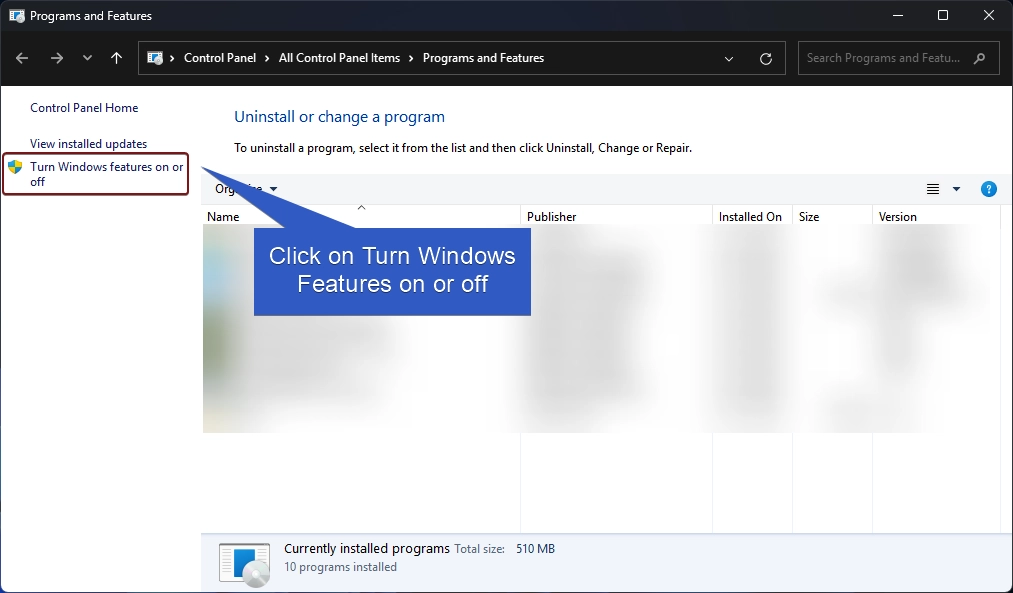
- This action will open the Windows Features dialog. Here, you can find all the available optional features. Most of these features are essential for developers and IT Professionals.
- Go to Internet Information Services from the list of services available and expand it.
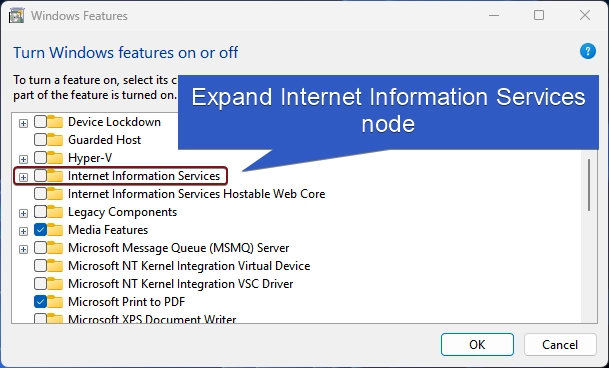
- Now, you will find FTP Server, Web Management Tools, and World Wide Web Services. Expand the World Wide Web Services.
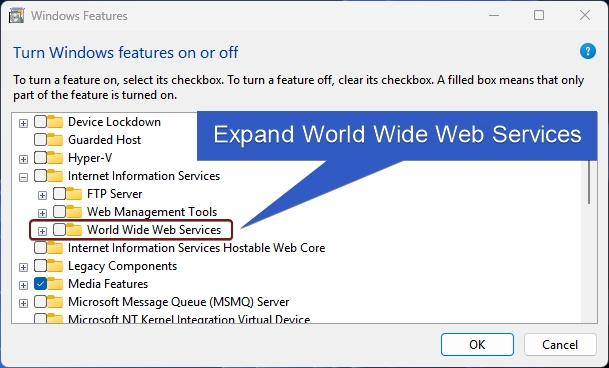
- You will find various optional features such as Application Development Features, Common HTTP Features, Security, etc. Expand the Security tree.
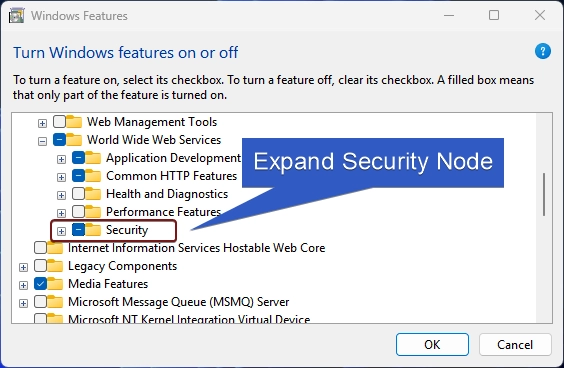
- Under Security, you can find options like Centralized SSL Certificate Support, Digest Authentication, IIS Client Certificate Mapping Authentication, and more. Our interest in this article is Centralized SSL Certificate Support, click on the checkbox next to it to enable it, and click OK.
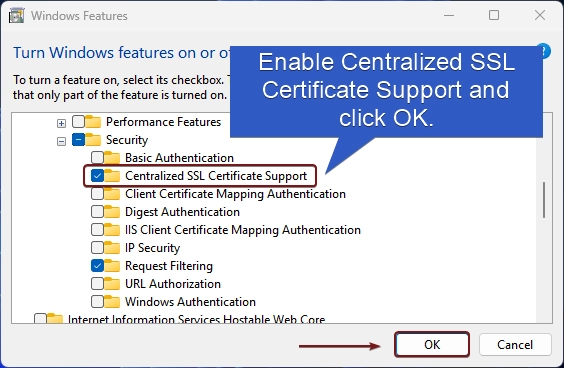
- Windows will search for the required files.

- The system will start applying the necessary changes.

- Finally, Windows will complete the requested changes. Click Close to close the window. We highly recommend doing the restart right away so that the changes made will be reflected in the system.
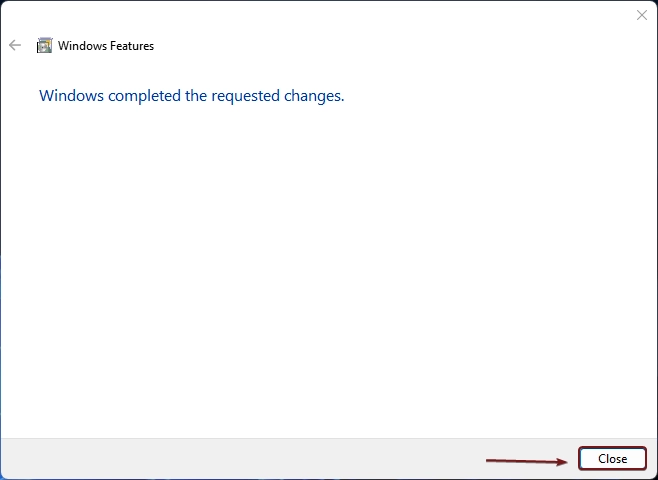
- That is it. Centralized SSL Certificate Support for IIS is now enabled in your Windows 11.
How does Centralized SSL Certificate Support for IIS work?
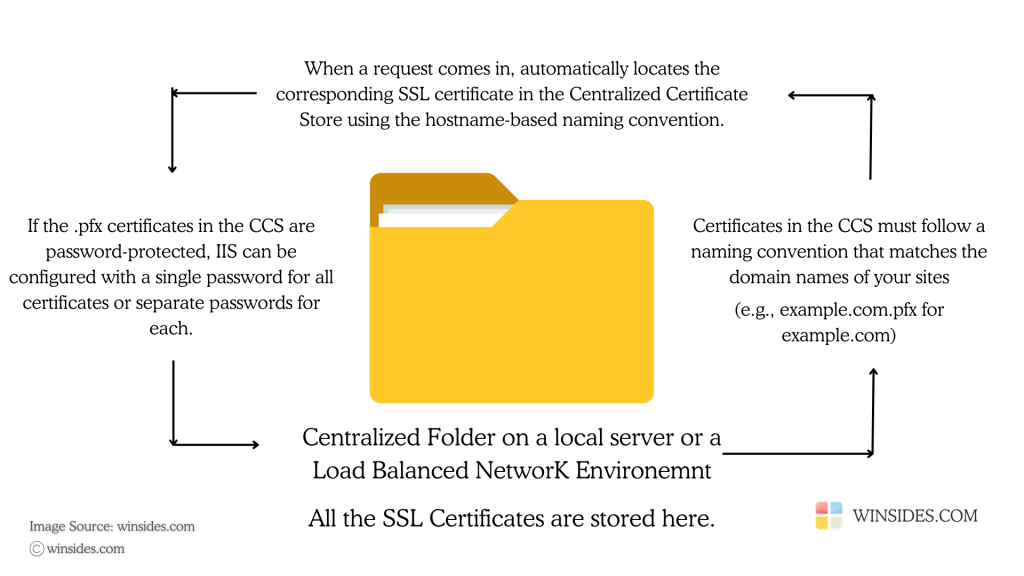
Centralized SSL Certificate Support (CSSC) in IIS works by providing a single location to store and manage SSL certificates for multiple websites hosted on an IIS server. Instead of assigning and managing SSL certificates individually for each site, CSSC simplifies the process by centralizing certificate storage and automating bindings based on hostname. If the certificates in the CCS are password-protected, IIS can be configured with a single password for all certificates or separate passwords for each. When a certificate is renewed, administrators can simply replace the existing certificate in the centralized store with the new one. IIS will automatically start using the updated certificate, and no manual re-binding is needed.
Frequently Asked Questions
Is Centralized SSL Certificate Support available on non-server versions of Windows, like Windows 10 or Windows 11?
Typically, Centralized SSL Certificate Support is intended for Windows Server versions as it’s geared toward server environments where multiple SSL certificates are managed. While IIS can be installed on Windows 10 and 11, this feature is primarily supported and useful in Windows Server.
How does Centralized SSL Certificate Support affect site performance?
Centralized SSL Certificate Support is designed to have minimal impact on performance. However, if there are many sites relying on a single centralized repository, you may see a slight increase in initial load times for SSL handshakes as certificates are retrieved.
Is Centralized SSL Certificate Support compatible with wildcard and SAN certificates?
Yes, it supports both wildcard certificates and Subject Alternative Name (SAN) certificates. This can simplify management if you use a single wildcard or SAN certificate for multiple subdomains or hostnames.
Take away
For environments with many sites or multiple IIS servers, CSSC of IIS in Windows 11 reduces the complexity of managing SSL certificates. Administrators only need to update certificates in one place, and the changes apply across all relevant sites. If you have any queries, do let us know in the comment section. For more interesting articles, stay tuned to Winsides.com. Happy Coding! Peace out!
Related Articles:
- How to Check PC Specs without Logging into Windows 11?
- Microsoft’s Majorana 1 Chip – The Future of Quantum Computing?
- How to Change Font Size on Windows 11?
We combine expert insights with user-friendly guidance. We thoroughly research and test everything to give you reliable and simple to understand tech guides. Please take a look at our publishing process to understand why you can trust Winsides.