How to Enable Mobile Hotspot on Windows 11?
Use your Windows 11 Computer as a WIFI Router & Share your Internet Connection
Enable Mobile Hotspot on Windows 11: Sharing your Internet via your Android Smartphone or iPhone is an easy and hassle-free process. Have you ever wondered is it possible to share your Internet Connection from your Windows 11 PC or Laptop using the Mobile Hotspot option on Windows 11? In this article, we will check out in detail about this feature on Windows 11 and also an interesting tweak with this feature on Windows 11. Let’s get Started.
Check Out: Enable Asp.net 4.8 In Windows 11
Enable Mobile Hotspot on Windows 11 using Simple Steps
- Go to the Windows Settings using the shortcut WinKey + I.
- Once the Windows Settings open, from the left pane, click on Network & Internet.
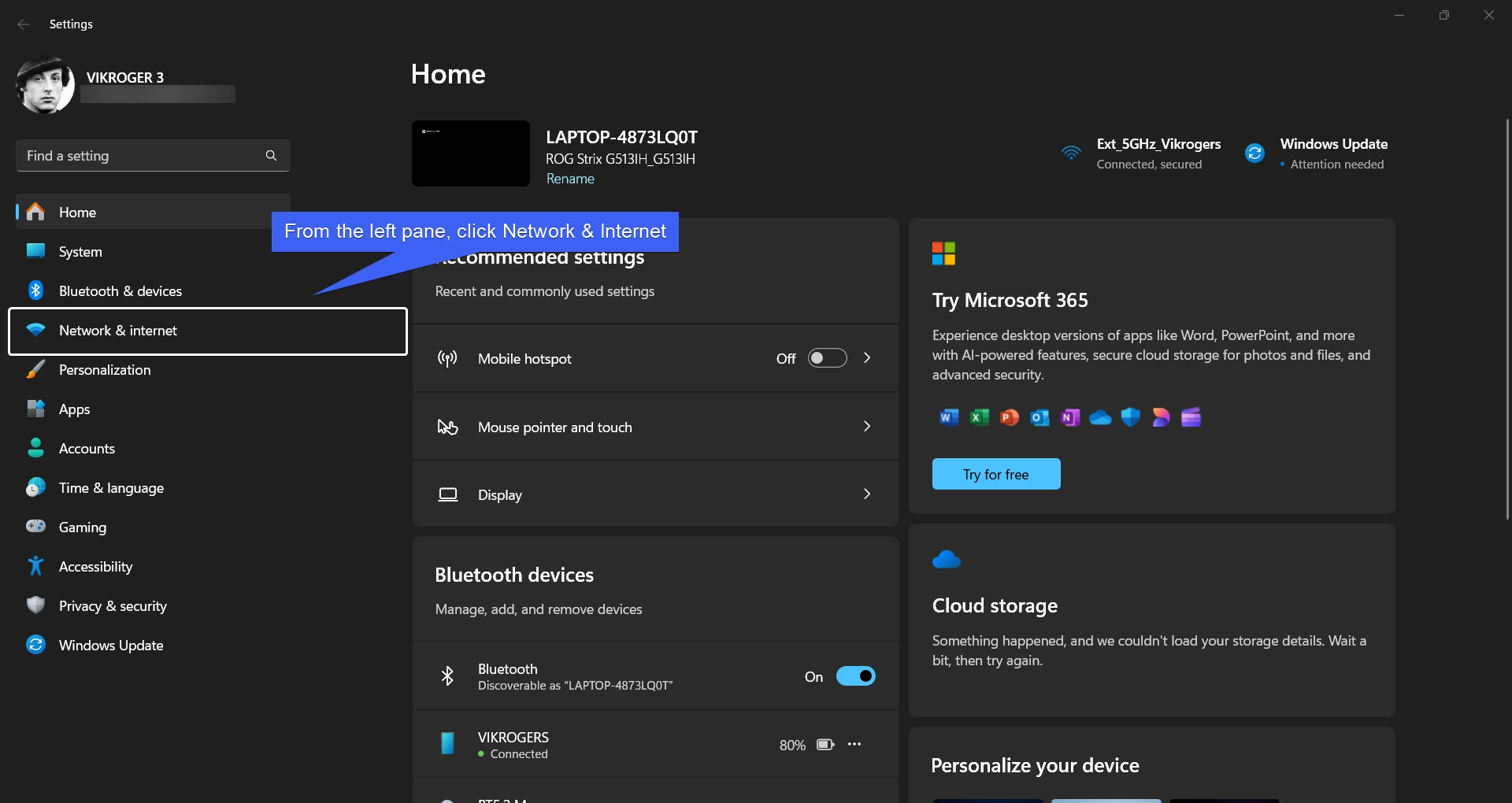
- Under Network & Internet, you can find Mobile Hotspot.
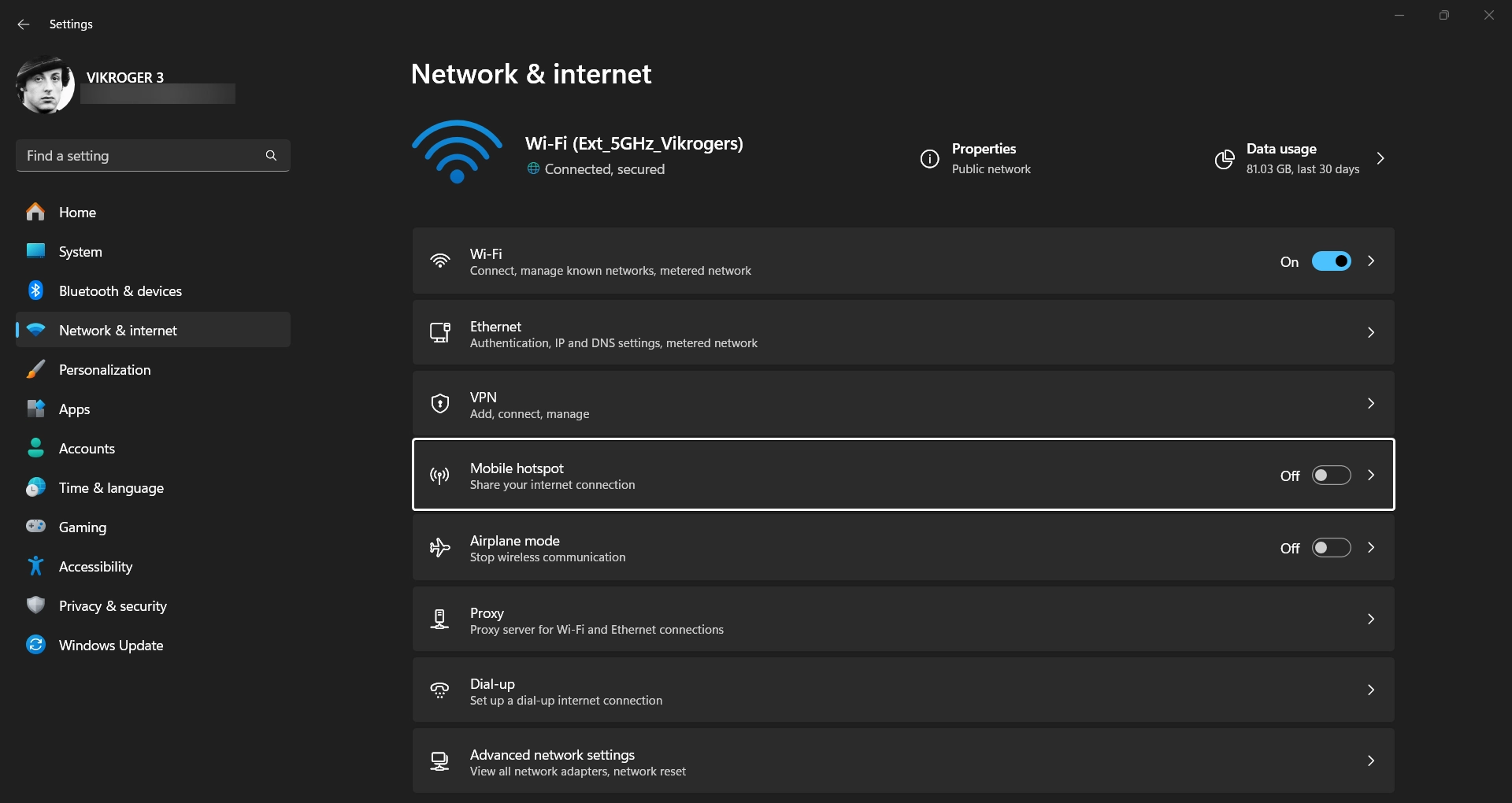
- Toggle the Mobile Hotspot switch to ON to share your Internet Connection.
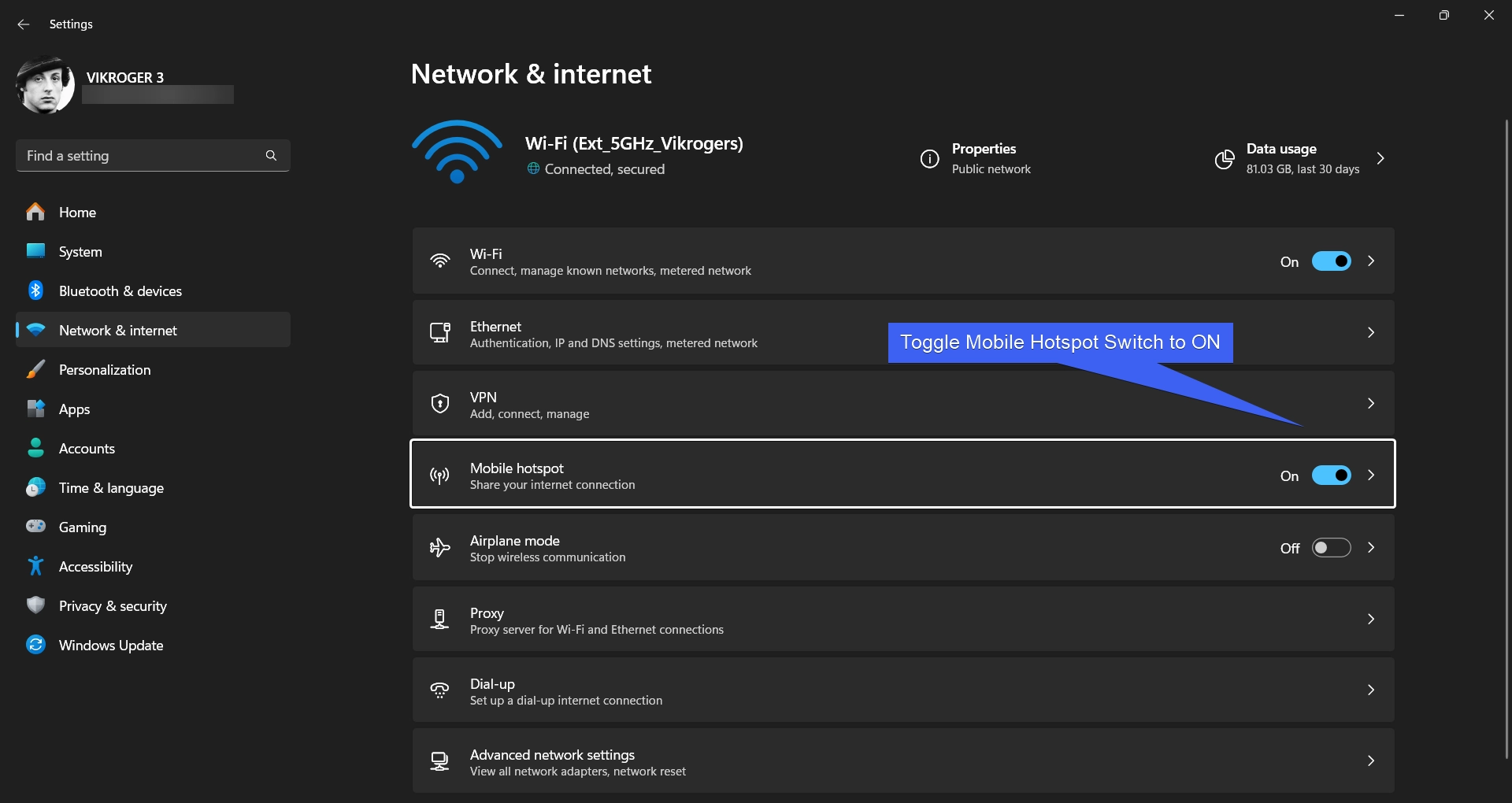
- Mobile Hotspot is now activated on your Windows 11 System. Just like a smartphone, your Windows 11 PC or laptop now shares your Internet connection via WIFI.
- You can configure your Mobile Hotspot Settings and start sharing it with your Friends and Family.
Configure your Mobile Hotspot Settings on Windows 11
The Mobile Hotspot will have default Username, Password, and Band Settings when enabled on Windows 11. It can be changed as per our convenience. Here are the steps to configure your Mobile Hotspot Settings on Windows 11.
- Click on the Mobile Hotspot Tile to open expanded options.
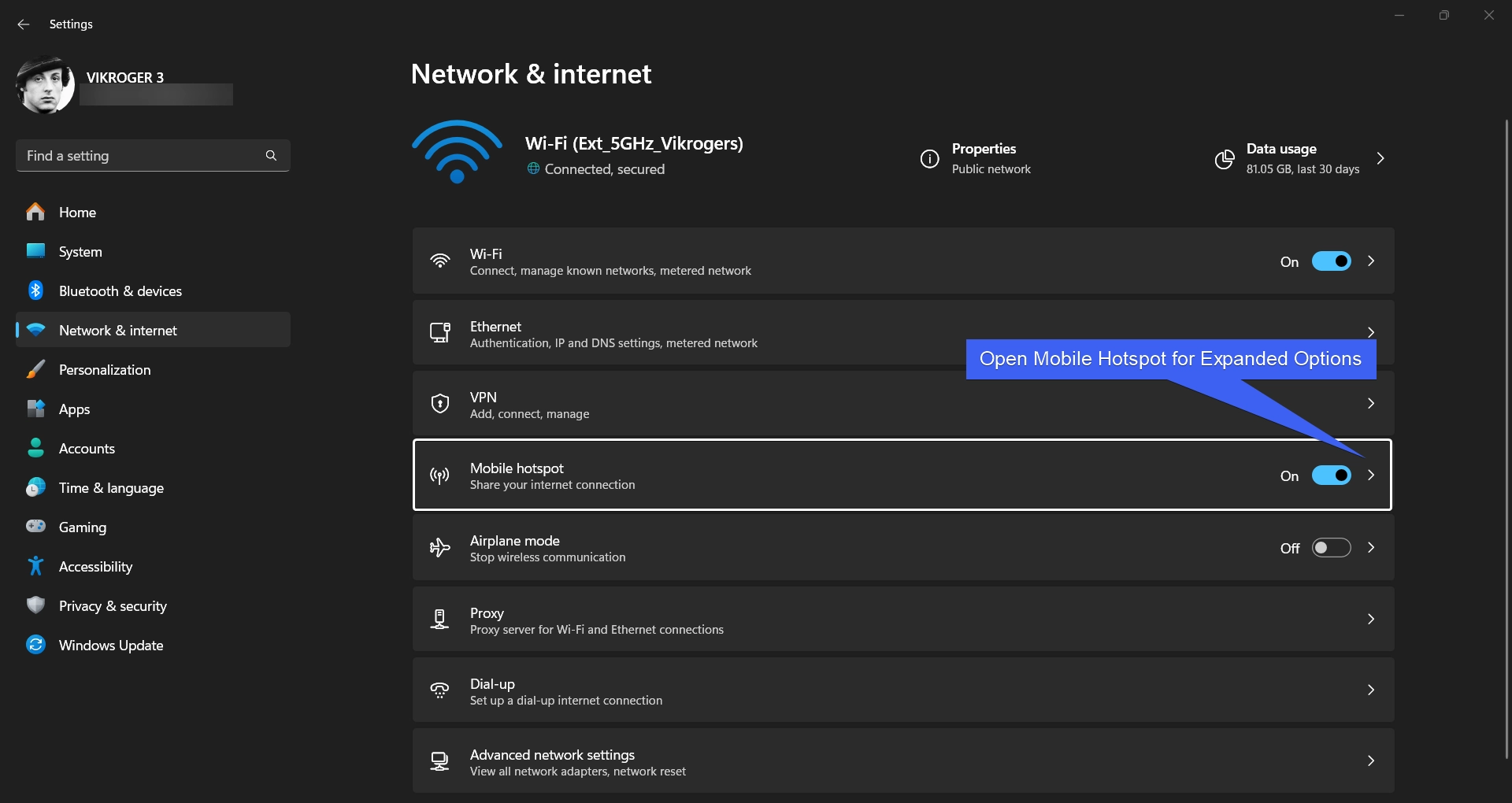
- Under Properties, you can find the default Network Name, Password, Band, and Device Details. Click Edit to edit these fields.
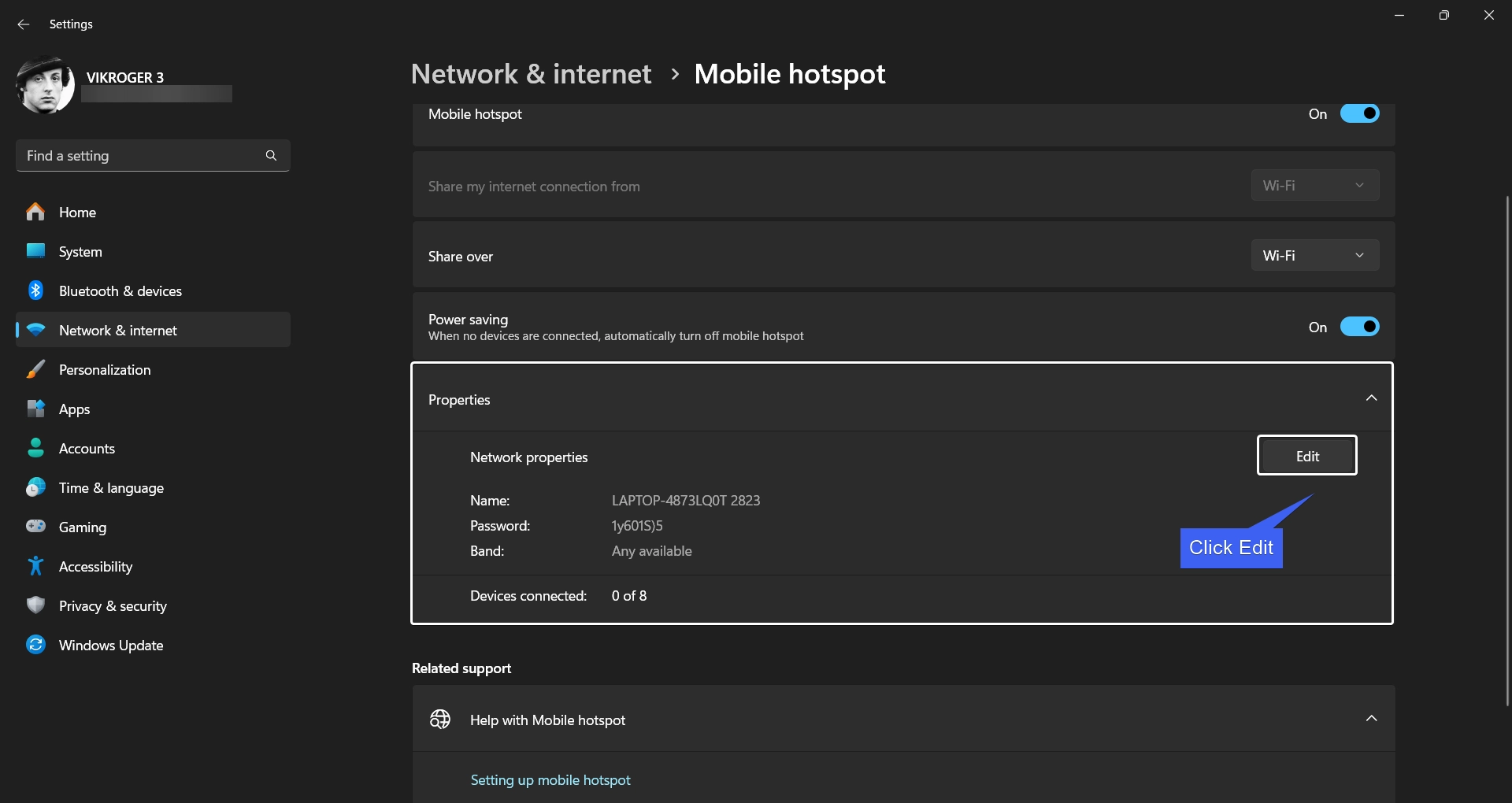
- Now, enter your Network Name, Network Password, and the Network Band. The Password should be atleast 8 characters, and for Network Band, you can choose between 2.4 GHz, and 5 GHz. If you are not sure about your Network Band Information, kindly keep the Setting to Any Available.
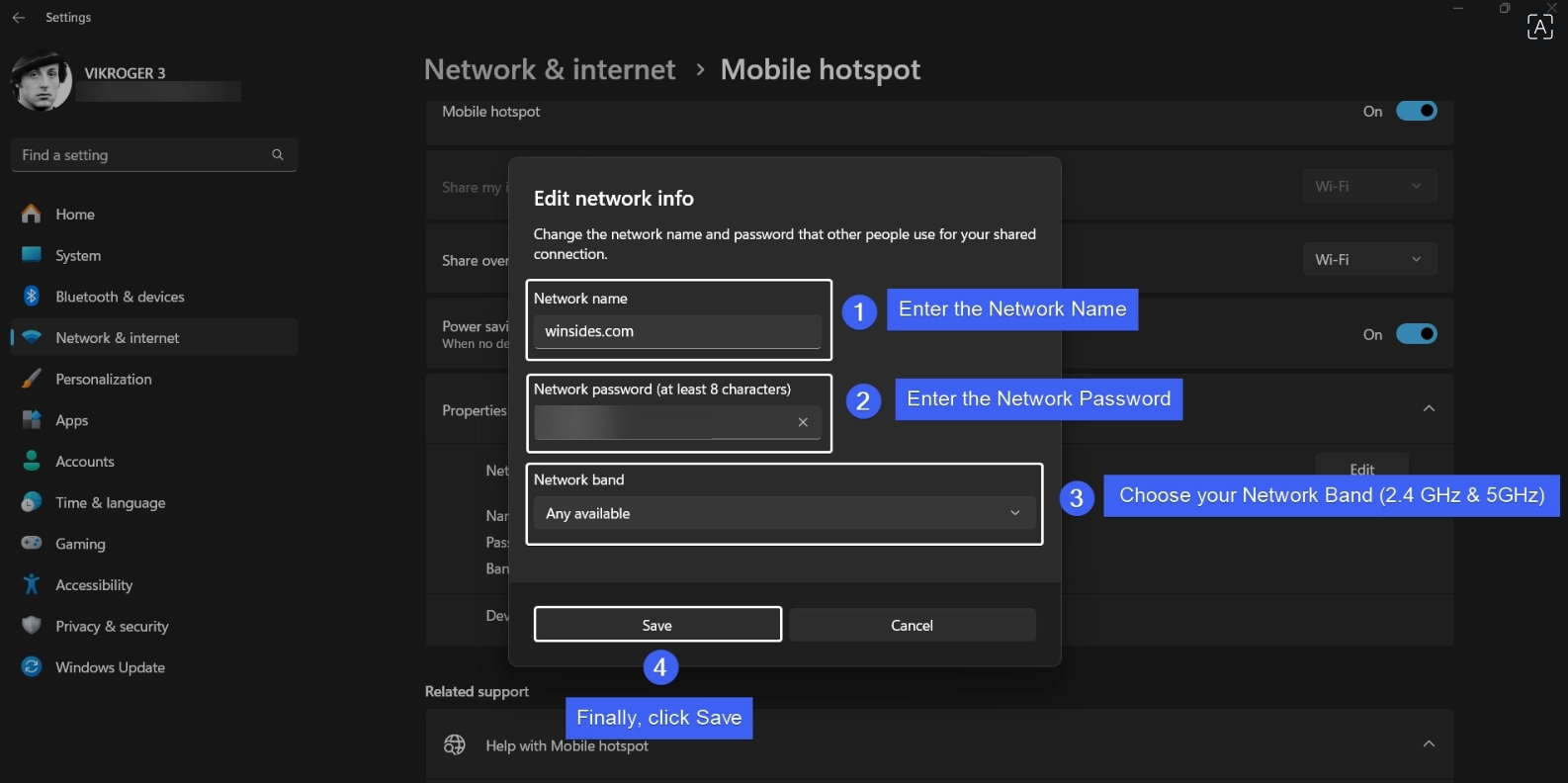
- Finally click Save. You can share the Network Name, and Password to your Friends and Family, and they can enjoy the Internet Connection.
Cool Facts: 2.4 GHz has a longer range but is more prone to interference, while 5 GHz is faster but has a shorter range because higher frequencies are absorbed more easily by walls and obstacles. Basically, 2.4 GHz is like an AM radio station, it travels far but gets interference from microwaves, Bluetooth, and even baby monitors. On the other hand, 5 GHz is like FM radio, clearer and faster, but you need to be closer to the source!
Interesting Tweak related to Mobile Hotspot option on Windows 11
Nowadays, everyone is using WIFI Internet, and it is almost impossible to find a place without Internet Connection, especially using the WIFI. With technologies like Starlink Revolutionizing the modern world, this interesting tweak can make your wired connection zone into a wireless connection zone.
Let’s say, you have a Windows 11 Laptop with and is connected to the Internet using a Wired Connection (like the old school Dial-up Modem). Your Laptop will have a WIFI Adapter. Through Wired Connection, your Laptop will have a stable Internet Connection. Now, let’s prepare your environment for the Wireless Zone.
- Enable Mobile Hotspot on Windows 11 using the above steps.
- Now, your Windows 11 Laptop will act as a WIFI Router sharing your Internet Connection from the Wired Connection. You can configure your Mobile Hotspot Settings and start using it on your Smartphone and Tablets.
- To make it even more special, you can even configure whether you can share the Internet via the WIFI or Bluetooth. Under Mobile Hotspot, you can find the option “Share over“. Drop down and choose between WIFI and Bluetooth.
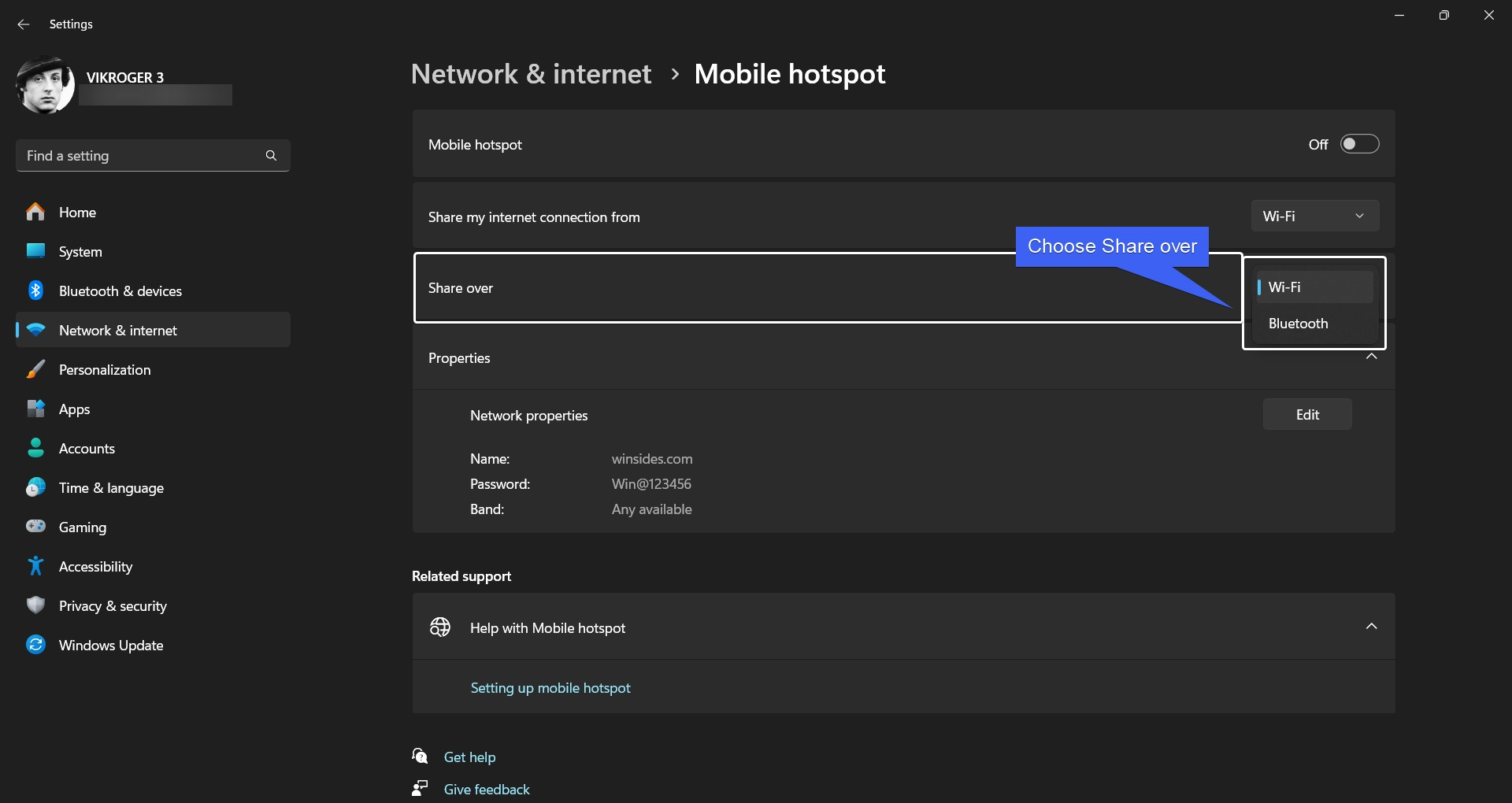
Take Away
With Social Media taking over the World, Internet has become an indispensible one, I still remember the days where I have used my Sony Ericcon K310i phone’s Infrared port and my Acer Computer’s Infrared port (Yes, old Laptops had Infrared Port for File Sharing & Internet Sharing) closer to each other and established my first Internet Connection on my computer, as Dial-up Modem Internet Connections were costly over those days. Mobile Hotspot on Windows 11 is one such feature that made me remember those good old days.
We hope you are satisfied with our article on How to Enable Mobile Hotspot on Windows 11. If you have any queries, kindly let us know in the Comment Section. For more interesting articles, stay tuned to Winsides.com. Happy Computing! Peace out!
Related Articles:
- How to Install Install VSCode using WinGet on Windows 11?
- Run Windows Media Player Troubleshooter on Windows 11
- Windows 10 officially ends on October 14, 2025
We combine expert insights with user-friendly guidance. We thoroughly research and test everything to give you reliable and simple to understand tech guides. Please take a look at our publishing process to understand why you can trust Winsides.
I’ve been looking for something like this.