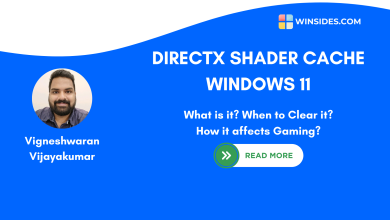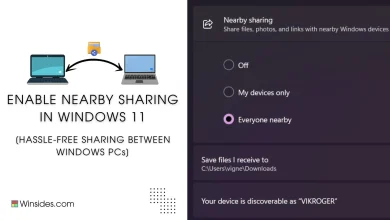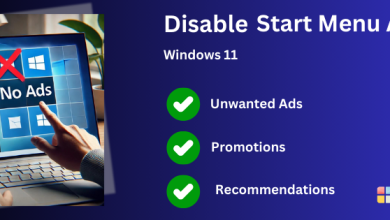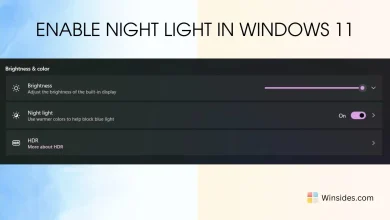How to Open Apps on Taskbar in Windows 11?- 5 Easy ways!
5 Quick & Easy ways to open taskbar apps on Windows 11 PC!
I pin essential and commonly used applications to the taskbar for quick access. Recently, my wired mouse became faulty and was not working properly until this morning. Without a mouse, I could not work on my PC effectively, though I was still able to monitor and analyze the computer. However, I was unable to develop my tools and couldn’t launch the apps pinned to my taskbar. Fortunately, there are alternative ways to launch apps from the taskbar without using a mouse & using keyboard shortcuts. In this tutorial, I will share different methods to open apps on taskbar, both with and without a mouse.
Check Out: Run System Restore As Administrator On Windows 11? 5 Effective Ways!
Method 1: Open Taskbar Apps Using Keyboard Shortcut:
- Use the keyboard shortcut:
- Winkey + T
- A square highlighter will appear on the taskbar, indicating that the app has been selected.
- You can navigate to the next app (from left to right) using the same shortcut Winkey + T, The use the ENTER button to launch the app.
- Note: Pressing this shortcut frequently will navigate through apps from left to right only. You will need to complete the cycle of apps before returning to the app located on the left.
- You can use Method 3 mentioned below, which will help you navigate from left to right or right to left without completing the cycle of apps.

Method 2: Launching Taskbar apps Using Number Keys Shortcut:
This method is similar to the one above, but you will need to use the number keys along with the Winkey. The number keys from 1 to 9 represent the location of the apps pinned to the taskbar.
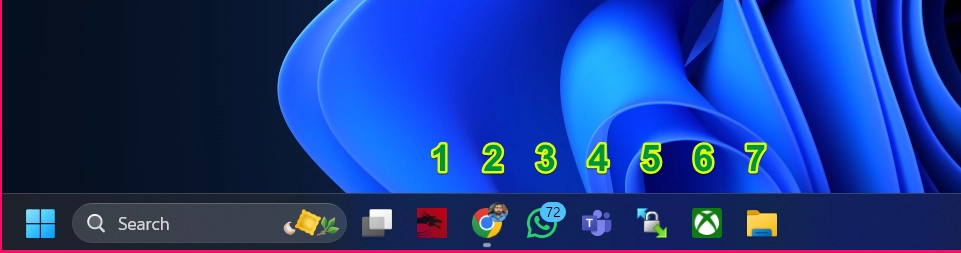
Now you can do the following options to launch the apps from the taskbar based on the numeric positions.
- Simply, Press Winkey + Number (0 to 9) to open the app pinned to the taskbar in the position corresponding to the number you pressed. If the app is already running, this will switch to that app.
For example, on my laptop, I will use Winkey + 1 to launch the first app pinned to the taskbar. This will immediately launch the app positioned 1st in the taskbar.
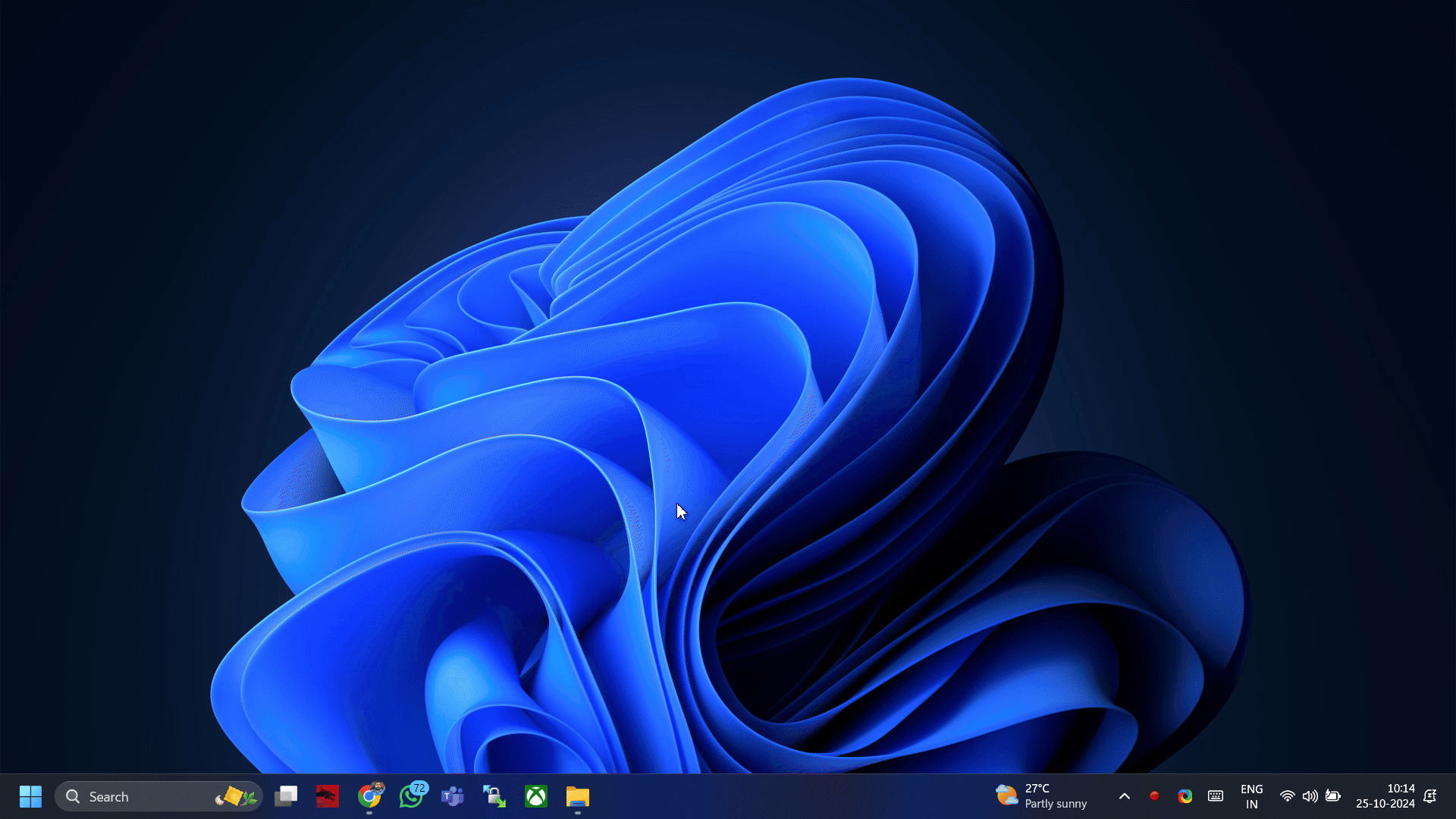
- Press Winkey + SHIFT + Number (0 to 9) to open a new instance of the app in the position corresponding to the number you pressed.
For example, I will use this shortcut to launch a fresh instance of Google Chrome (Note: Google Chrome is already launched and running).
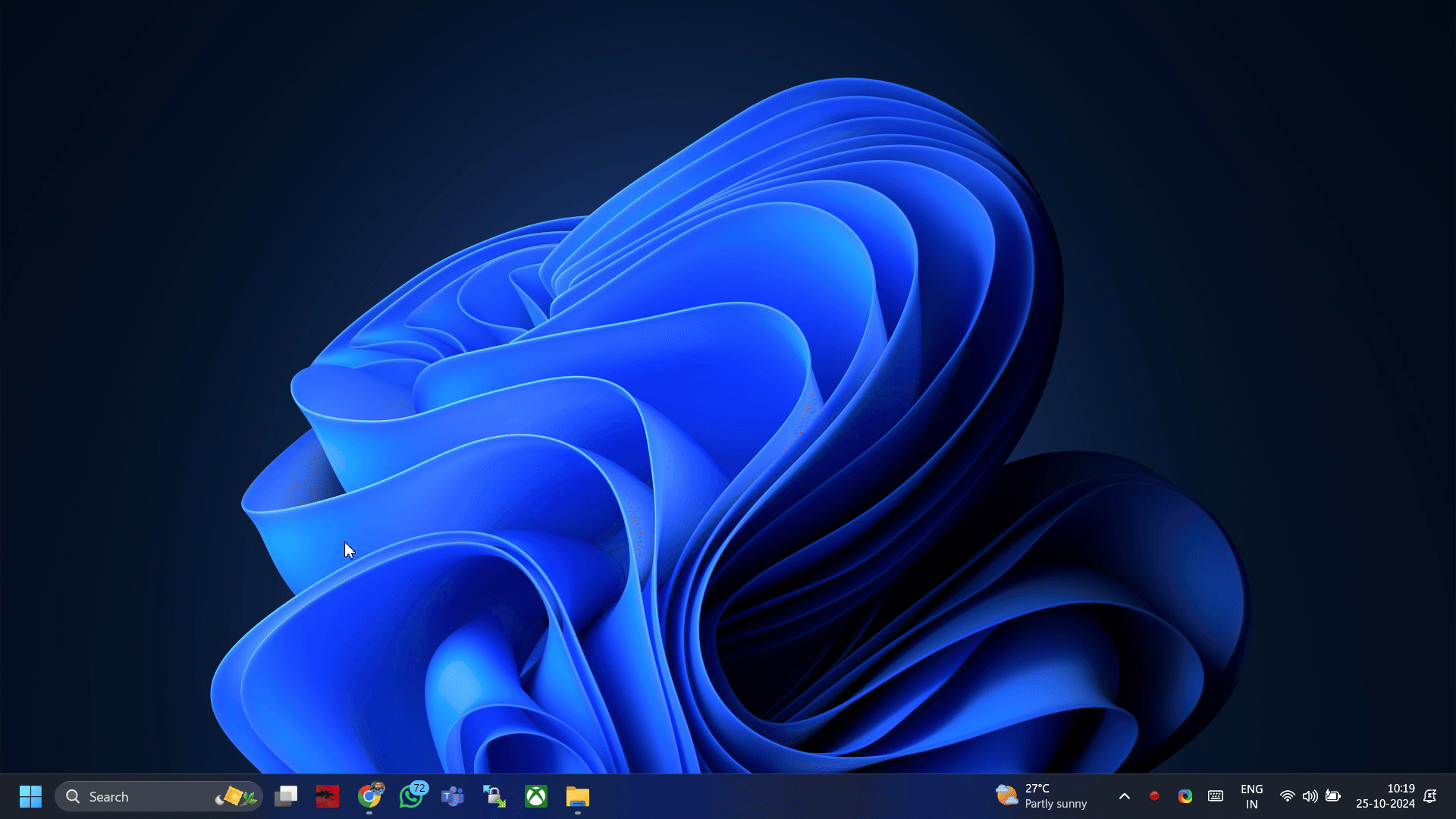
- Press Winkey + CTRL + Number (0 to 9) to open the last active window of the app in the position corresponding to the number you pressed.
For example, I’m going to launch the 1st positioned app using the above shortcut will last active window of the app in the position.
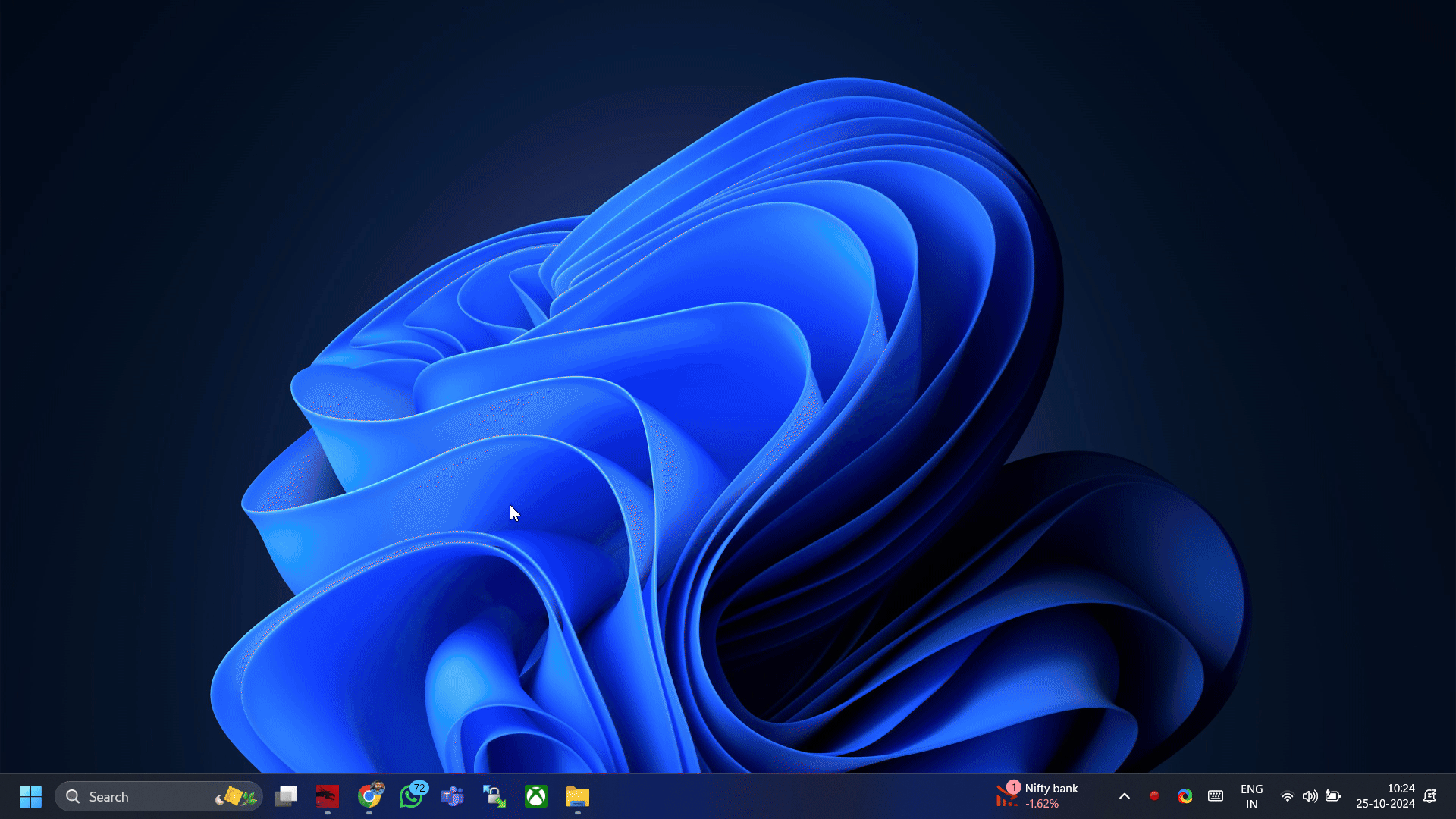
- Press Winkey + CTRL + SHIFT + Number (0 to 9) to open a new instance as an administrator of the app in the position corresponding to the number you pressed.
For example, using this shortcut to launch any app from the taskbar may prompt you to run the application as an administrator. Click Yes to launch the app with admin privileges.
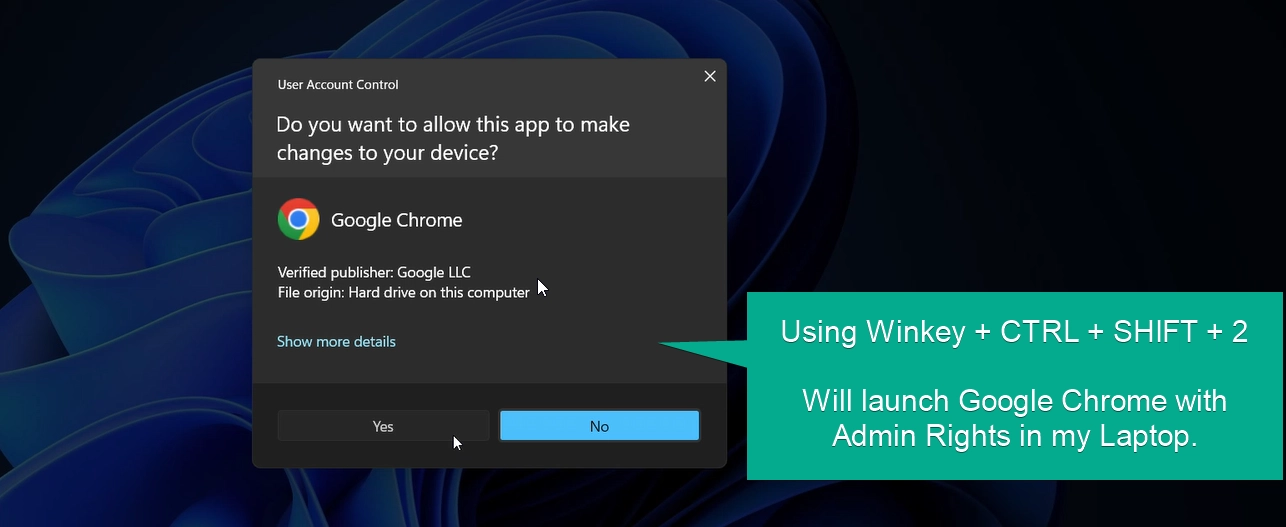
Method 3: Launching Apps from Taskbar with Winkey & Arrow Keys:
This method is similar to the method 1. Instead of pressing Winkey + T for navigation, you can use the <- Arrow and -> Arrow keys.
- First, you need to use the keyboard shortcut Winkey + T to initiate the focussing on the apps in the taskbar.
- Then you can use the <- arrow or -> arrow to navigate through the apps.
- Click the ENTER button to launch the apps from the taskbar.

Method 4: Opening Apps from Taskbar based on First Letter of Apps:
This method is peculiar. All you have to do is use the keyboard shortcut Winkey + T to initiate focusing on the apps in the taskbar. Then, immediately press the first letter of the application you want to launch. For example, if you want to launch Google Chrome, press the letter G, which will move the focus directly to the Google Chrome app. Finally, click ENTER to launch the application.

If the app is already launched and running, this shortcut will display multiple active windows of the app. You can then use the left or right arrow keys to navigate through the running windows and choose the window you want by pressing ENTER button, as shown in the image below.
Method 5: Opening Apps from Taskbar with Mouse:
- Click on the apps pinned in the taskbar without any other methods directly to launch the apps as shown in the image below.

If your mouse is not working, I recommend unplugging or ejecting it from your PC and then reconnecting it.
Conclusion:
In conclusion, even if your mouse stops working, there are several ways to launch apps from the taskbar using keyboard shortcuts. Methods like using Winkey + number keys or Winkey + T can make it easy to navigate through pinned apps and run them without needing a mouse. Additionally, you can open apps with administrator privileges and even move between multiple monitors if you’re working on a multiscreen setup. Feel free to ask us if you have any queries in the below comment section. Find more interesting tutorials on WinSides Homepage.
FAQ:
How can I quickly open apps from the taskbar without using the mouse?
You can quickly open apps from the taskbar using Winkey + number keys. For example, Winkey + 1 will open the first app pinned to the taskbar. This method is a keyboard shortcut that allows you to access applications faster without the need for a mouse.
What is an alternative way to view open programs from the taskbar?
To view open programs on the taskbar without a mouse, press Alt + Tab. This shortcut allows you to cycle through active windows. You can also use Winkey + T to highlight the taskbar and then use arrow keys to navigate between open programs.
Can I launch apps with administrator privileges from the taskbar?
Yes, you can. you need to Right click the app on the taskbar and then select Run as administrator from the context menu. If using a keyboard shortcut, you can also press Ctrl + Shift + Enter after selecting the app to open it with admin privileges.
How do I move apps from the taskbar to another screen in a multimonitor setup?
You can move apps between screens by pressing Winkey + Shift + <- Arrow or Winkey + Shift + -> Arrow keyboard shortcuts. This will move the selected window to the adjacent monitor.
How do I see all running apps on my desktop quickly?
Use the Winkey + Tab shortcut. This will bring up Task View, displaying all open apps and allowing you to select the one you want.
Read More:
- Enable Color Filter in Windows 11
- How to use Emoji Picker in Windows 11?
- How to use ClearType Text in Windows 11?
We combine expert insights with user-friendly guidance. We thoroughly research and test everything to give you reliable and simple to understand tech guides. Please take a look at our publishing process to understand why you can trust Winsides.