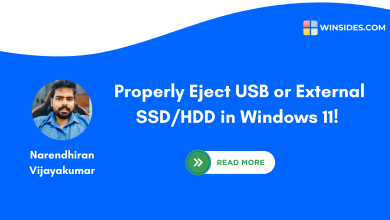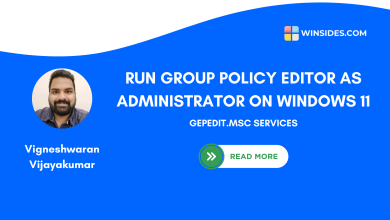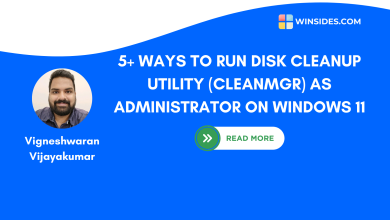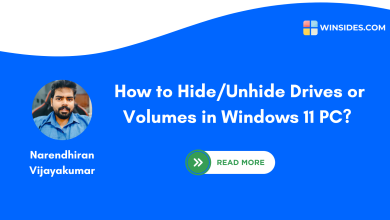How to Switch Between Windows in Windows 11?
9 Unique Methods to Cycle Through or Switch between Windows in Windows 11 PC!
Switching between multiple windows and applications is essential for a web app developer like me. I frequently use the ALT + Tab shortcut to switch between tabs, but this method has certain limitations. After conducting some research, I found that there are more advanced methods than the traditional shortcuts for switching between tabs and applications on a Windows 11 PC. In this tutorial, I’ll walk you through the various methods to cycle through windows effectively on Windows 11.
Recommended: Microsoft Message Queue (msmq) Server In Windows 11
Method 1: Switch Between Windows using Alt + Tab Shortcut:
This is the usual or traditional keyboard shortcut to cycle through the opened windows.
- Option1: Click ALT + Tab
- This is the classic way to switch between open windows.
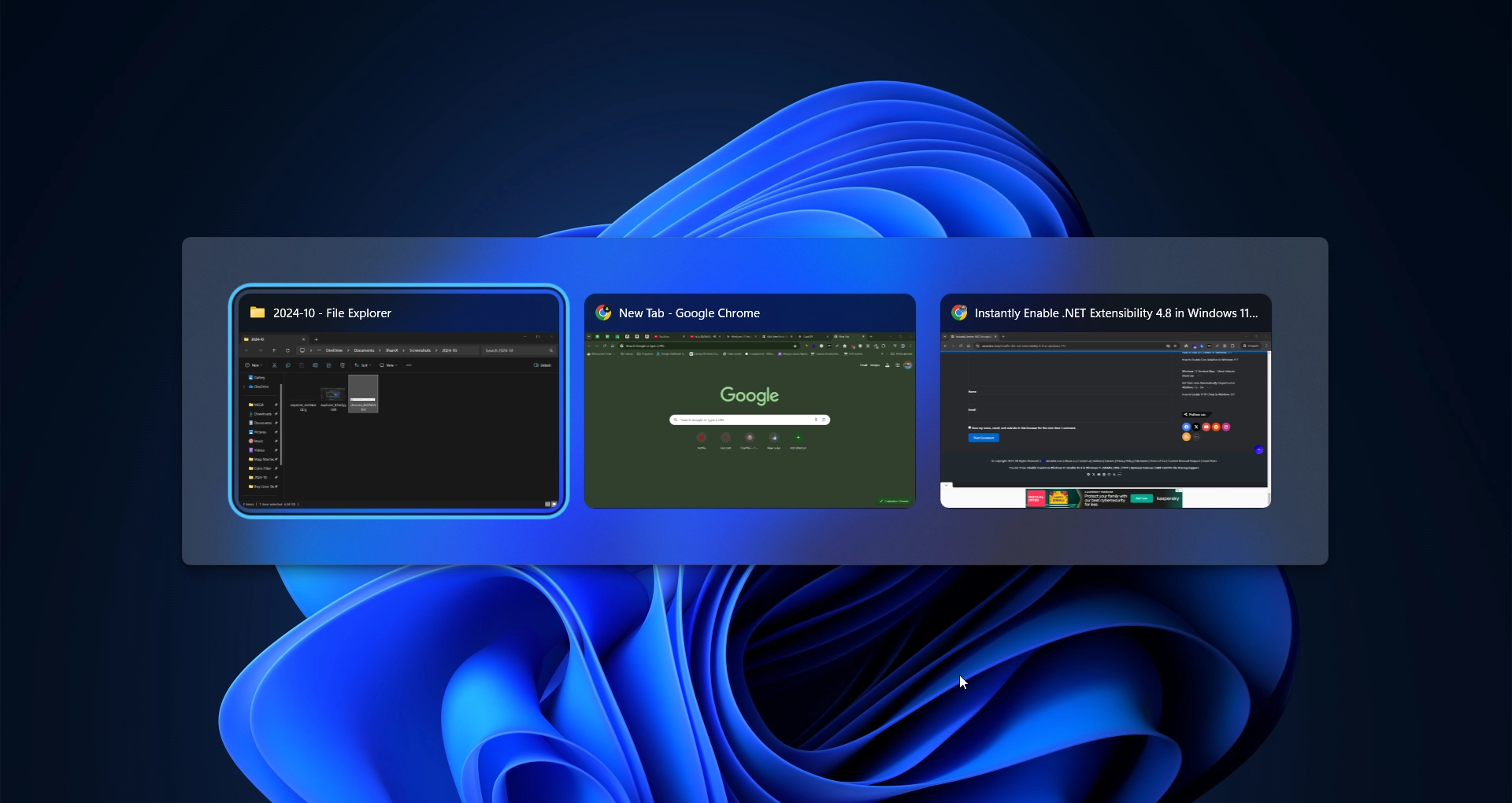
- Option 2: You can hold the ALT button and click the Tab key each time to cycle through the each open window.
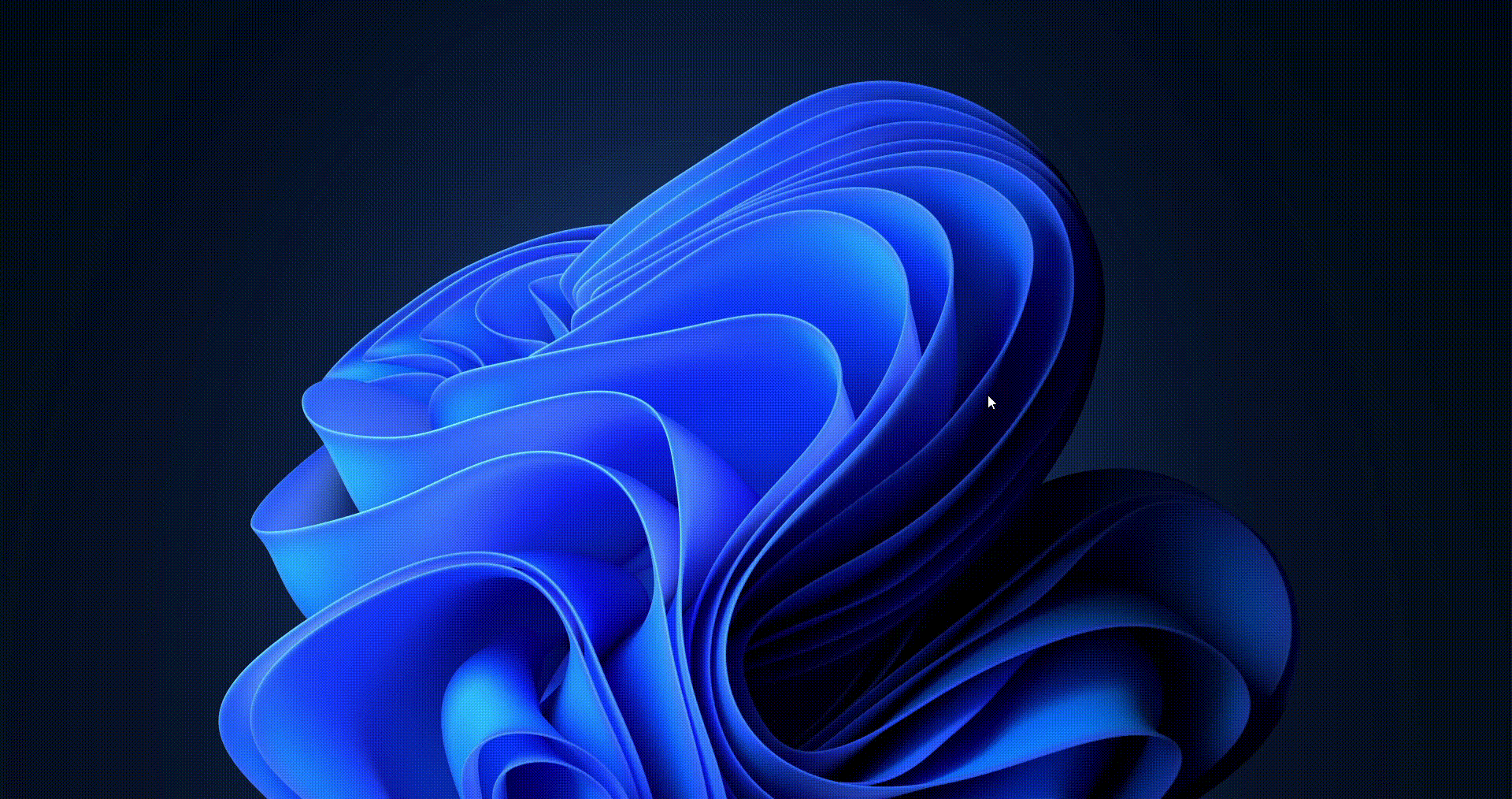
- Option 3: You can hold the ALT key and use your mouse to select a window from the grid if you prefer.
Note: If you only have two windows open, pressing Alt + Tab once will instantly switch between them.
Method 2: Quickly Switch Between Apps using Winkey + Tab:
- You need to click Winkey + Tab key, this keys will opens Task View, showing all open windows and virtual desktops.
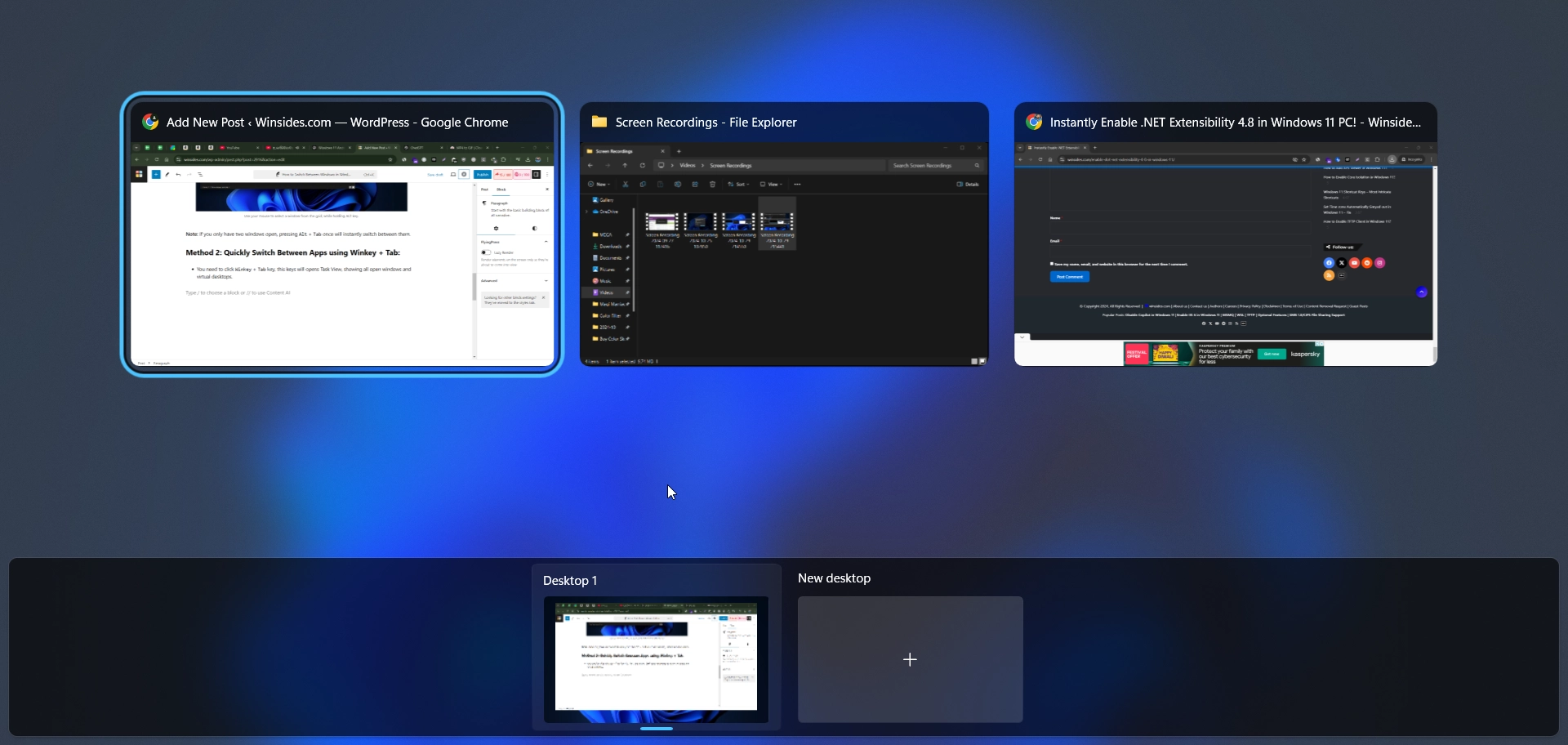
- Now, you can choose any opened windows of your preference.
- You can also use this view to create or switch between virtual desktops.
Method 3: Window Switcher using Ctrl + Alt + Tab:
- Using the shortcut CTRL + ALT + TAB keys will brings up the window switcher and keeps it open even after releasing the keys.
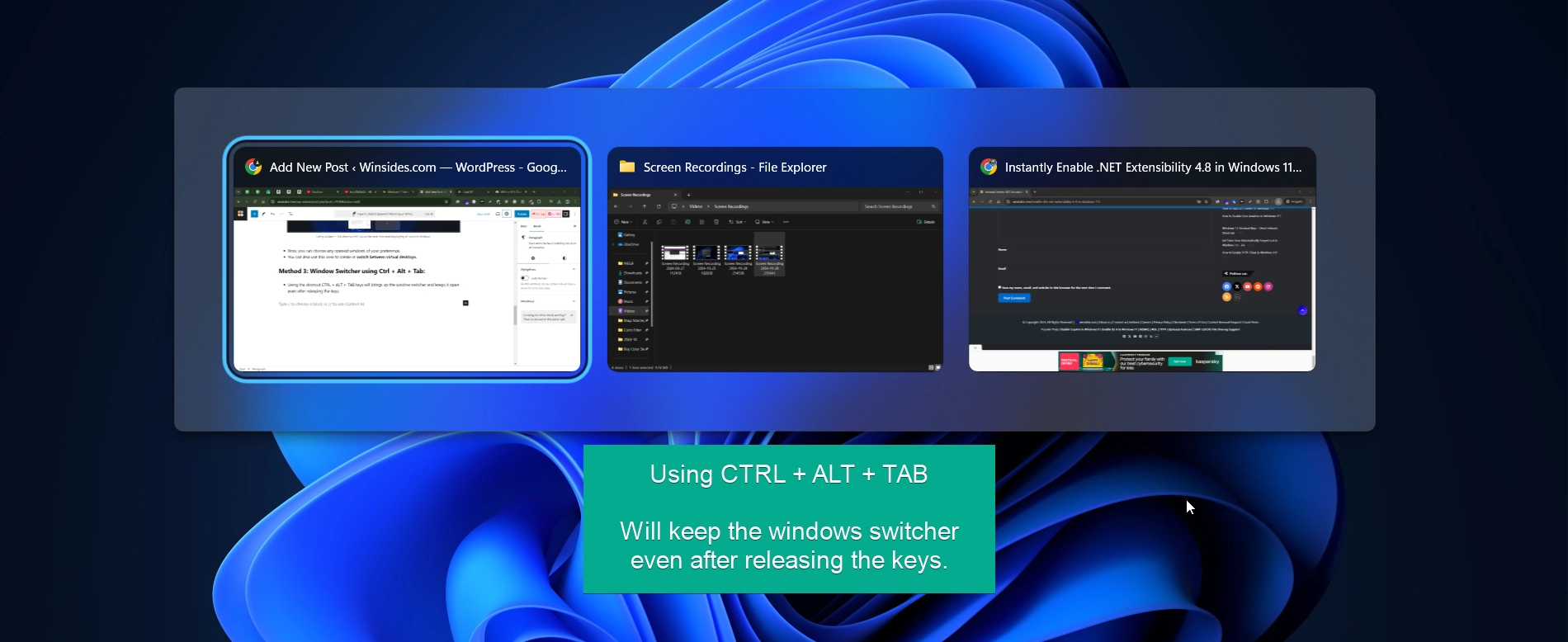
- You can use either your mouse or <- or -> arrow keys to navigate and hit the ENTER button to choose the window.
Method 4: Sequential Switching using ALT + ESC:
- This keyboard shortcut is similar to the 1st method, but this method opens each window in sequential manner.
- This shortcut switches directly without the thumbnail preview as seen in Alt + Tab
Method 5: Using Snap Layouts:
- Click the Winkey + Z will enables the snap layouts of the each opened window.
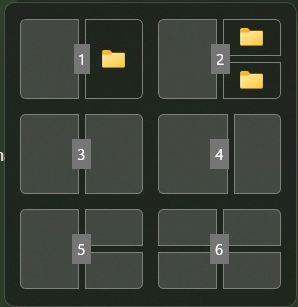
- Snap layouts appear, allowing you to organize and switch between windows.
- Choose a layout, and your windows will be automatically arranged for quick switching.
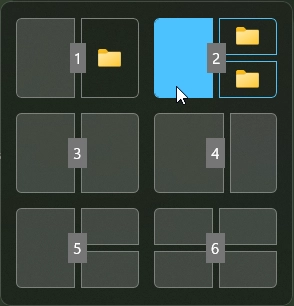
- Choosing this layout will organise the windows as Two Vertical Columns on the Left, One Large Section on the Right.
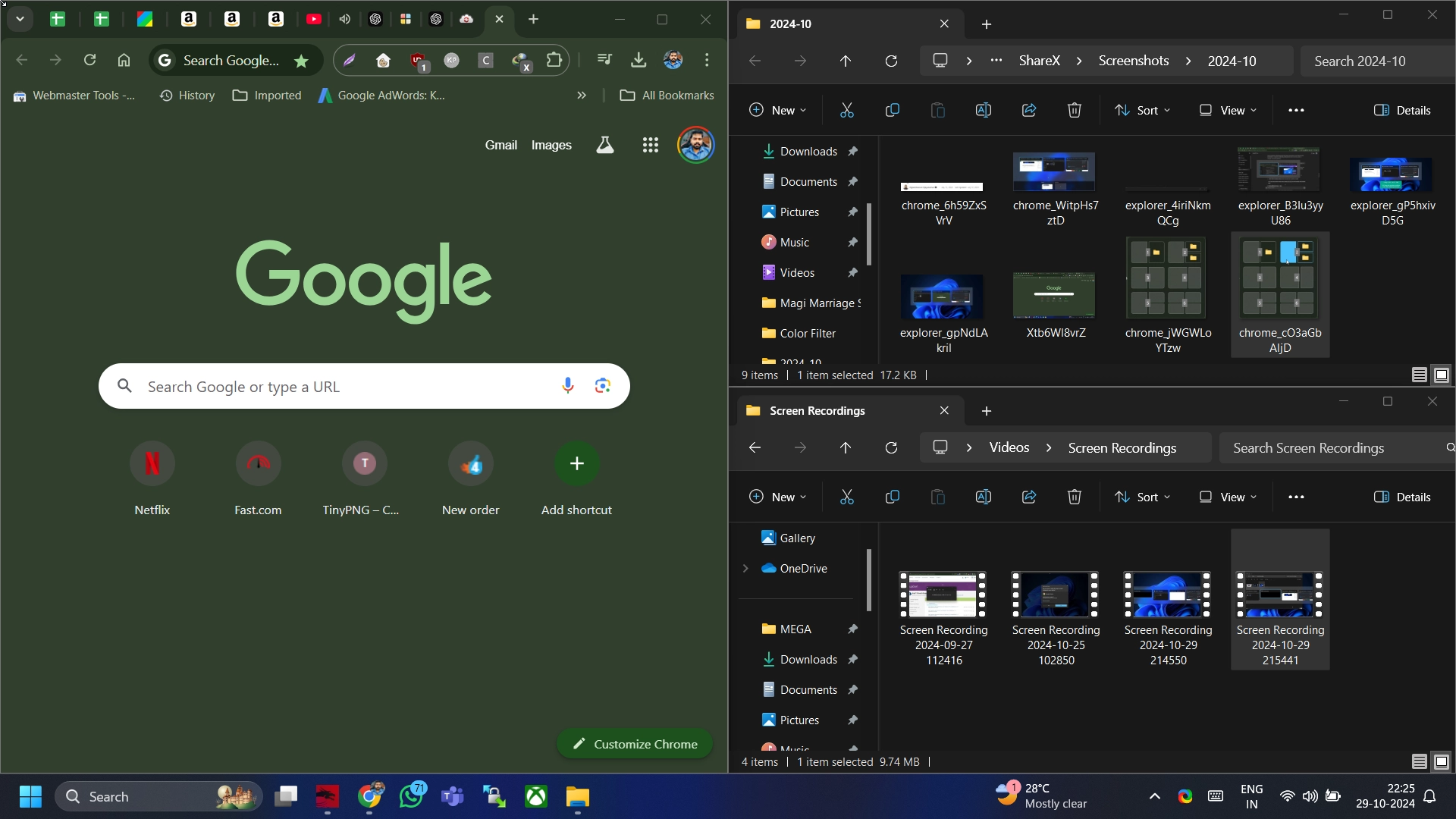
Layout Explanations:
- Layout 1: Two Equal Halves.
- Layout 2: Three Sections- Two Vertical Columns on the Left, One Large Section on the Right.
- Layout 3: Three Equal Columns.
- Layout 4: Left Half, with Two Smaller Sections on the Right.
- Layout 5: Four Equal Quarters.
- Layout 6: Left Third, with Two Stacked Sections on the Right.
Method 6: Using Winkey + Number Key:
- The number keys from 1 to 9 represent the location of the apps pinned to the taskbar.
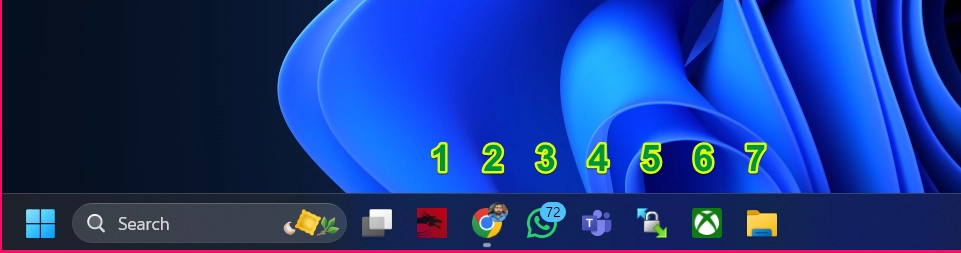
- Clicking the keys Winkey + 1 or Winkey + 3 will open or switch to the corresponding app on your Taskbar.
- If the app has multiple windows open, you can clicking the number continuously to cycle through them.
Note: This only works for the first 10 apps pinned apps to your Taskbar.
Method 7: Minimising & Displaying Windows using Winkey + D:
- Click the keys Winkey + D will minimize all the opened windows including all applications and go to the Desktop.
- Using the shortcut keys again will display or restore all the windows to its previous position.
- This is useful for a quick view of the desktop when you have multiple open windows.
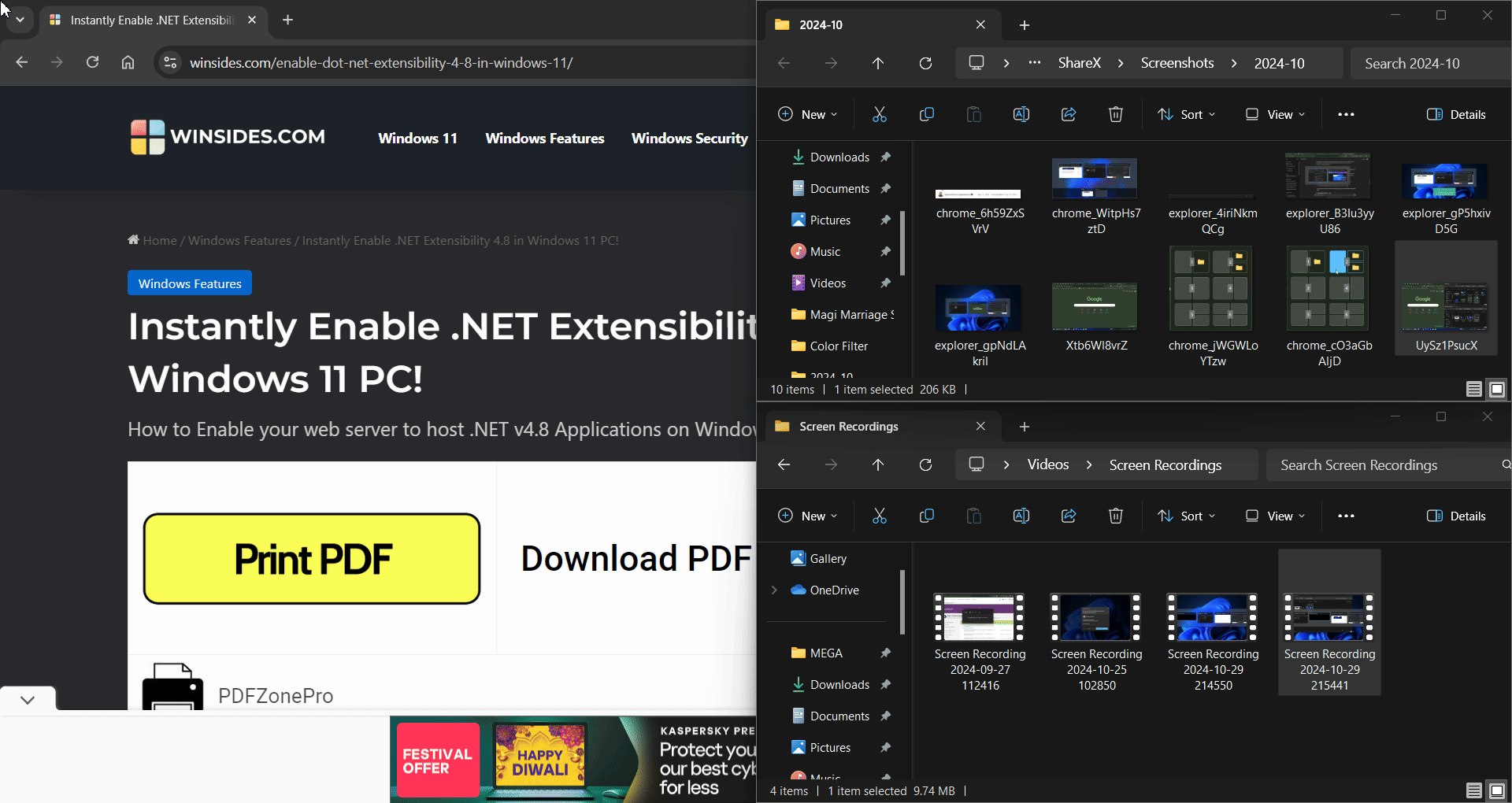
Method 8: Switching Using Virtual Desktops (Win + Ctrl + Arrow Keys):
- Before using the shortcut, you need to create multiple desktops to organize your windows.
- Then, you need to click the Winkey + CTRL + <- or -> keys to switch between virtual desktops quickly.
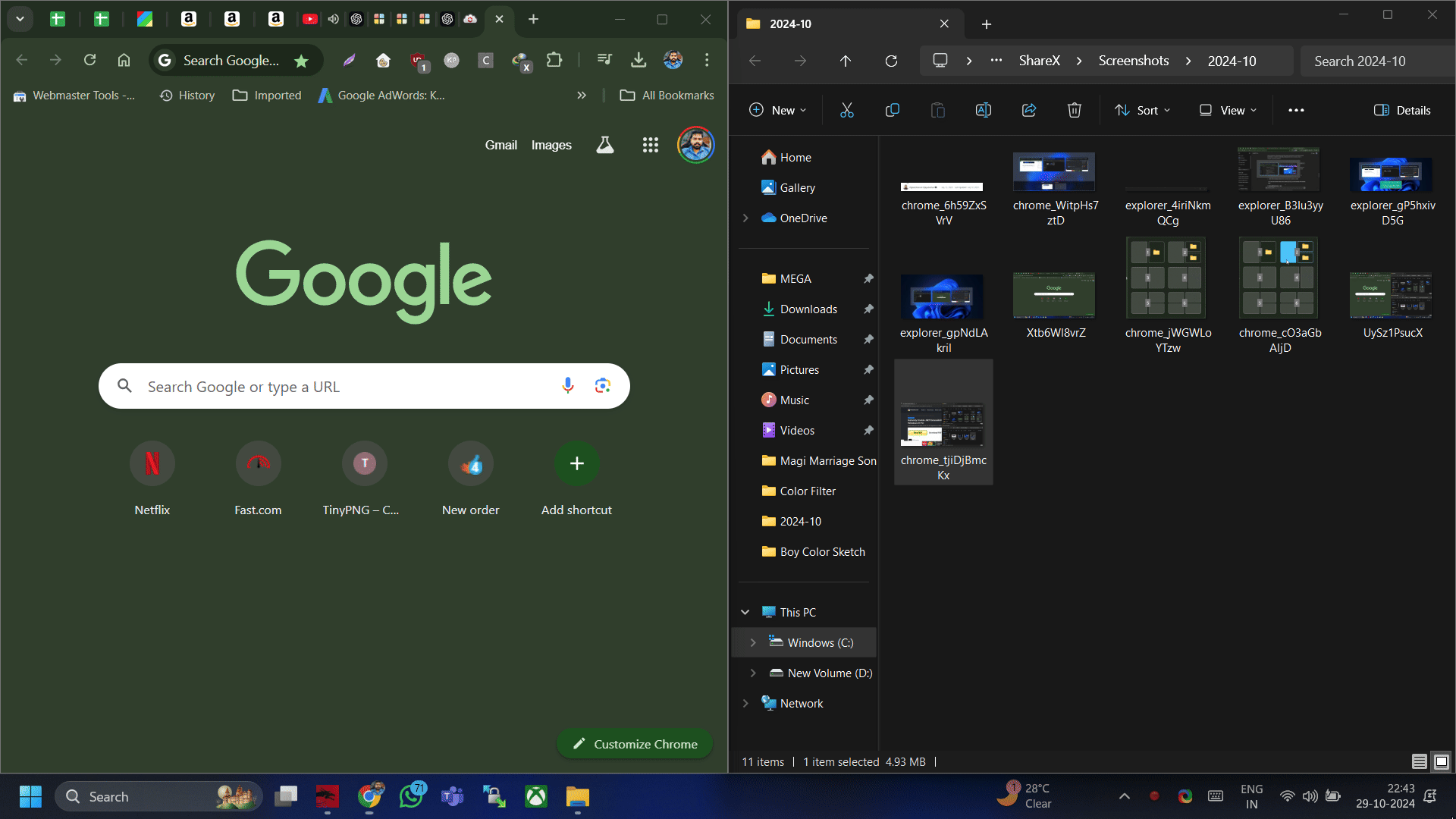
- Each desktop can have different apps open which will allows you to cycle between sets of apps rather than individual windows.
Method 9: Using Taskbar to Switch Between Windows:
- This is not exactly an shortcut, all you have to do is simply use the mouse to choose the opened apps from the taskbar.
- Click on the apps pinned in the taskbar without any other methods directly to launch the apps as shown in the image below.

Conclusion:
These alternative methods to cycle through windows on Windows 11 can significantly improve workflow efficiency for developers. By moving beyond the traditional ALT + Tab shortcut, you can improve your work processes, save time, and enhance productivity. Whether you’re handling multiple applications or need a more customized way to navigate between tasks, these methods provide you with greater control. Explore these options and find the ones that best suit your needs for a more seamless Windows 11 experience. Find more interesting tutorials on our homepage, WinSides.com
Related Articles:
- How to Enable Mono Audio on Windows 11?
- How to Check PowerShell Version on Windows 11?
- How to Enable File History on Windows 11?
We combine expert insights with user-friendly guidance. We thoroughly research and test everything to give you reliable and simple to understand tech guides. Please take a look at our publishing process to understand why you can trust Winsides.