Turn Off Show Promoted Links(Disabled) In Microsoft Edge Browser!
How to Turn off Promotions, Ads and Recommendations from Edge Browser
First of all, I’m a Google Chrome guy. I have been using this browser since my younger years. I feel comfortable using Chrome and I always use the Microsoft browser to download Chrome when installing a new OS on my PC. It was quite a shock when Microsoft announced the termination of Internet Explorer and launched the new Edge browser. I was eager to try the Edge browser because both Chrome and Edge use the same Chromium engine. After upgrading from Windows 10 to Windows 11, I opened the Edge browser with curiosity, but I was immediately frustrated by the promoted links in the browser itself. Edge was filled with promotional links and ads for Microsoft products. This annoyed me, and I continued to use Edge only to download Chrome. However, I noticed that the performance was similar to Chrome, and I started to like it. Below, I have attached a screenshot filled with promotional links.
Read This: Turn Off Notifications On Windows 11
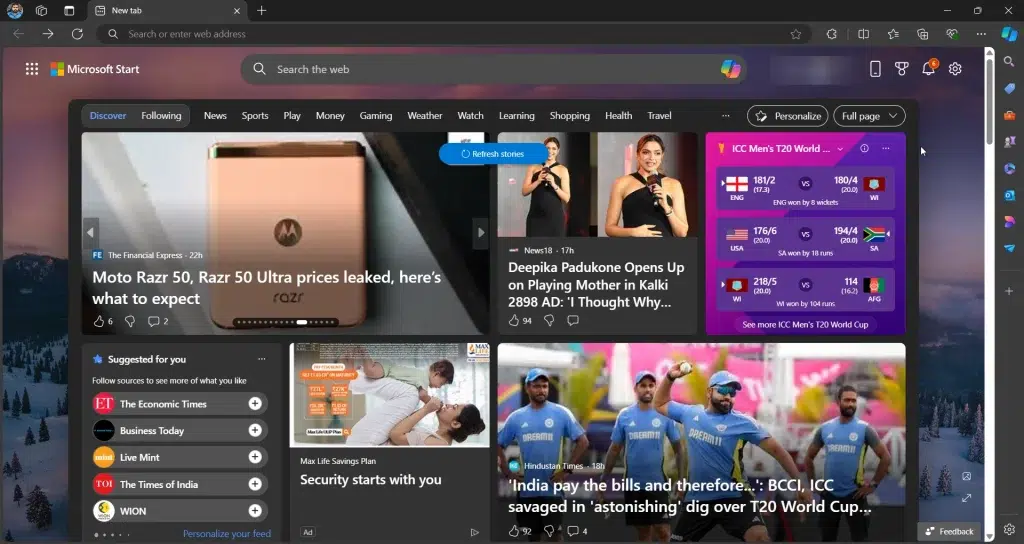
After many irritating hours, I found that I can turn off the promoted links in the Edge browser. To do this, I went to the settings icon in Edge >then found the “Turn off promoted links” option, but it was disabled. I wasn’t able to turn off the option. So in this article, I will guide you through the only working way to enable the toggle switch and turn off all the promoted links showing up in the Edge browser. I have attached an image below that shows the disabled “Turn Off Promoted Links” toggle switch.
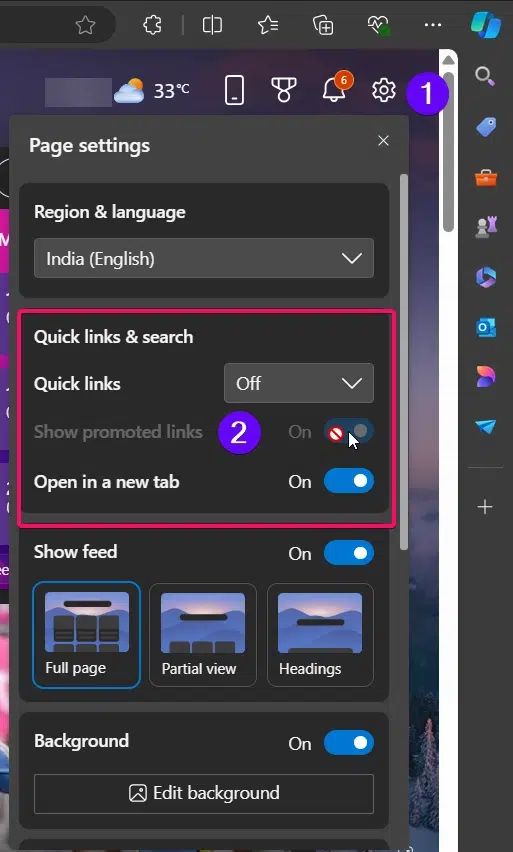
Steps to Disable & Turn Off Promoted Links:
The below steps are personally tested and verified and it will work on all the Windows 11 versions including Home, Pro & Enterprise.
Turning Off Feed in Edge Browser:
- Firstly, you need to open the Edge browser and click the Settings icon in the right top edge.
- Then turn off the toggle switches of “Show Promotion Links“, “Open Links in New tab” & “Show News Feed“.
- This simple step will remove all distractions and provide you the cleaner browsing experience in Edge browser.
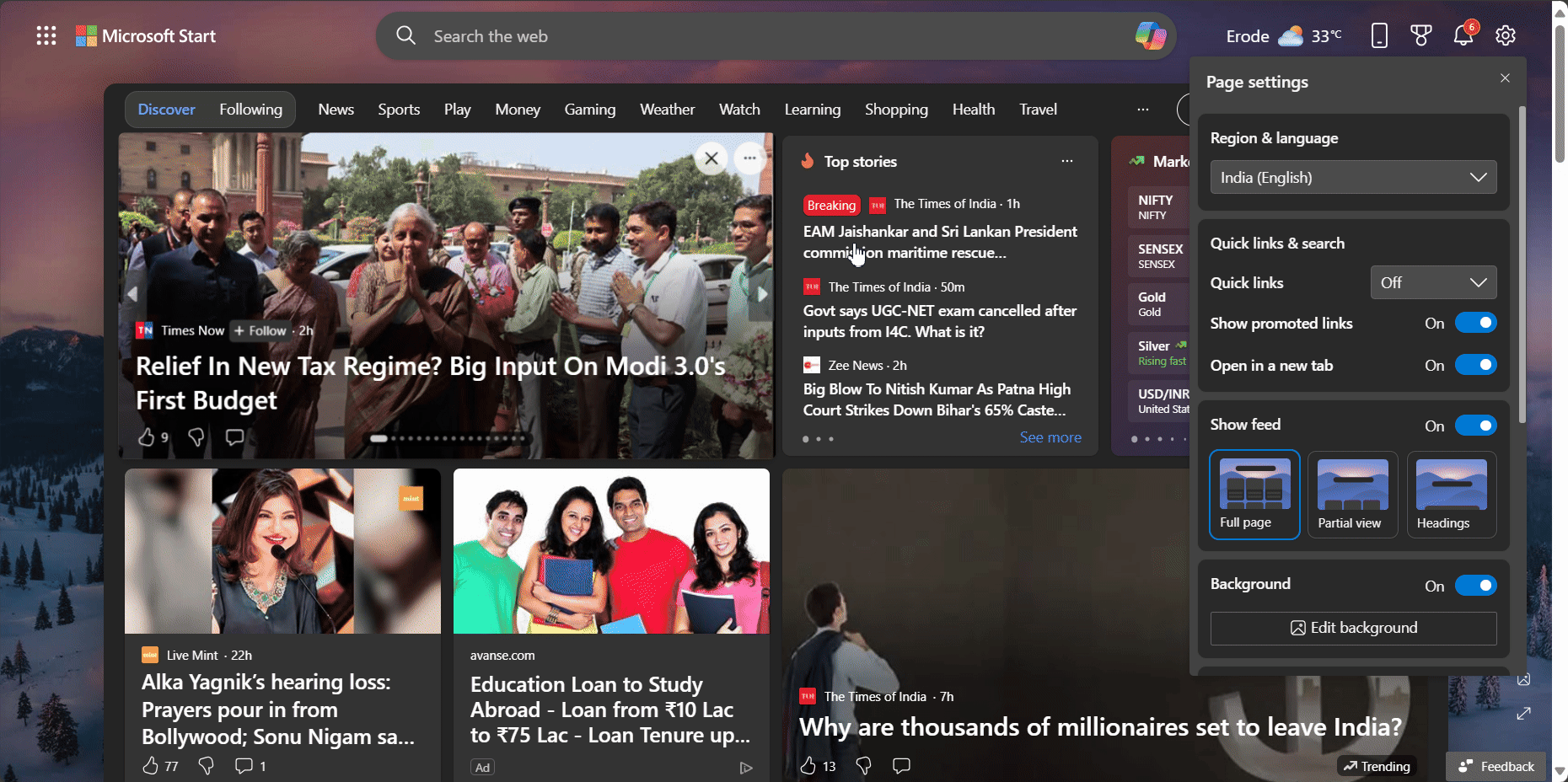
- If you are not able to disable or turn off Show Promotion Links in edge browser and then follow the below steps.
Open Registry Editor:
- You need to use the
Winkey + Rshortcut to open the Run dialog window on your pc. - Now you need to Type
regeditand press Enter button to launch the Registry Editor window on your screen.
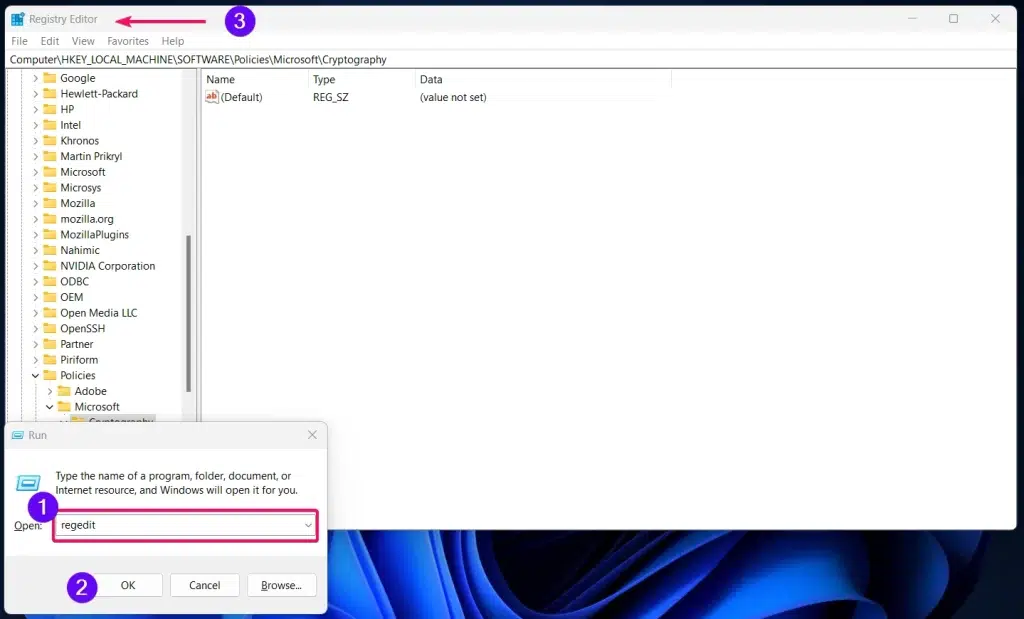
Go to System Wide Edge Policies:
- In the location bar of the registry editor, you need to paste the below command and hit the Enter button to access the system Wide Edge Policies.
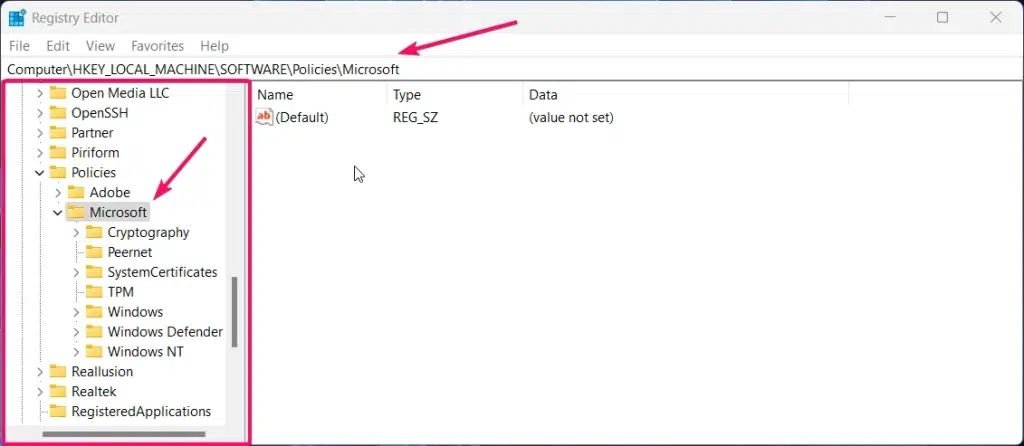
Note: By default, You may not able to find the “Edge” directory, so you need to create a new one. To do this: Right click on the folder “Microsoft” > click the “New” > then click the “Key” > Folder will be appear and rename it as “Edge“. Make sure the Edge directory comes under the Microsoft folder. Refer to the image below.
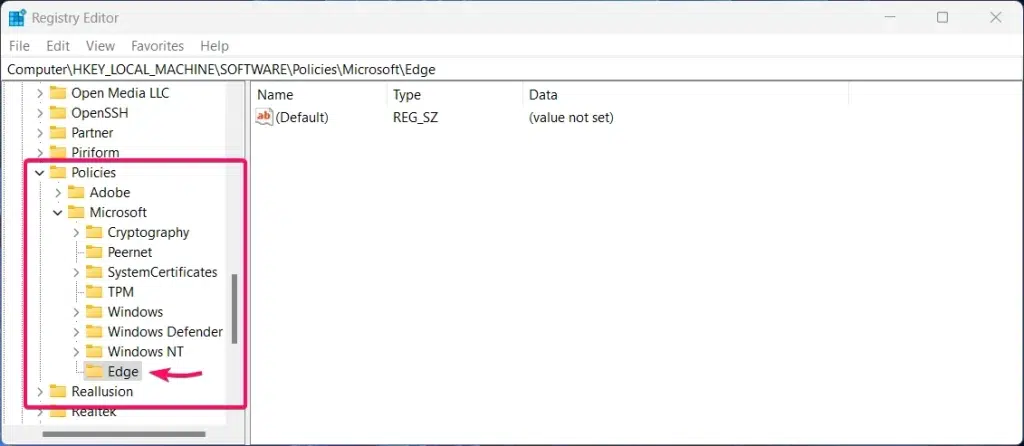
Create or Modify the Registry Settings:
- Now you need to right click on the Edge key, select New > DWORD (32-bit) Value, and name it as
PromotedLinksEnabled.
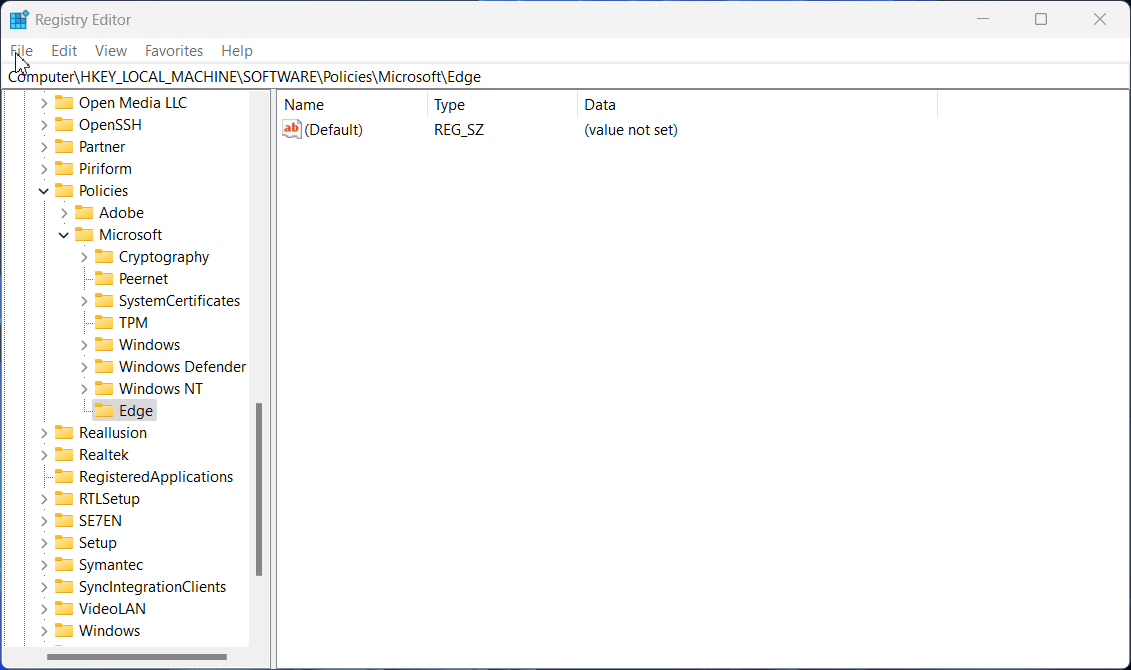
- Now, you need to double click the PromotedLinksEnabled Reg_DWORD file to set the “Value Data“, In the Value Data option enter the value 0 and hit the Ok button.
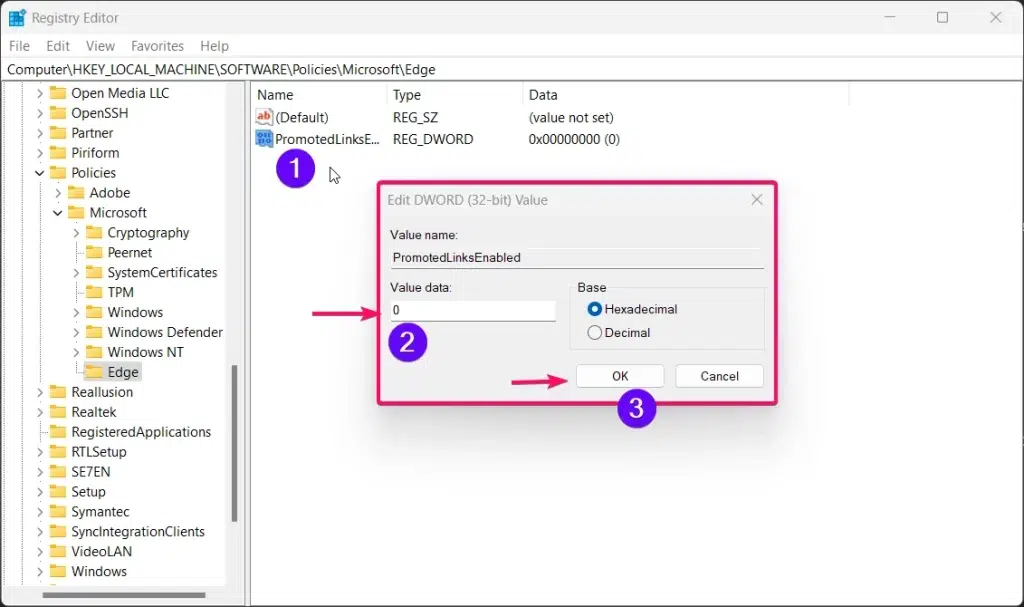
The Machine level Edge policies has been set and now you need to set the User level policies for the Edge browser.
Go to User Specific Edge Policies:
- In the location bar of the registry editor, you need to paste the below command and hit the Enter button to access the user specific Edge Policies.
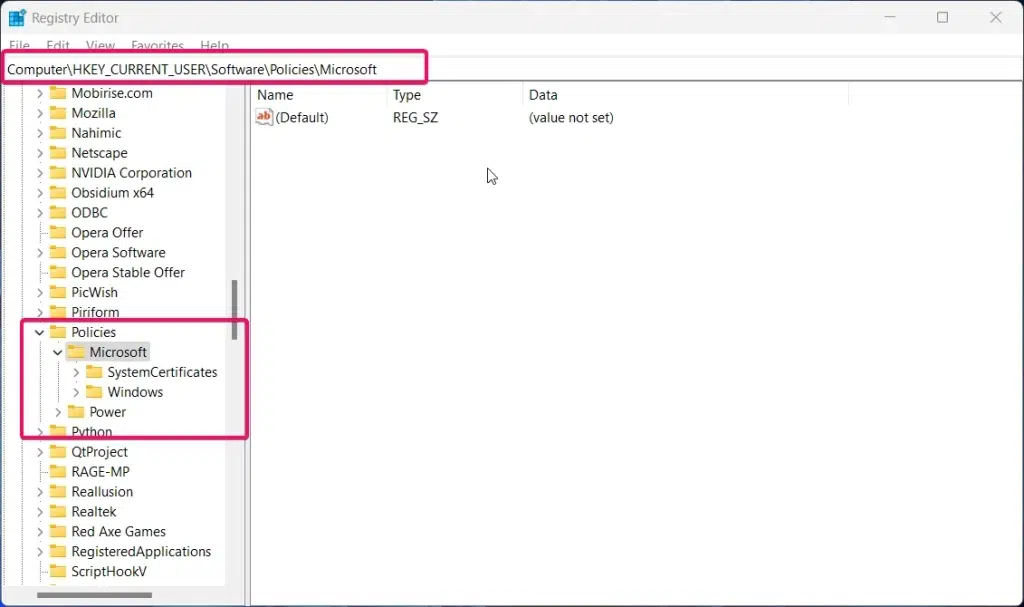
Note: By default, You may not able to find the “Edge” directory, so you need to create a new one. To do this: Right click on the folder “Microsoft” > click the “New” > then click the “Key” > Folder will be appear and rename it as “Edge“. Make sure the Edge directory comes under the Microsoft folder. Refer to the image below.
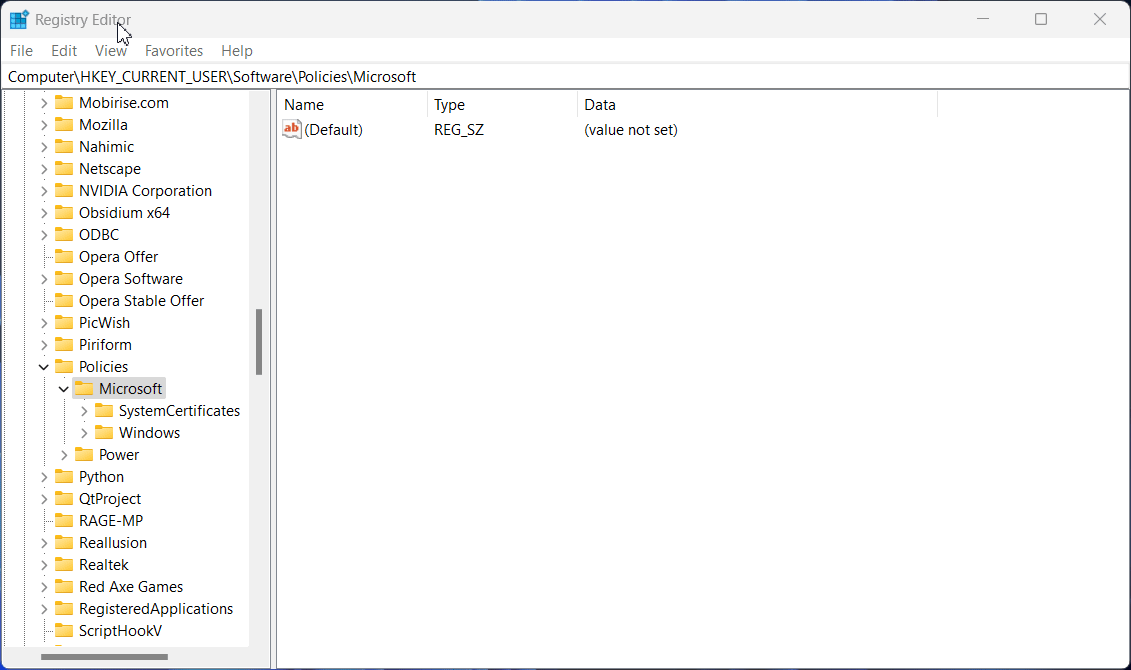
Create or Modify the Registry Settings:
- Now you need to right click on the Edge key, select New > DWORD (32-bit) Value, and name it as
PromotedLinksEnabled.
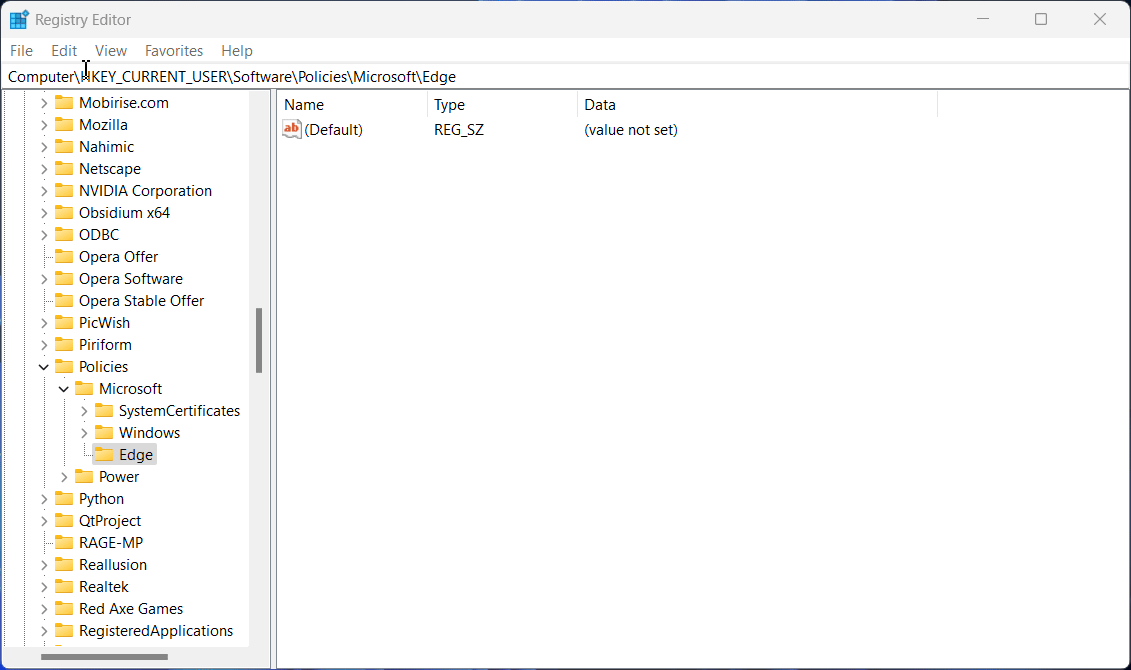
- Now, you need to double click the PromotedLinksEnabled Reg_DWORD file to set the “Value Data“, In the Value Data option enter the value 0 and hit the Ok button.
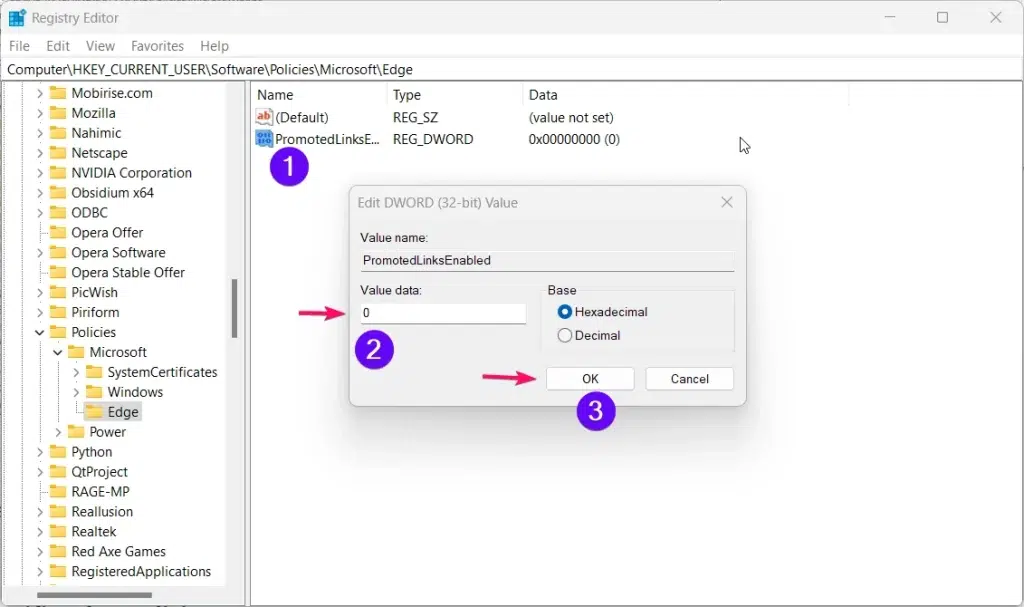
That’s it. Now Restart Microsoft Edge browser and now the toggle switch to turn off Show Promotion Links will be appear on your screen.
Check Out: Turn Off Sticky Keys On Windows 11
Using Edge Settings:
- If the registry editor method not working and then I personally recommend you to disable promotions links via Edge browser settings.
- In the URL bar, you need to enter the command
edge://settings/privacyand hit the Enter button.
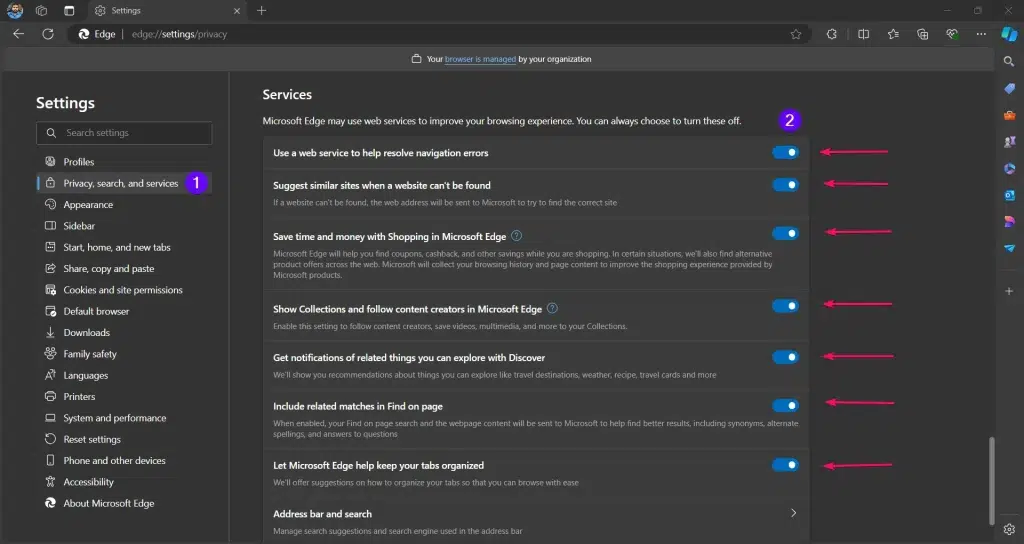
edge://settings/privacy- You need to turn off the following settings as shown in the above image.
- Show me suggestions from history, favorites, and other data sources using my search terms
- Improve your web experience by allowing Microsoft to use your browsing activity including history, favorites, usage, and other browsing data to personalize advertising, search, news, and other Microsoft services.
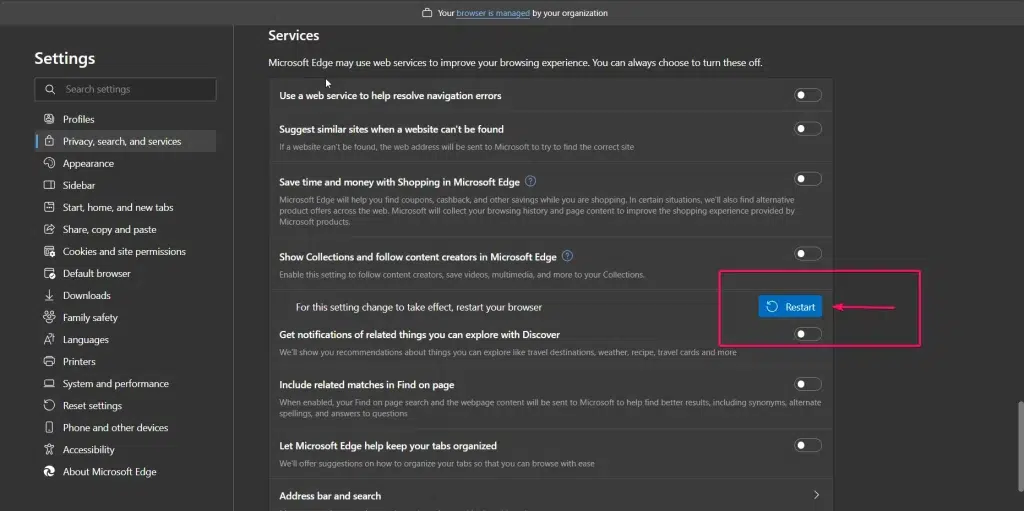
- After turning off all the promotion options, The Restart button will be appear on your edge browser and click the Restart button to restart it.
- Once all done, Now your edge browser will become Promotions links free forever. No microsoft paid services will be appear while browsing in Edge browser.
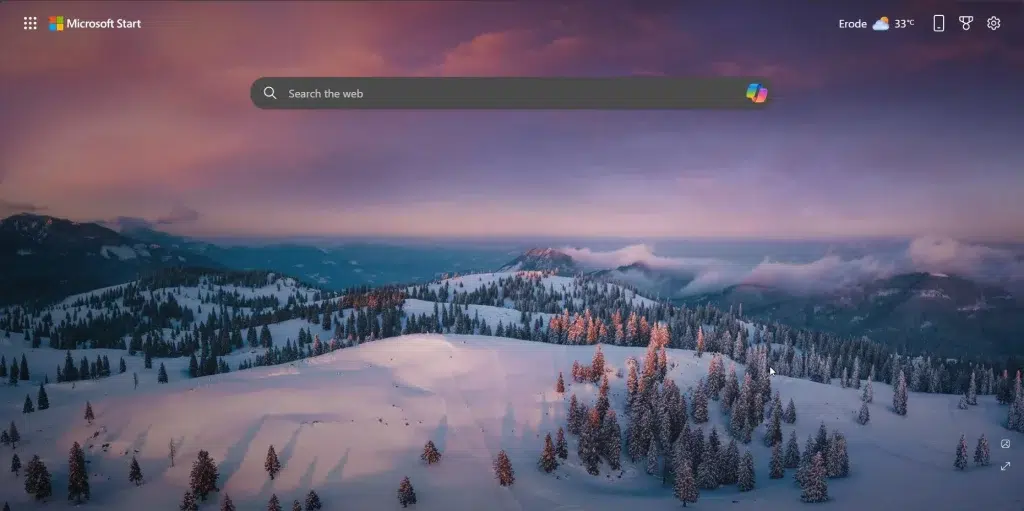
That’s it friends, now you can enjoy seamless and distraction free edge browsing. Make sure to follow the steps I have mentioned above.
Conclusion:
After following the steps in the guide, I fixed all the issues with the promotional links in Edge. Now, I use both Chrome and Edge, appreciating their unique strengths. Edge has become a solid alternative in my daily browsing, showing that it’s worth giving new options a chance. If you have any queries or issues related to the above one, feel free to comment us below. Find more tutorials in Winsides.com
Related Articles:
- Run Windows Media Player Troubleshooter on Windows 11
- Windows 10 officially ends on October 14, 2025
- How to Enable Mono Audio on Windows 11?
We combine expert insights with user-friendly guidance. We thoroughly research and test everything to give you reliable and simple to understand tech guides. Please take a look at our publishing process to understand why you can trust Winsides.
This is a lifesaver. I followed all these steps, and indeed, my edge is F I N A L L Y free of that damn new page full of ads.
Thank you so much for the feedback! I’m really glad the steps worked for you and helped clear up your Edge browser. There’s nothing better than browsing without all those ads getting in the way, right? If you run into any other issues or have questions, feel free to reach out!