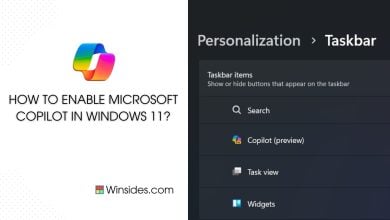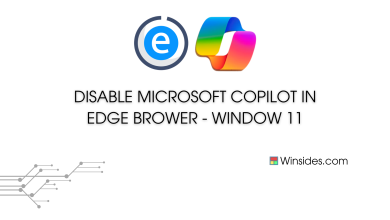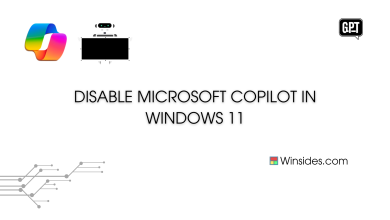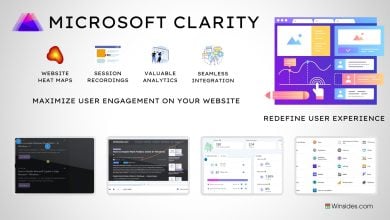Microsoft Powertoys for Windows 11: is a set of utilities and tools developed by Microsoft that are designed to enhance productivity and customize the Windows operating system’s user experience. Originally introduced for Windows 95, PowerToys was revived for Windows 10 and later versions with a new set of features. In his guide, we will check out simple steps involved in the process of downloading and installing Microsoft Powertoys in Windows 11.
Related: Server Side Includes [ssi] In Windows 11
Download Microsoft Powertoys for Windows 11:
- Microsoft recommends downloading this tool from Powertoys’ official GitHub page. Go to Official Microsoft Powertoys GitHub.
- Microsoft PowerToys is available for both per-user and machine-wide installations. This flexibility allows users and administrators to choose the deployment method that best suits their needs.
- Per-user settings or configurations are applied per user and are specific to each user account on a computer. This means that each user can have their own customized settings and configurations independent of other users on the same machine. Machine-wide settings or configurations are applied machine-wide to affect the entire system or all user accounts on a particular machine. Changes made in a machine-wide context apply universally to all users and are not specific to individual user accounts. Choose your option as per your needs.
- For explanation purposes, I will choose per-user configuration. Microsoft PowerToys is primarily designed for x64 (64-bit) architecture. This means that the PowerToys software is optimized to run on 64-bit versions of Windows operating systems. For ARM-based Windows PCs and tablets, Microsoft has been working on making PowerToys compatible with ARM processors. Choose your download accordingly.
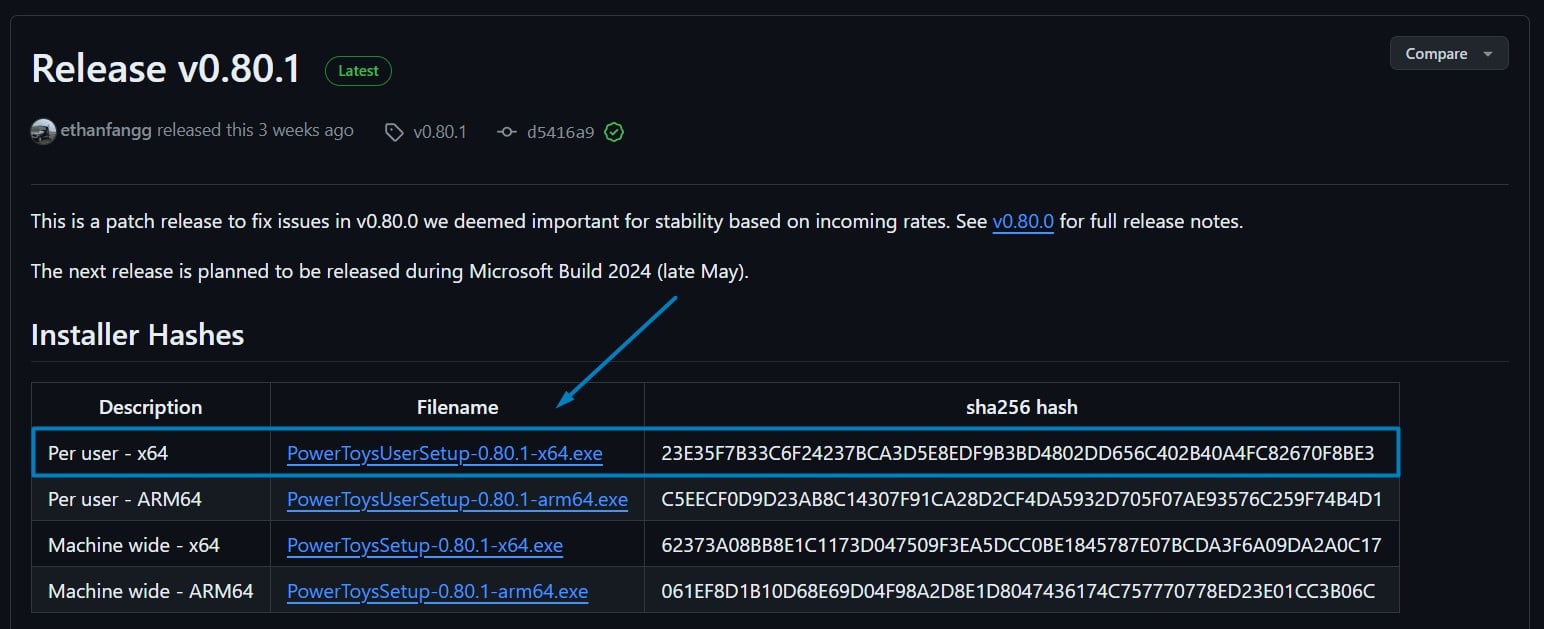
Download Microsoft Powertoys - Microsoft Powertoys will now be downloaded to your Windows 11 PC.
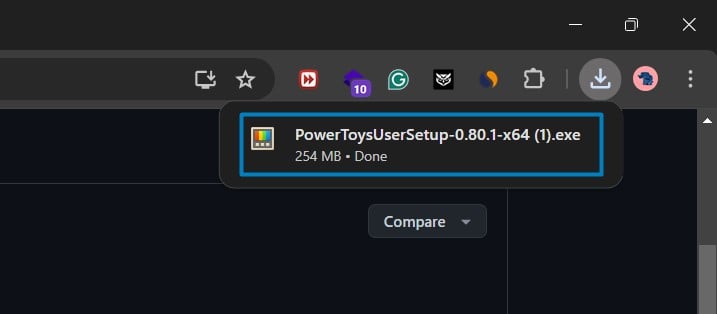
Powertoys downloaded
Install Microsoft Powertoys in Windows 11:
Once the application is downloaded, the installation process is a straightforward option.
- Run the downloaded Powertoys setup file.
- Agree to the terms and click on Install.
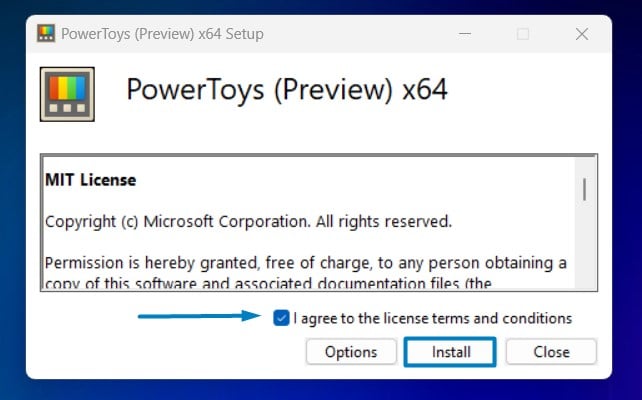
Install Microsoft Powertoys - Installation progress will continue. Kindly be patient.
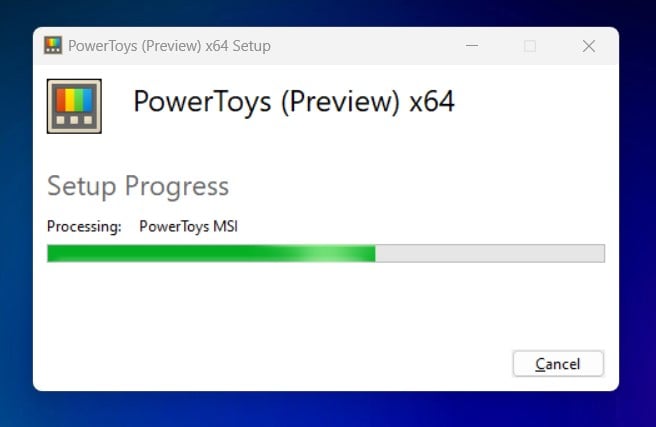
Setup progress - Once the installation is complete, click Close.
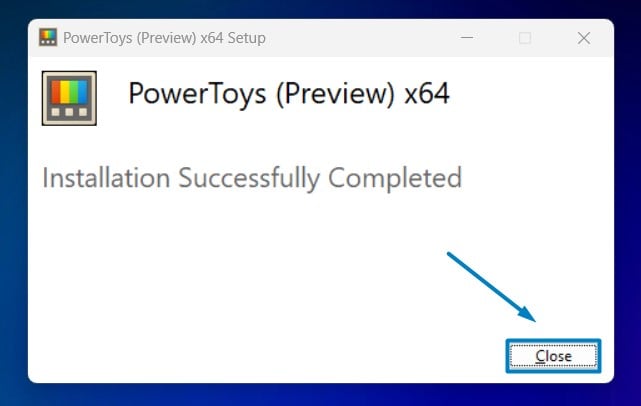
Close - That is it. You can access this tool via the start menu.
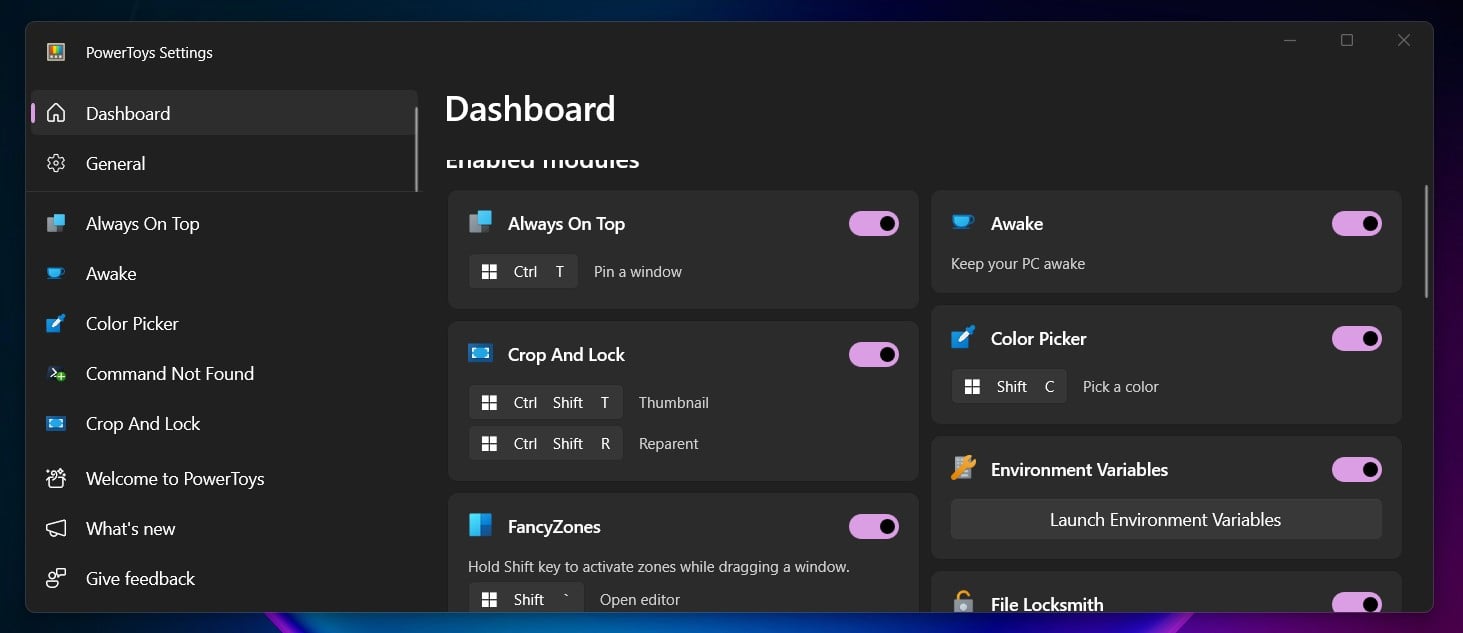
Powertoys in Windows 11
Alternate Ways to Install Windows Powertoys in Windows 11:
If you are looking to install this tool using a different method, then you can use Windows Package Manager.
- Execute the following command in the command prompt.
winget install Microsoft.PowerToys --source winget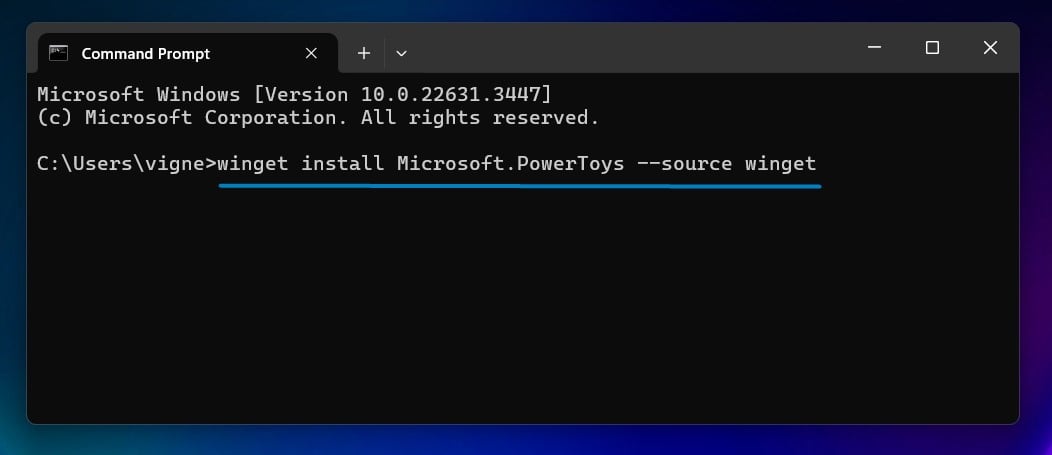
Install Powertoys using Windows Package Manager - Windows Powertoys will now be installed on your Windows 11 PC.

Take away:
Microsoft PowerToys offers a suite of productivity-enhancing tools and utilities for Windows users, providing features like FancyZones for efficient window management, PowerRename for batch file renaming, Shortcut Guide for quick access to keyboard shortcuts, and more. Enjoy Tweaking! Peace out!
Related Articles:
- How to Check PC Specs without Logging into Windows 11?
- Microsoft’s Majorana 1 Chip – The Future of Quantum Computing?
- How to Change Font Size on Windows 11?
We combine expert insights with user-friendly guidance. We thoroughly research and test everything to give you reliable and simple to understand tech guides. Please take a look at our publishing process to understand why you can trust Winsides.