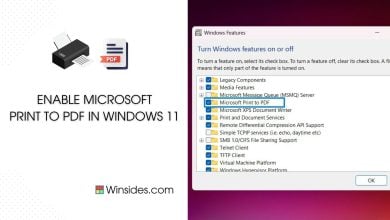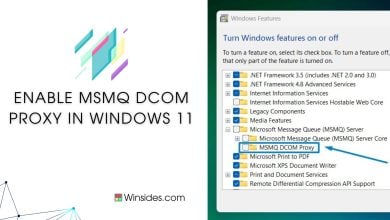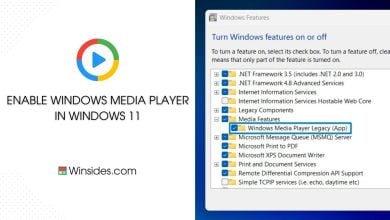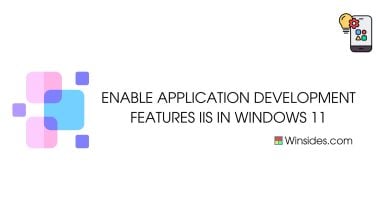How to Enable Windows 11 Developer Mode?
Allows users to access features and tools specifically designed for developers
Enable Windows 11 Developer Mode: Developer Mode in Windows 11 is a setting that allows users to access features and tools specifically designed for developers. When Developer Mode is enabled, it provides additional capabilities and options to customize the Windows environment for development purposes like Windows Subsystem for Linux(WSL), App Development, Performance Monitoring, and more. Developers can also customize their development environment more extensively, such as enabling additional debugging options, accessing developer-focused settings, and configuring developer-specific features. The following are the simple steps involved in this process.
Recommended: Enable Game Mode On Windows 11
- Go to Windows Settings using the shortcut Win Key + I.
- From the left pane, click on System.
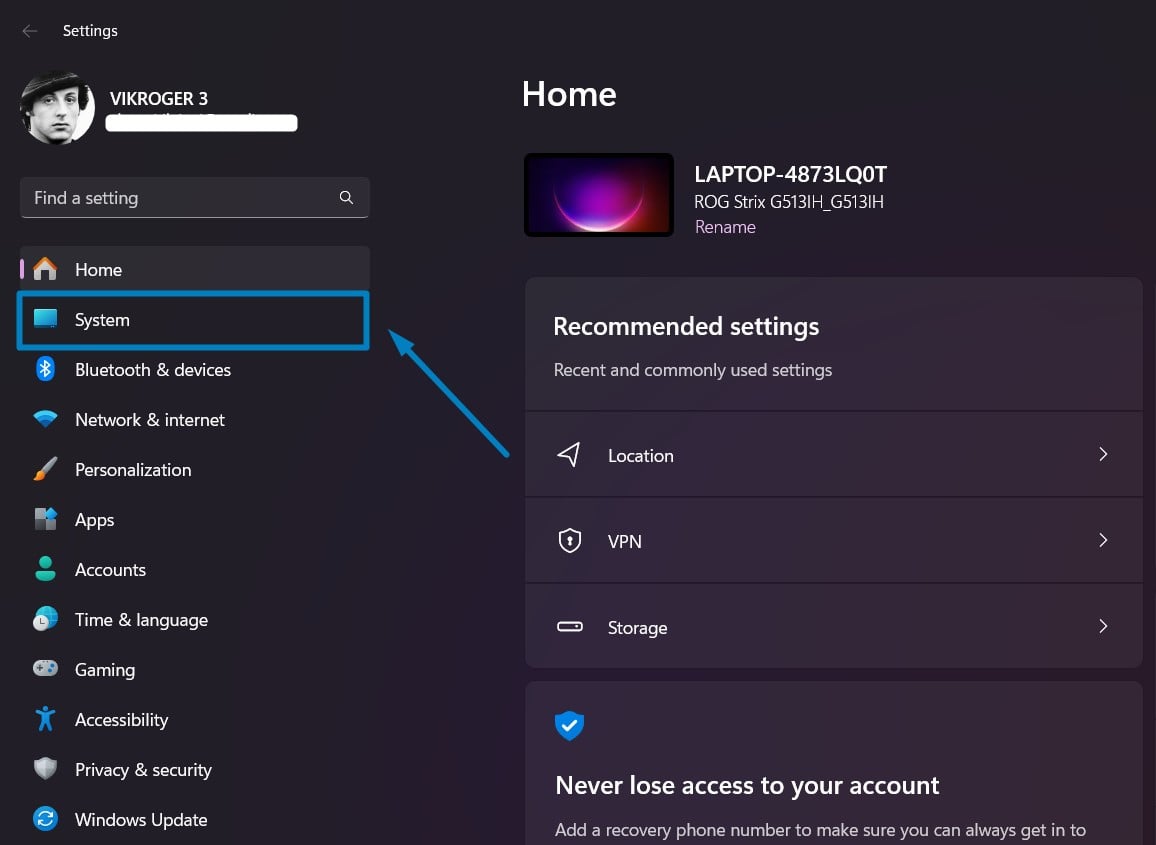
System - Scroll down and locate the For Developers option.
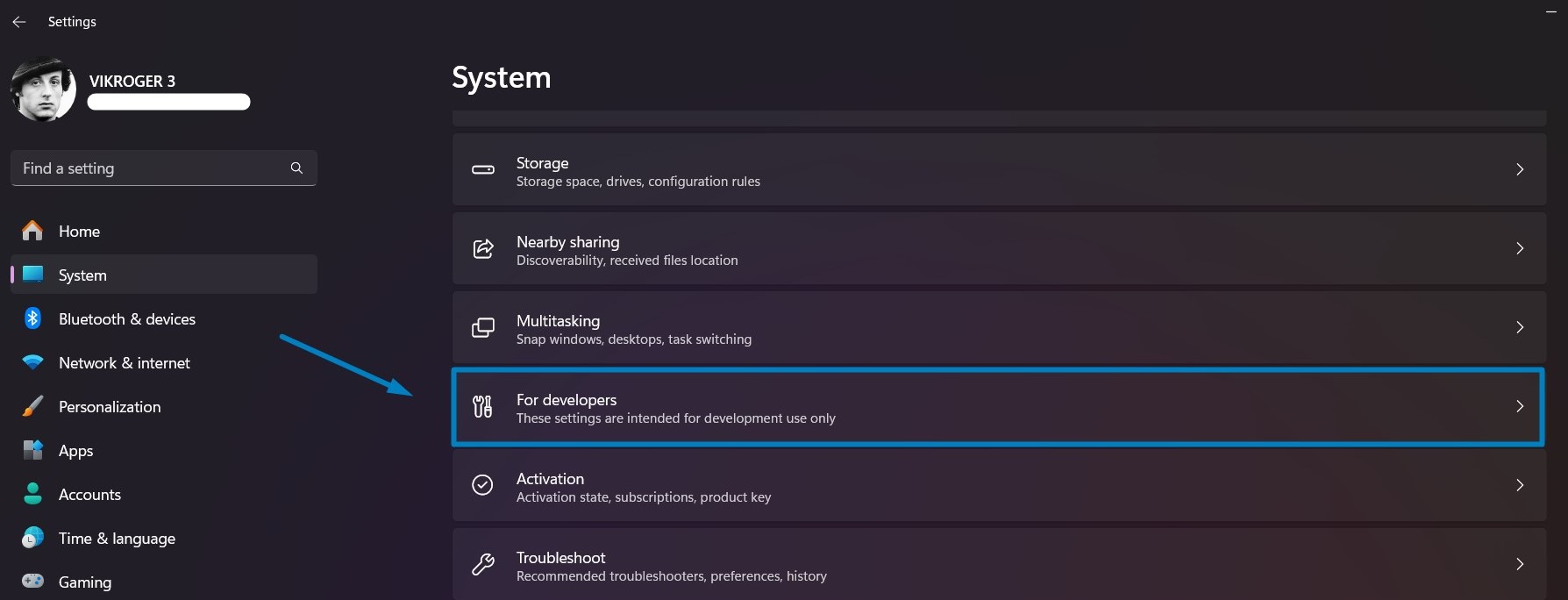
For Developers - Toggle the Developer Mode Switch to ON.
- Use Developer Features dialogue box will display the risks of enabling Developer Mode in Windows 11. If you are okay with the terms, click YES.
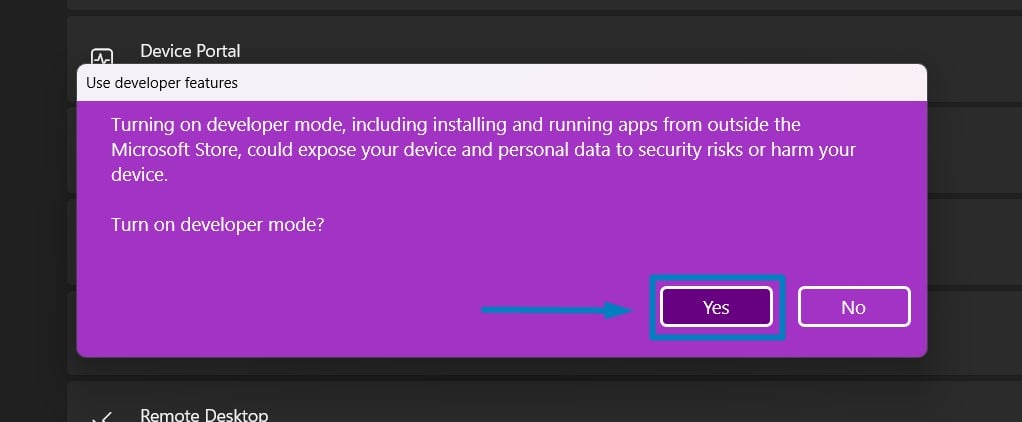
Use Developer Features - That is it. Developer Mode is now enabled in the Windows 11 OS.
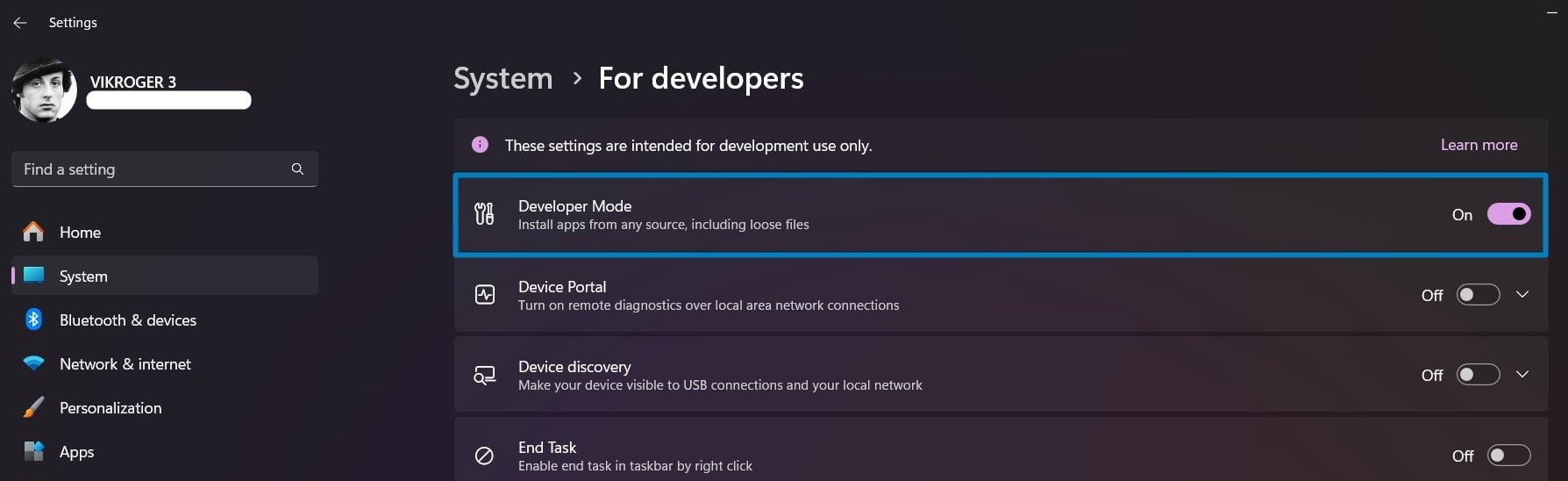
Exploring Windows 11 Developer Mode:
Developer Mode in Windows 11 empowers developers and IT professionals to create, test, and optimize software applications effectively by providing access to essential tools, developer settings, and performance monitoring capabilities within the Windows 11 operating system.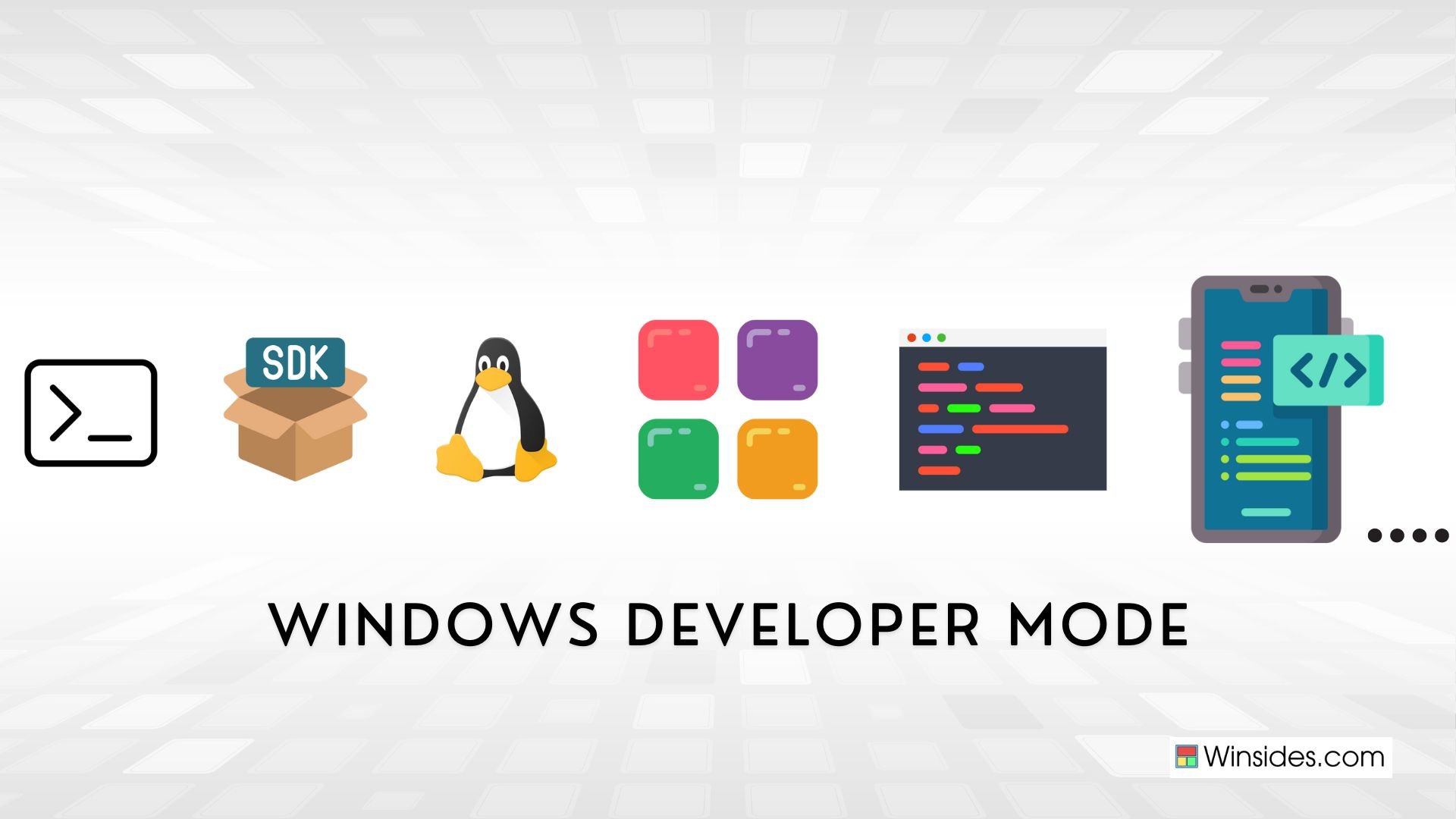
- Windows Subsystem for Linux (WSL): With Developer Mode enabled, you can utilize WSL to run a Linux distribution alongside Windows. This feature is valuable for developers who work with Linux-based tools and environments. Check out: How to Enable Windows Subsystem for Linux in Windows 11?
Windows Terminal: It grants access to Windows Terminal, a modern command-line tool that integrates multiple shells and command-line interfaces (CLI) in one application. It provides a more efficient and customizable command-line experience. - Sideload Apps: Developer Mode allows you to install and test apps from sources other than the Microsoft Store, which is useful for app development and testing purposes.
- Developer Settings: It provides access to developer-specific settings and configurations, allowing developers to fine-tune their development environment according to their needs.
- Debugging Options: The mode includes debugging tools and options for troubleshooting and debugging applications, making it easier to identify and resolve issues during development.
- Developer-Focused Features: Enabling Developer Mode unlocks additional features and functionalities that cater specifically to developers, such as advanced networking options, virtualization support, and system configuration tools.
- Custom Environment Setup: Developers can customize their development environment by installing developer tools, SDKs, frameworks, and libraries, creating an environment tailored to their development workflows.
- Integration with Development Tools: It integrates seamlessly with development tools like Visual Studio, Visual Studio Code, and other IDEs, providing a cohesive development experience on Windows 11.
Take away:
Developer Mode in Windows 11 enhances productivity and enables developers to create, test, and optimize software applications efficiently. However, it comes with its own risk, It is advisable to use it accordingly. As the name suggests, this mode is more suitable for Developers, and hence normal users, think twice before you turn this feature in your Windows 11. Happy Coding! Peace out!
Related: To Enable God Mode On Windows 11
Related Articles:
- How to Auto Hide Taskbar on Windows 11?
- What is servicehost.exe on Windows 11?
- GTA 6 Release Date is set to on May 26, 2026
We combine expert insights with user-friendly guidance. We thoroughly research and test everything to give you reliable and simple to understand tech guides. Please take a look at our publishing process to understand why you can trust Winsides.