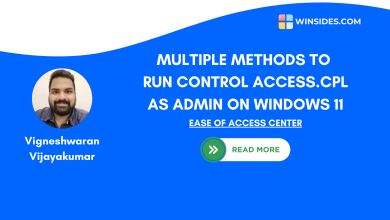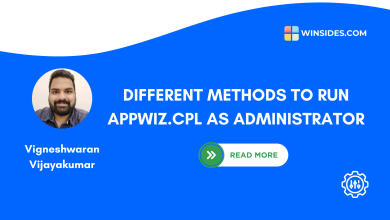How to Enable Group policy Editor on Windows 11 Home Edition?
Simplify System Management with gpedit.msc on Windows 11 Home Edition
Enable gpedit.msc on Windows 11 Home: The Group Policy Editor is a powerful tool in Windows that allows users to configure system settings, manage user permissions, and control advanced features. However, it is not included by default in Windows 11 Home, as Microsoft reserves this feature for the Pro, Enterprise, and Education editions. Windows 11 Home edition includes all the components required to Enable Group Policy Editor. We can use Deployment Image Servicing and Management Tool to enable these tools and eventually enable Group Policy Editor on Windows 11 Home. If you face Windows cannot find gpedit.msc error and then kindly visit the fix to windows can’t find gpedit.msc issue here. In this article, we will check out the detailed steps of this process with clear steps. Let’s get started.
See Also: Run Group Policy Editor As Administrator On Windows 11
IMPORTANT:
As a Windows 11 Home user, exercise caution while making changes, and ensure you understand the impact of each policy before applying it using gpedit.msc. Avoid experimenting with unfamiliar settings, and always create a system restore point or backup before making significant modifications to safeguard your system.
Quick Steps to Enable gpedit.msc on Windows 11 Home Edition
By default, Group Policy Editor is not enabled on Windows 11 Home Version. To Enable this service, kindly follow the below steps.
- Open Notepad and type or copy and paste below script in the Notepad. This script will use DISM and enable the necessary components for gpedit.msc.
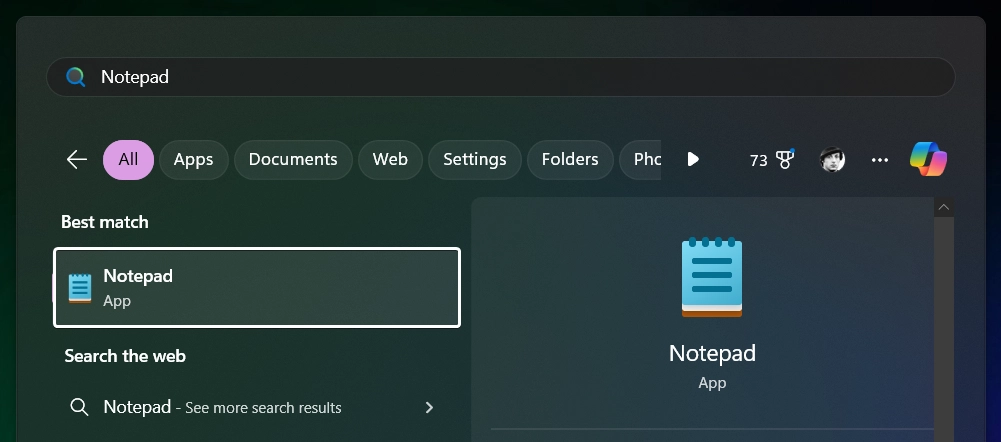
@echo off
pushd "%~dp0"
dir /b %SystemRoot%\servicing\Packages\Microsoft-Windows-GroupPolicy-ClientTools-Package~*.mum >gpedit-install.txt
dir /b %SystemRoot%\servicing\Packages\Microsoft-Windows-GroupPolicy-ClientExtensions-Package~*.mum >>gpedit-install.txt
for /f %%i in ('findstr /i . gpedit-install.txt 2^>nul') do dism /online /norestart /add-package:"%SystemRoot%\servicing\Packages\%%i"
pause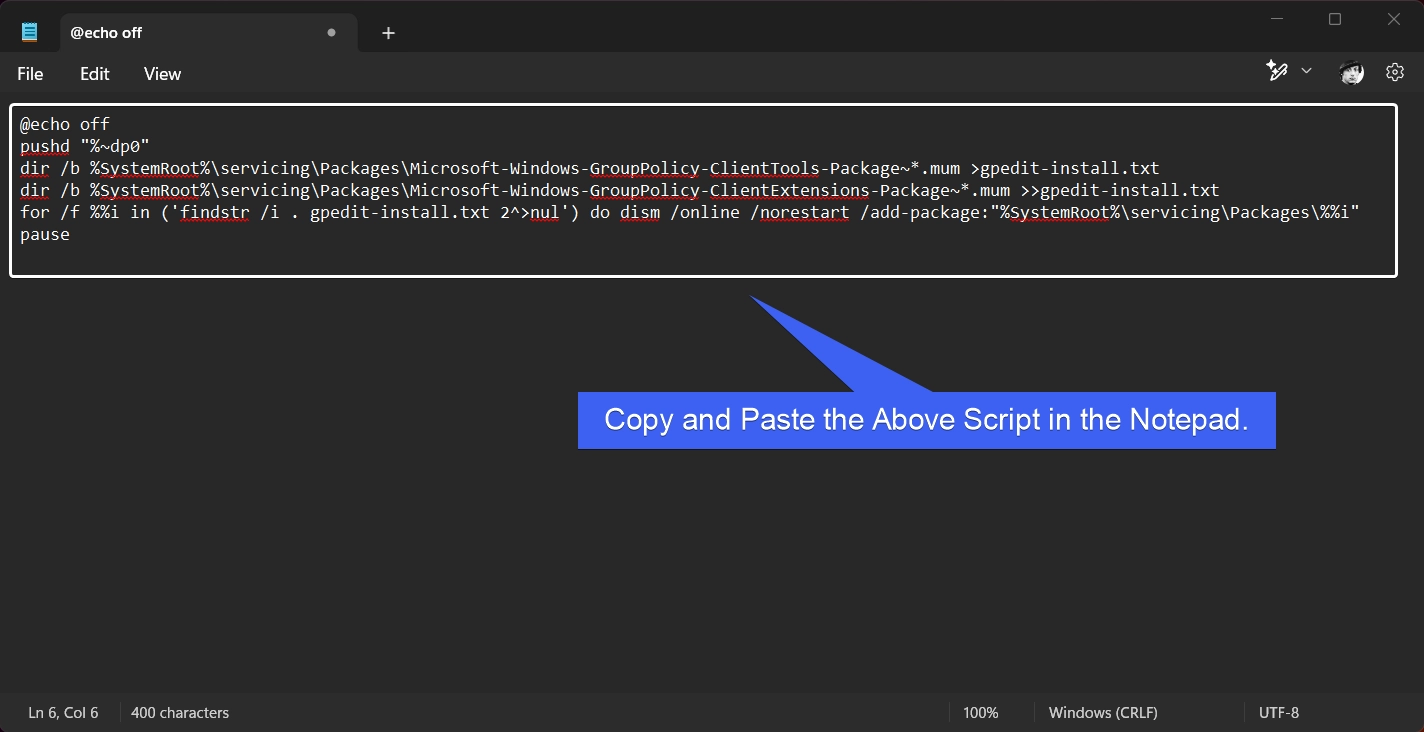
- Save the file as
gpedit-install.bat. Make sure the file type is All Files.
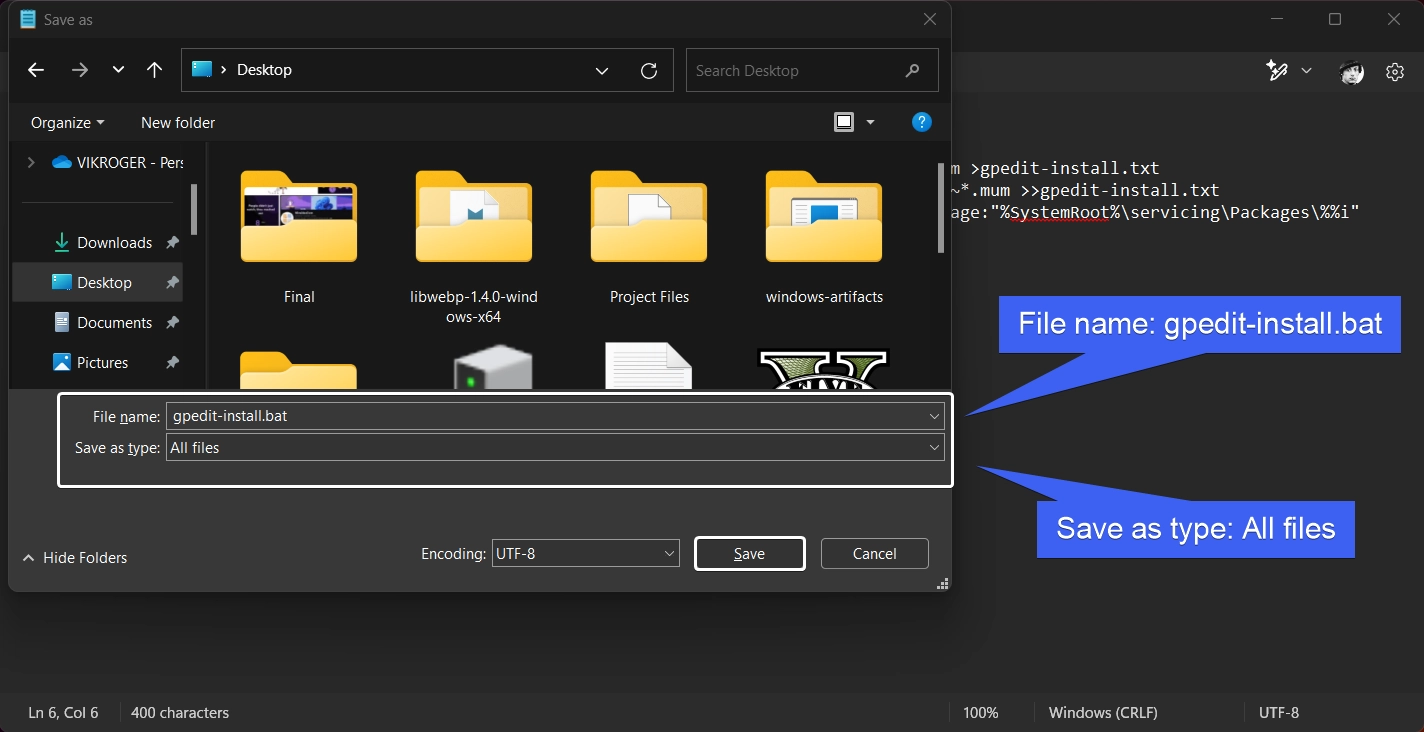
- For easy access, save this file to the Desktop.
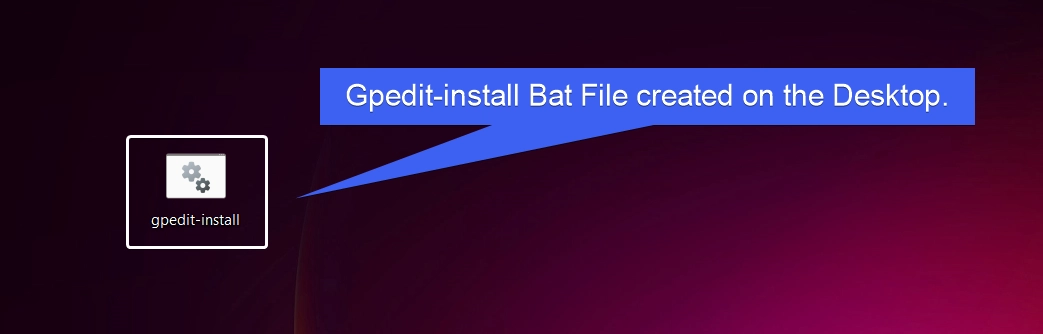
- Right-click on the file and click Run as Administrator.
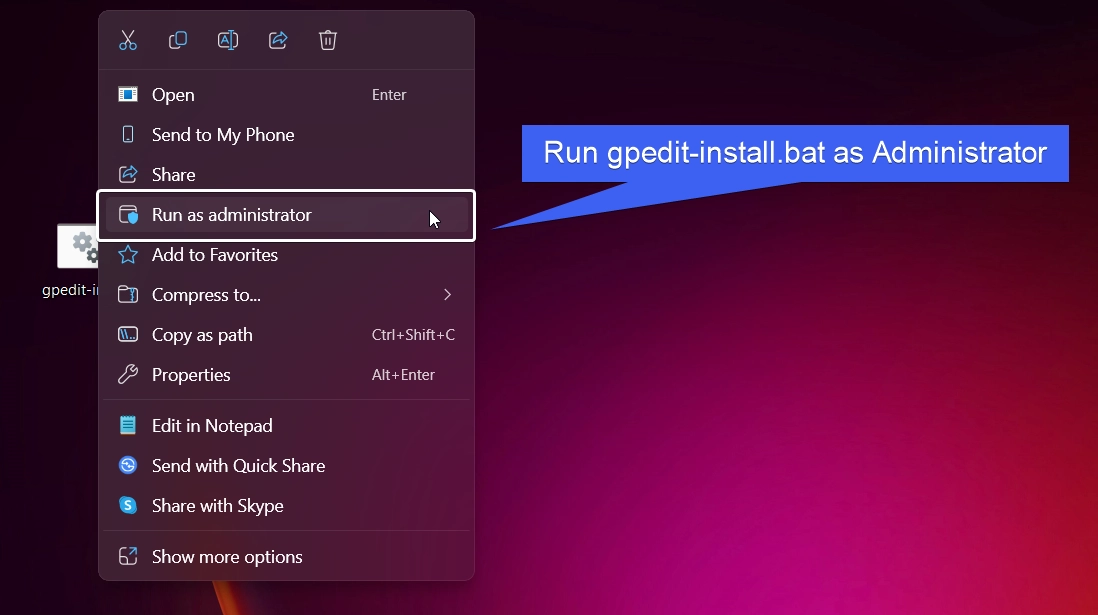
- User Account Control will prompt for confirmation whether to allow the app to make the changes or not. Click Yes, to proceed further.
- The system will run this bat file as administrator. The necessary components like Client Tools, Client Extensions, etc already exist in Windows Home, this file will just enable them.
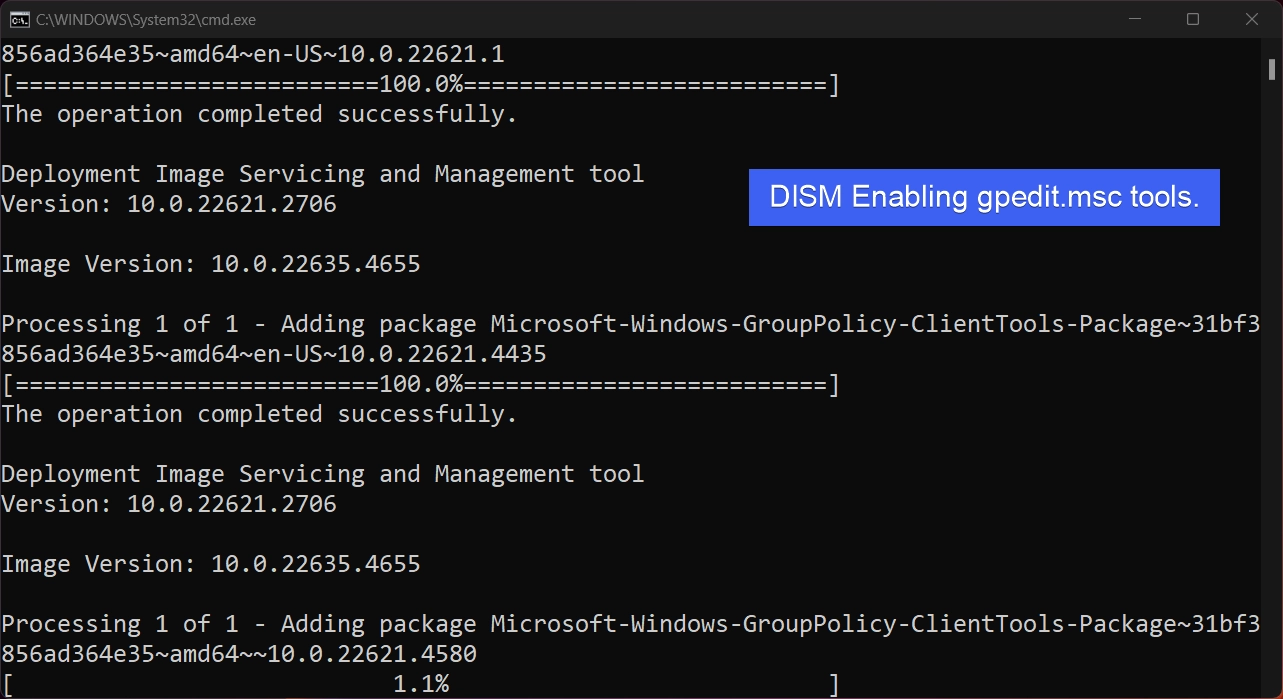
- After the operation completed successfully, the system will prompt you to press any key to continue. Press any key, that’s it. The process is completed.
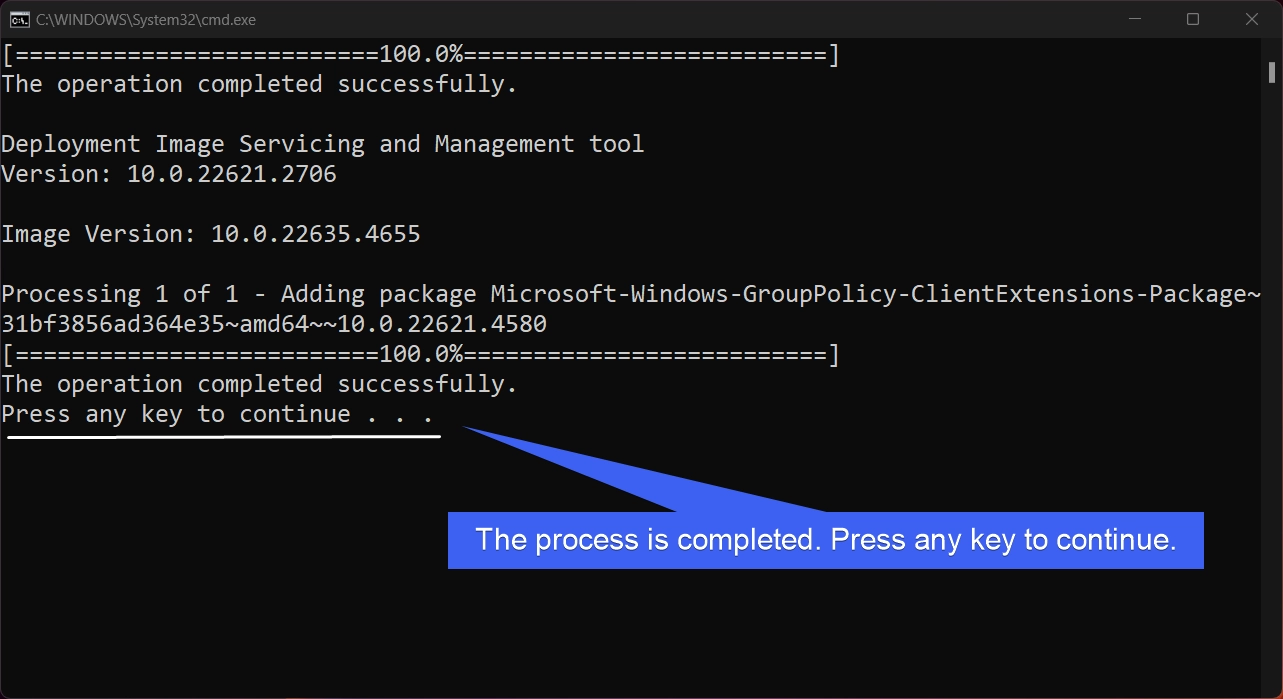
- You can now search for gpedit.msc in the Start menu.
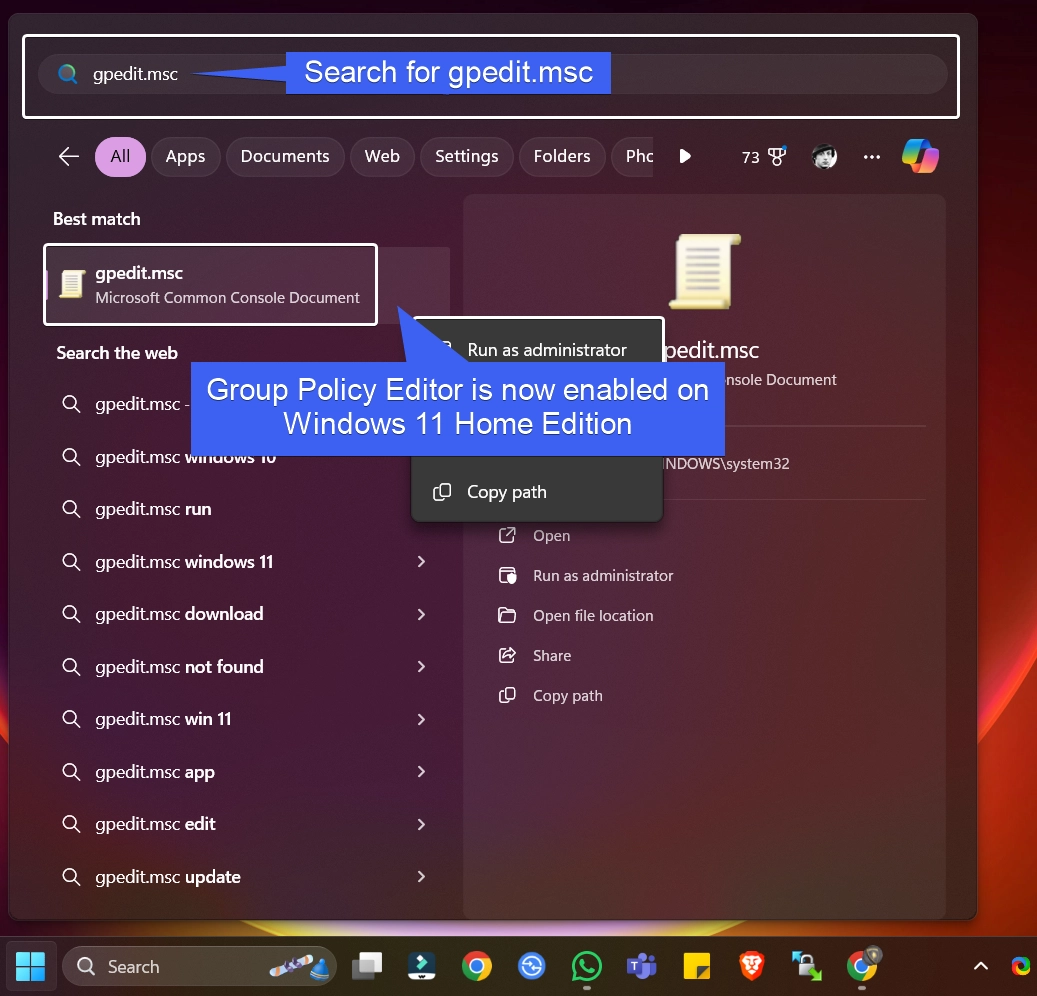
- You can open it and start using it on your Windows 11 Home Edition.
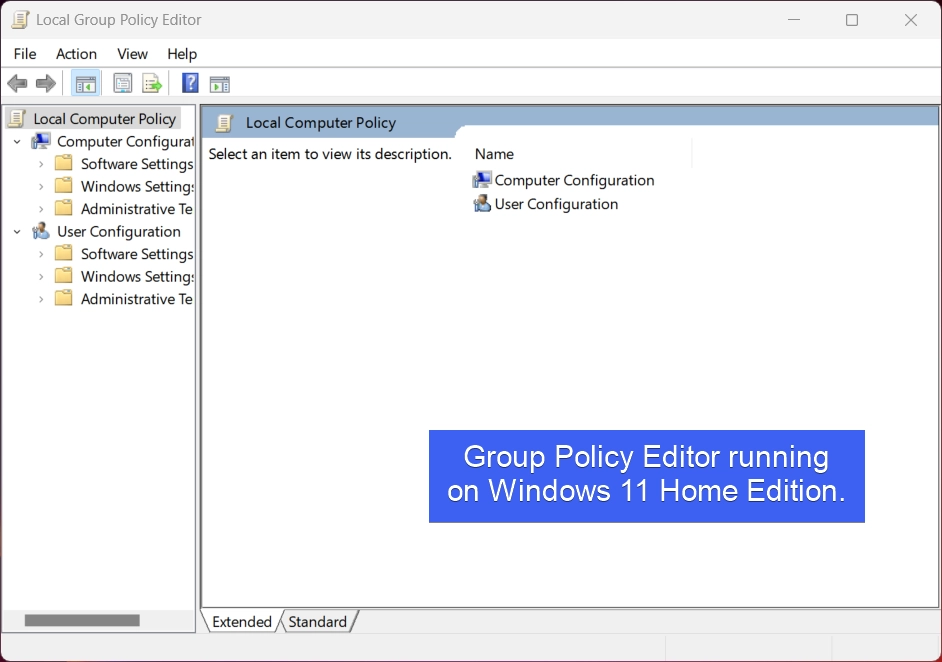
Take away
By enabling Group Policy editor on Windows 11 Home Edition, it can provide access to advanced system configurations and hence it is important to safely use this tool. Additionally, some policy settings applied through this editor may not function properly or could conflict with the default System Settings of Windows 11 Home. If you have any queries, Kindly let us know in the comment section. For more interesting articles, stay tuned to Winsides.com. Safe Computing! Peace out!
Related Articles:
- How to Install Install VSCode using WinGet on Windows 11?
- Run Windows Media Player Troubleshooter on Windows 11
- Windows 10 officially ends on October 14, 2025
We combine expert insights with user-friendly guidance. We thoroughly research and test everything to give you reliable and simple to understand tech guides. Please take a look at our publishing process to understand why you can trust Winsides.