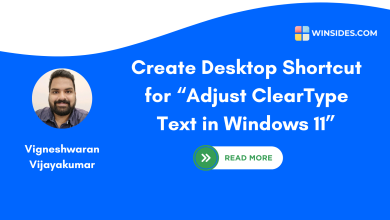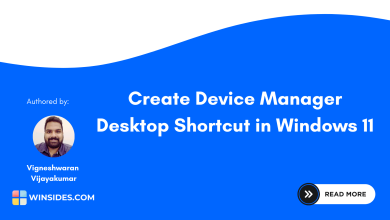Enable This PC Shortcut in Windows 11 Desktop
The “This PC” shortcut has long been a staple of the Windows desktop, offering quick access to files and system settings. It is one of the most popular and convenient features that users have relied on in earlier versions of Windows. However, Windows 11, by default, does not include this familiar shortcut on the desktop. If you’re missing this handy icon, don’t worry – you can easily enable it and bring back that classic functionality with just a few simple steps.
Related: Desktop Shortcut For Adjust Cleartype Text In Windows 11
Tutorial Overview:
- Open Windows Settings using
Win Key+I.- Now you need to navigate to Personalization > Themes.
- Then, Click on Desktop Icon Settings under Related Settings.
- Now, Check the Computer box in the Desktop Icon Settings dialog box.
- Finally, Click Apply button to complete the process.
Steps to create the “This PC” Shortcut:
- Open Windows Settings using Win Key + I.
- Click on Personalization Settings from the left pane.
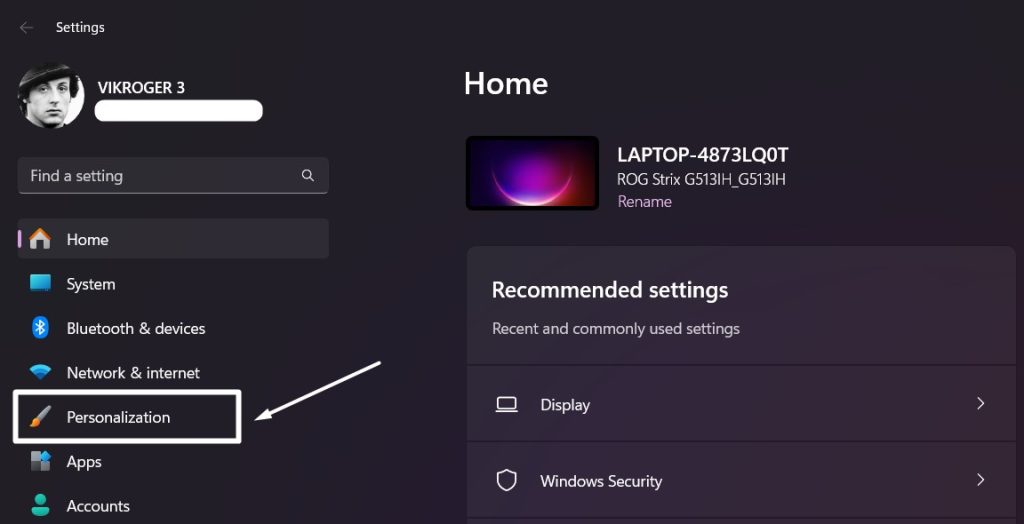
- Now, click on Themes.
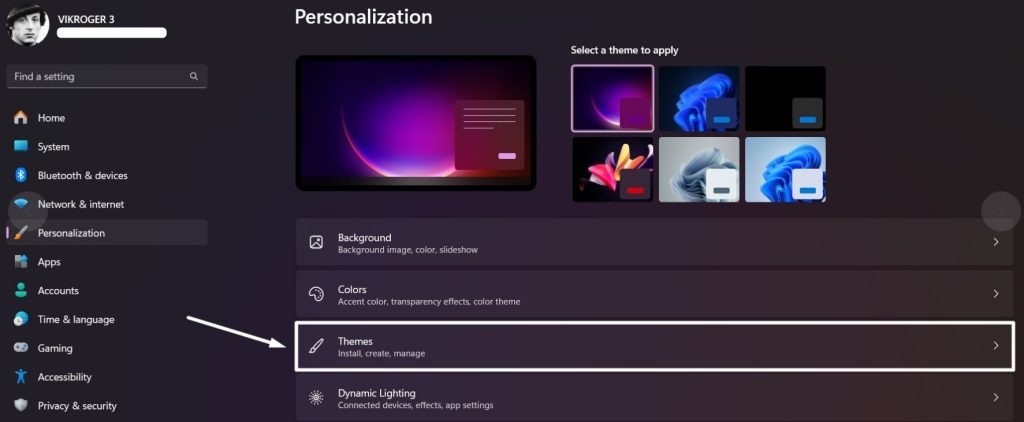
- Under Related Settings, click on Desktop Icon Settings.
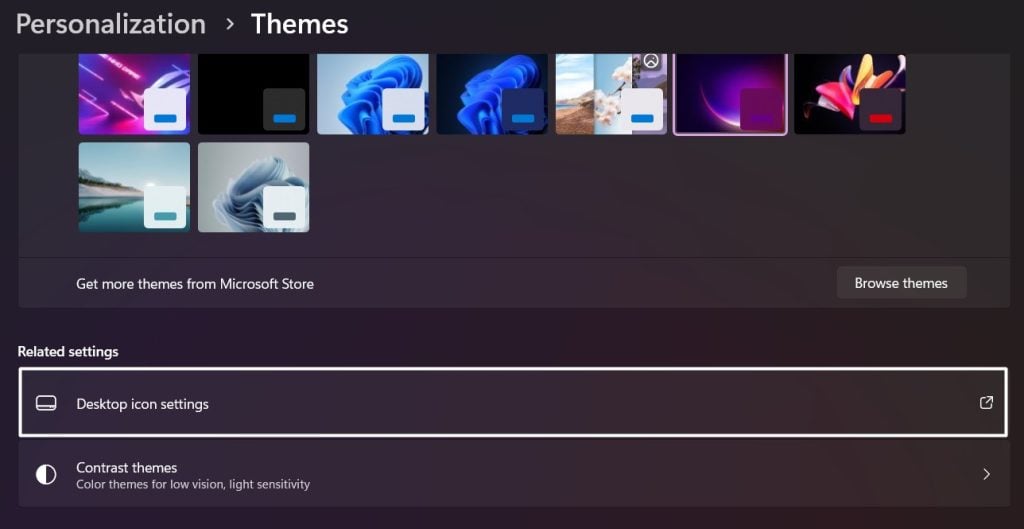
- Desktop Icon Settings dialog box will pop up.
- Under Desktop icons, check Computer to enable This PC Shortcut in Windows 11. Finally, click Apply.
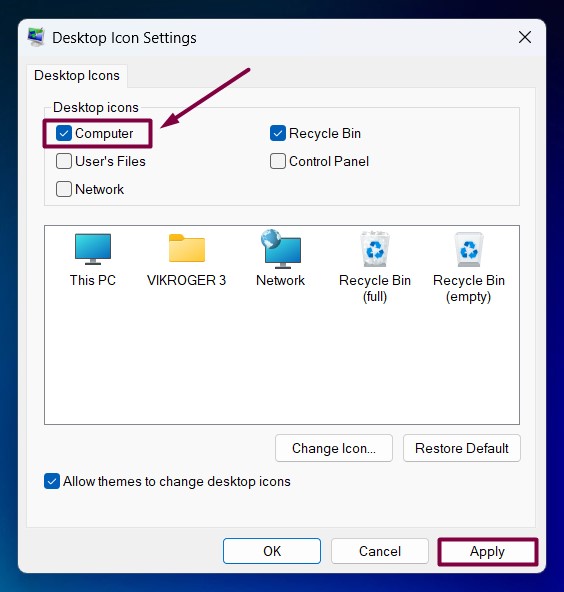
- You can find This PC icon created on your Windows 11 Desktop.

- That is it, You can access your Local Disks and more information quickly and easily.
Take away:
So, there you have it – your Windows 11 desktop is now decked out with the trusty “This PC” icon, ready to whisk you away to your files and settings with a single click. For more interesting Quirks and Tweaks, stay tuned to winsides.com. Happy Coding! Peace out!
Related Articles:
- How to Install Install VSCode using WinGet on Windows 11?
- Run Windows Media Player Troubleshooter on Windows 11
- Windows 10 officially ends on October 14, 2025
See Also: Create A Calculator Shortcut On The Windows 11 Desktop In Seconds!
We combine expert insights with user-friendly guidance. We thoroughly research and test everything to give you reliable and simple to understand tech guides. Please take a look at our publishing process to understand why you can trust Winsides.