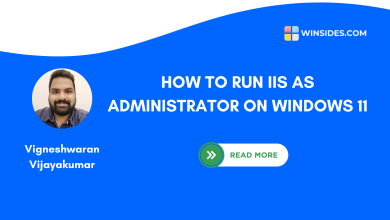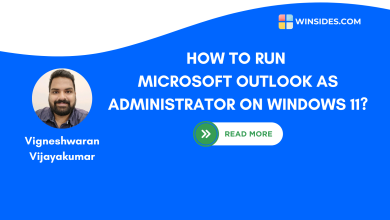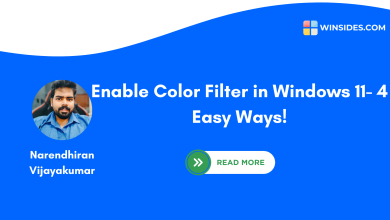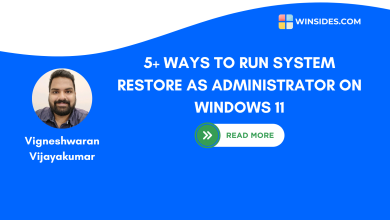How to Check .Net Framework Version in Windows 11?
5+ Easy way to Find Installed .Net Framework Version in Windows 11!
I’m a Windows enthusiast and a web app developer. I recently upgraded my PC to the MSI Vector series and enhanced its RAM and CPU to match my programming needs. When I tried to install the Microsoft legacy IDE, Visual Studio Code, I was stopped by a requirement for the .NET framework. My new PC came with an outdated version of the .NET framework, but Visual Studio Code needs .NET 4.8 to install and run on Windows 11.
Read This: Check Powershell Version On Windows 11
To upgrade to .NET Framework 4.8, I first needed to find out which version was currently installed on my PC. Unfortunately, I didn’t know how to do this. After some research, I learned the steps to find the .NET framework version on a Windows 11 PC. I realized this could be a common issue for others who are new to Windows 11 or Visual Studio Code, so I decided to write a detailed guide on the topic. This guide will help users easily overcome this issue and continue with their installations. Let’s dive in.
Quick Way- Find .Net Framework version Windows 11:
- Open File Explorer. In the Address bar on the top, Enter the following command:
C:\Windows\Microsoft.NET\Framework\and hit the Enter button.- Now, you will see multiple version folders like v1.0.xxxx, v2.0.xxxx, v3.0, v3.5, and v4.xxxx.
- Open the latest version folder (v4.xxxx).
- In the top-right corner, you’ll see a Search Box. Enter the text “mscorlib.dll” and hit the Enter button.
- When the file appears, right click on it and select the Properties option.
- Go to the Details tab, where you can find the .NET Framework version (4.8.92610) listed under Product version.
1a: Find .Net Framework Version using Command Prompt:
This method is one of the quickest and nerdiest ways to find the .NET Framework version. For those who are completely new to Command Prompt and PowerShell, this is a great first way to begin.
- Click the Start Menu and search for Command Prompt
- You need to choose the “Run as Administrator” option to launch the command prompt in admin mode.

- You need to enter the following command:
reg query "HKLM\SOFTWARE\Microsoft\Net Framework Setup\NDP" /sand hit the Enter button to execute it.
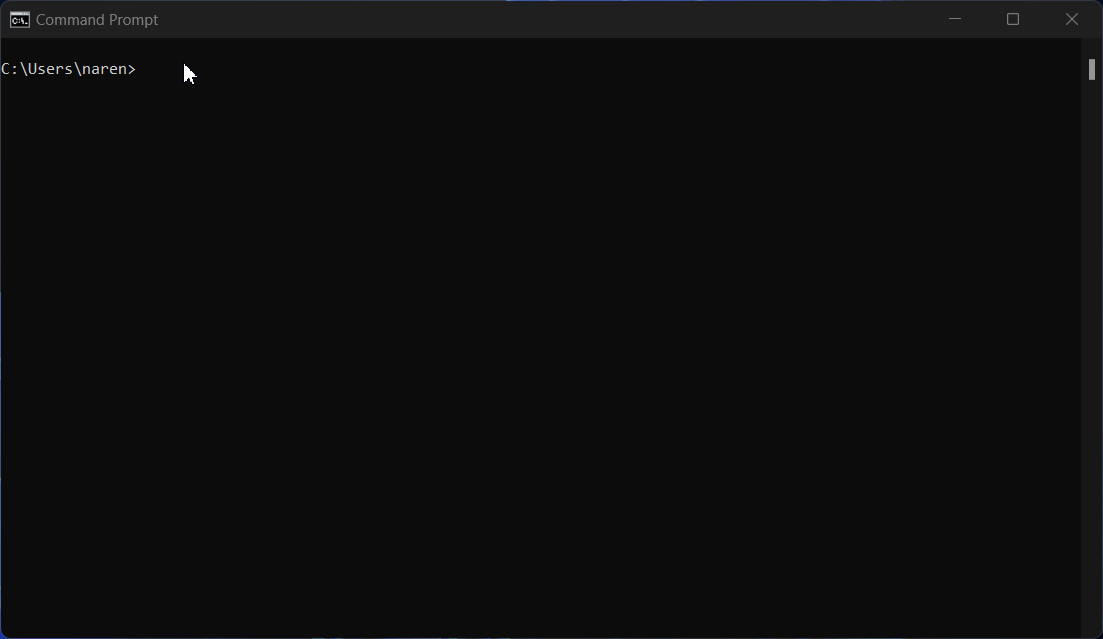
As you can see in the image above, once the command is executed, the .NET Framework version is displayed as 4.8.09032 listed under Version.
1b: Alternate Command Prompt Command:
The command given above is a straightforward one that directly displays the version in just a single step. However, it shows multiple outputs, which might seem confusing. So, I’ve come up with an alternative command that displays only the .NET Framework version, avoiding unnecessary information.
- Click the Start Menu and search for Command Prompt
- You need to choose the “Run as Administrator” option to launch the command prompt in admin mode.

- Now you need to copy the command
reg query "HKLM\SOFTWARE\Microsoft\Net Framework Setup\NDP\v4\Full" /v Releaseand hit the Enter button to execute it.
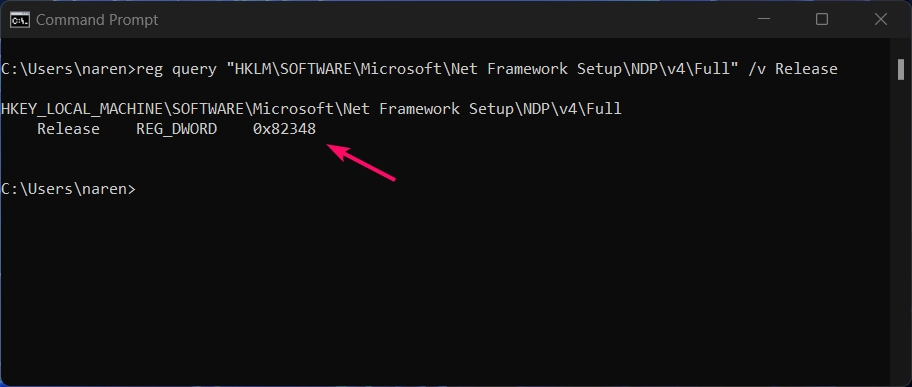
- As you can see in the image above, the output shows “Release” -> “REG_DWORD” -> “0x82348”. The output value is given in hexadecimal, and it represents the .NET Framework version 4.8.1.
The table below provides the hexadecimal codes and their corresponding .NET Framework versions.
| .NET Framework Version | Hexadecimal Value (Release) |
|---|---|
| .NET Framework 4.8.1 | 0x82348 |
| .NET Framework 4.8 | 0x80EA8 |
| .NET Framework 4.7.2 | 0x70AF0 |
| .NET Framework 4.7.1 | 0x707DE |
| .NET Framework 4.7 | 0x707E5 |
| .NET Framework 4.6.2 | 0x60632 |
| .NET Framework 4.6.1 | 0x5F230 |
| .NET Framework 4.6 | 0x5AC00 |
| .NET Framework 4.5.2 | 0x50000 |
| .NET Framework 4.5.1 | 0x47B18 |
| .NET Framework 4.5 | 0x439B0 |
Compare your output hexadecimal value with the table above to find your installed .NET Framework version. Then, install the required version that suits your needs.
2a: Find .Net Framework Version using PowerShell:
- Click the Start Menu and search for PowerShell
- You need to choose the “Run as Administrator” option to launch the powershell in admin mode.

- Now you need to enter the following command:
Get-ChildItem 'HKLM:\SOFTWARE\Microsoft\NET Framework Setup\NDP' -Recurse | Get-ItemProperty -Name version -EA 0 | Where { $_.PSChildName -Match '^(?!S)\p{L}'} | Select PSChildName, versionand hit the Enter button.
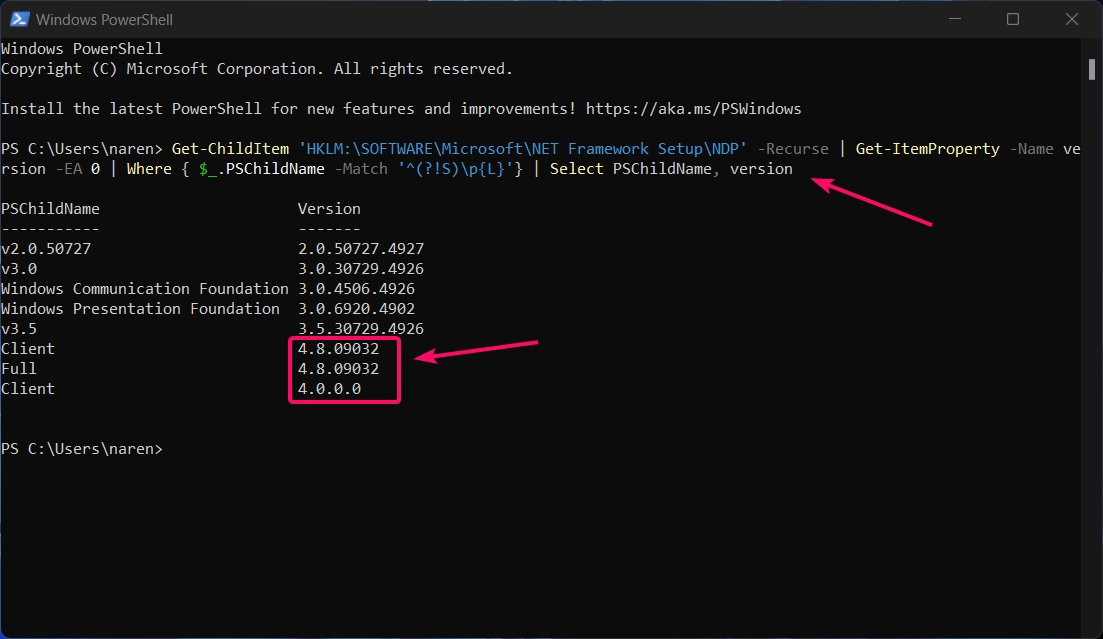
- In the command output image above, you can clearly see the version of the current .NET Framework installed on your PC. The current version is 4.8.09032, listed under “Full”.
2b: Alternate PowerShell Command:
- Click the Start Menu and search for PowerShell
- You need to choose the “Run as Administrator” option to launch the powershell in admin mode.

- You need to enter the following command
Get-ChildItem 'HKLM:\SOFTWARE\Microsoft\Net Framework Setup\NDP\v4\Full\' | Get-ItemPropertyValue -Name Releaseand hit the Enter button.
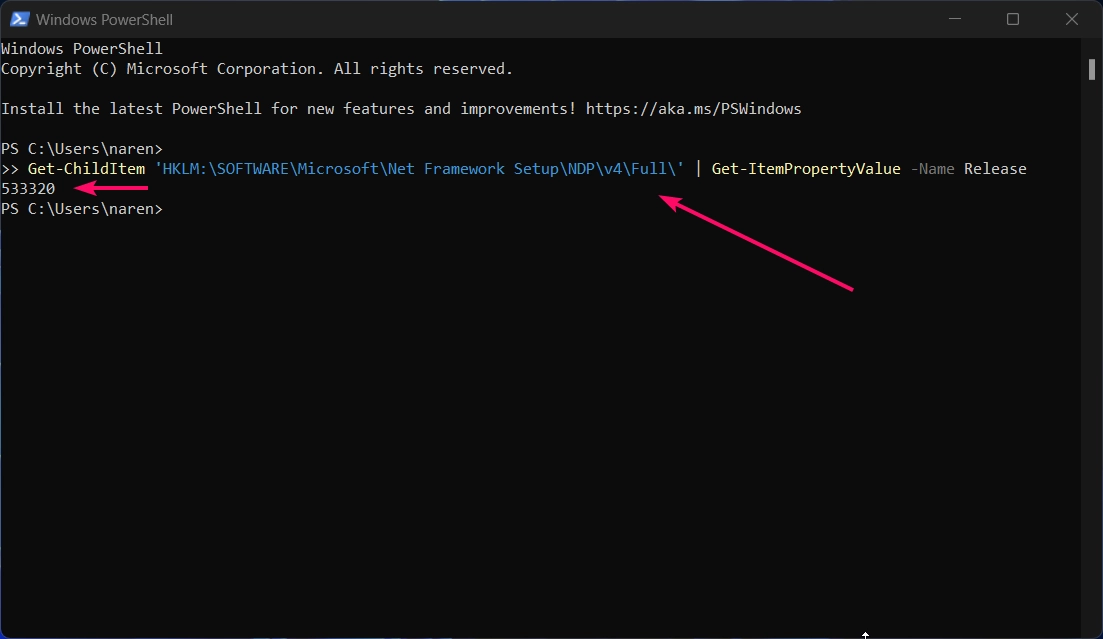
- As you can see in the alternate command output image above, it displayed 533320 as the output value. This is a decimal value equivalent to the .NET Framework version 4.8.
The table below provides the decimal codes and their corresponding .NET Framework versions.
| .NET Framework Version | Decimal Value (Release) |
|---|---|
| .NET Framework 4.8.1 | 533320 |
| .NET Framework 4.8 | 528040 |
| .NET Framework 4.7.2 | 461808 |
| .NET Framework 4.7.1 | 460798 |
| .NET Framework 4.7 | 460805 |
| .NET Framework 4.6.2 | 394802 |
| .NET Framework 4.6.1 | 394254 |
| .NET Framework 4.6 | 393295 |
| .NET Framework 4.5.2 | 379893 |
| .NET Framework 4.5.1 | 378675 |
| .NET Framework 4.5 | 378389 |
Compare your output decimal value with the table above to find your installed .NET Framework version. Then, install the required version that suits your needs.
Check Out: Check Wddm Version On Windows 11
3: Using File Explorer Method:
- Firstly, you need to open the File Explorer on your PC.
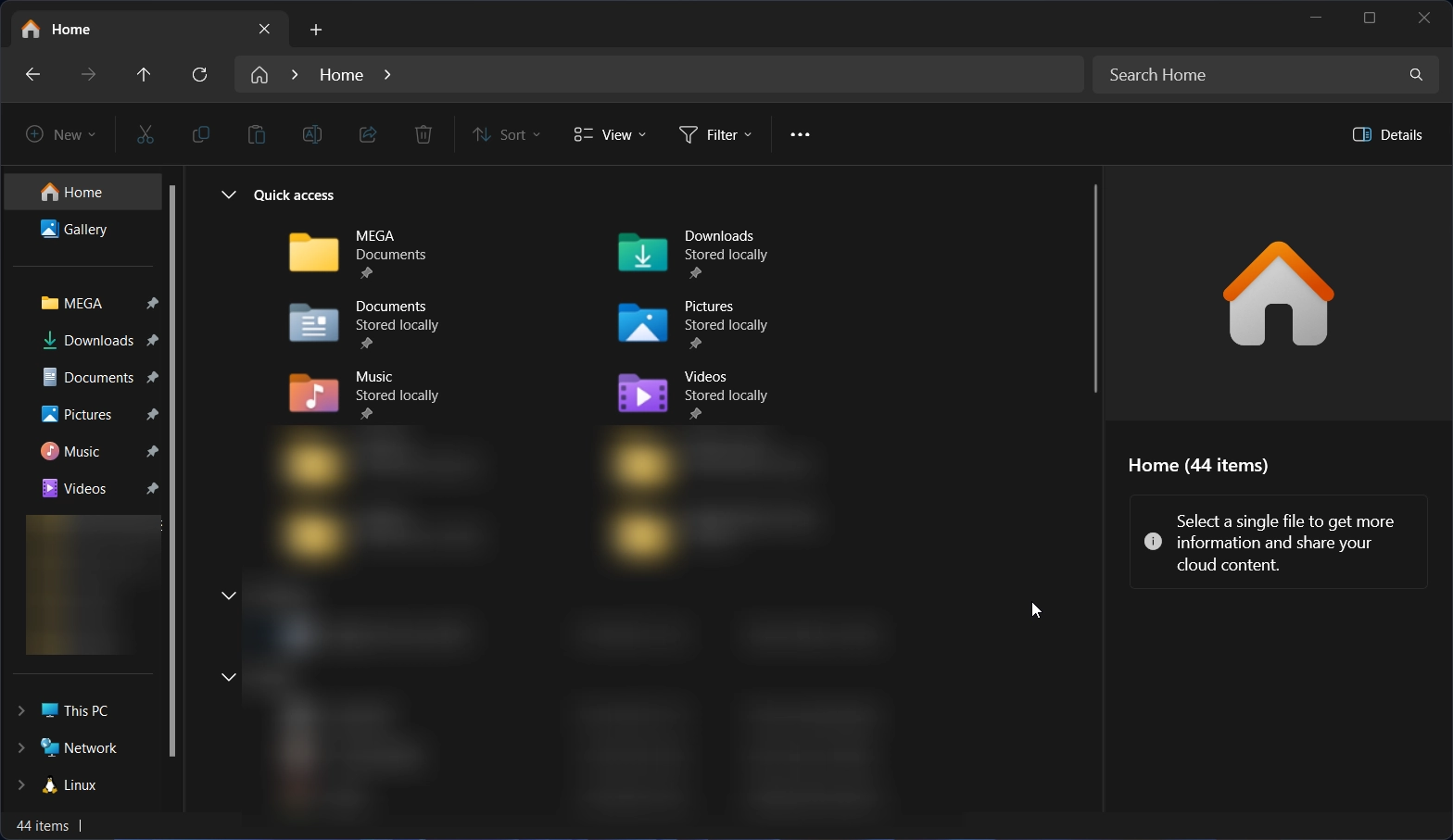
- Now, in the top address bar, you need to enter the following command:
C:\Windows\Microsoft.NET\Framework\and hit Enter button to navigate in to the directory.
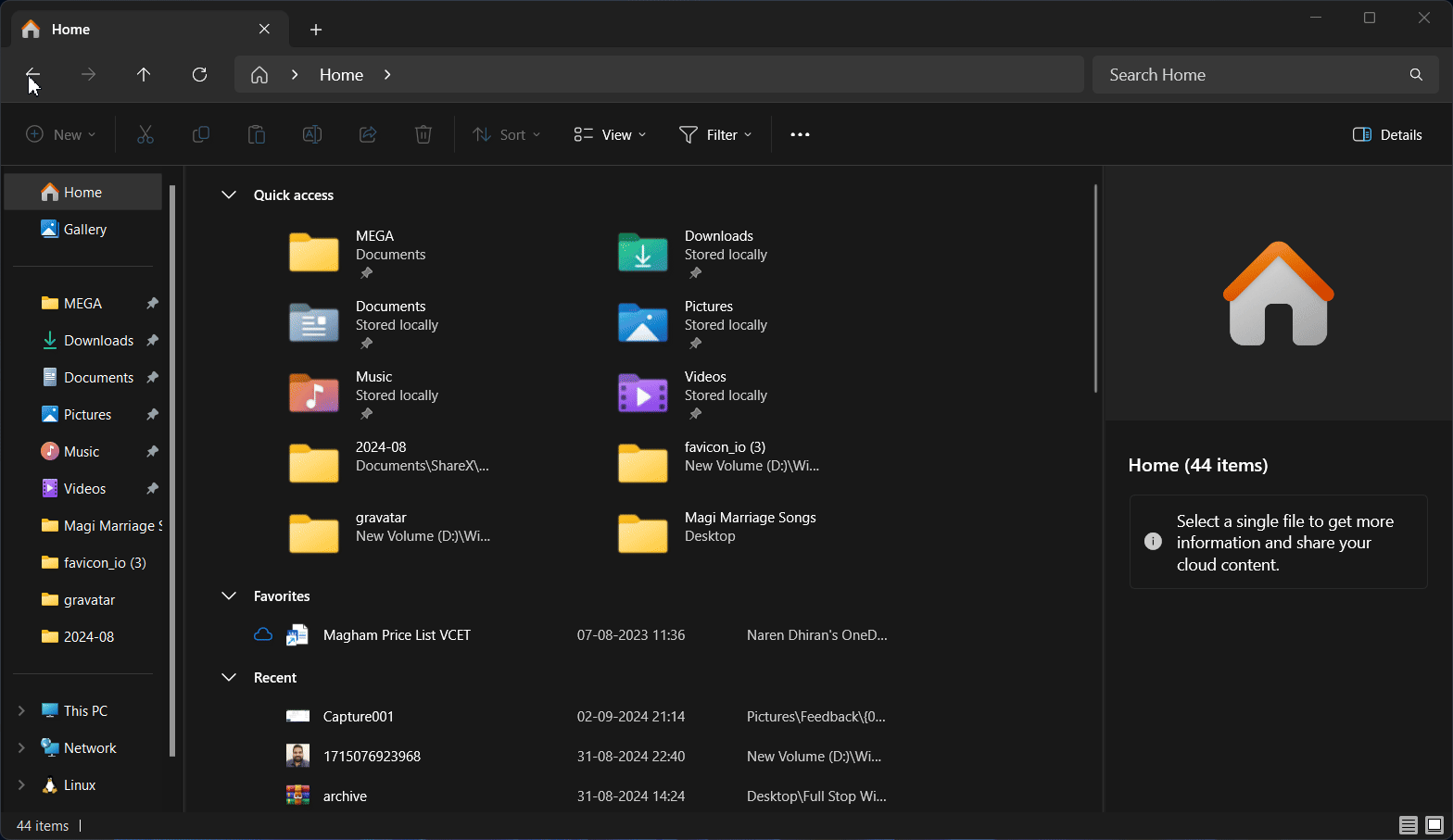
- Now, in the .NET directory, you’ll see multiple folders named v1.0, v2.0, and so on. From the list, you need to choose the latest version folder, which in our case is the v4.0.XXXX folder.
- Once you’re in the directory, you’ll see the search box in the top right corner. Enter the file name “mscorlib.dll” and hit the Enter button to display the file.
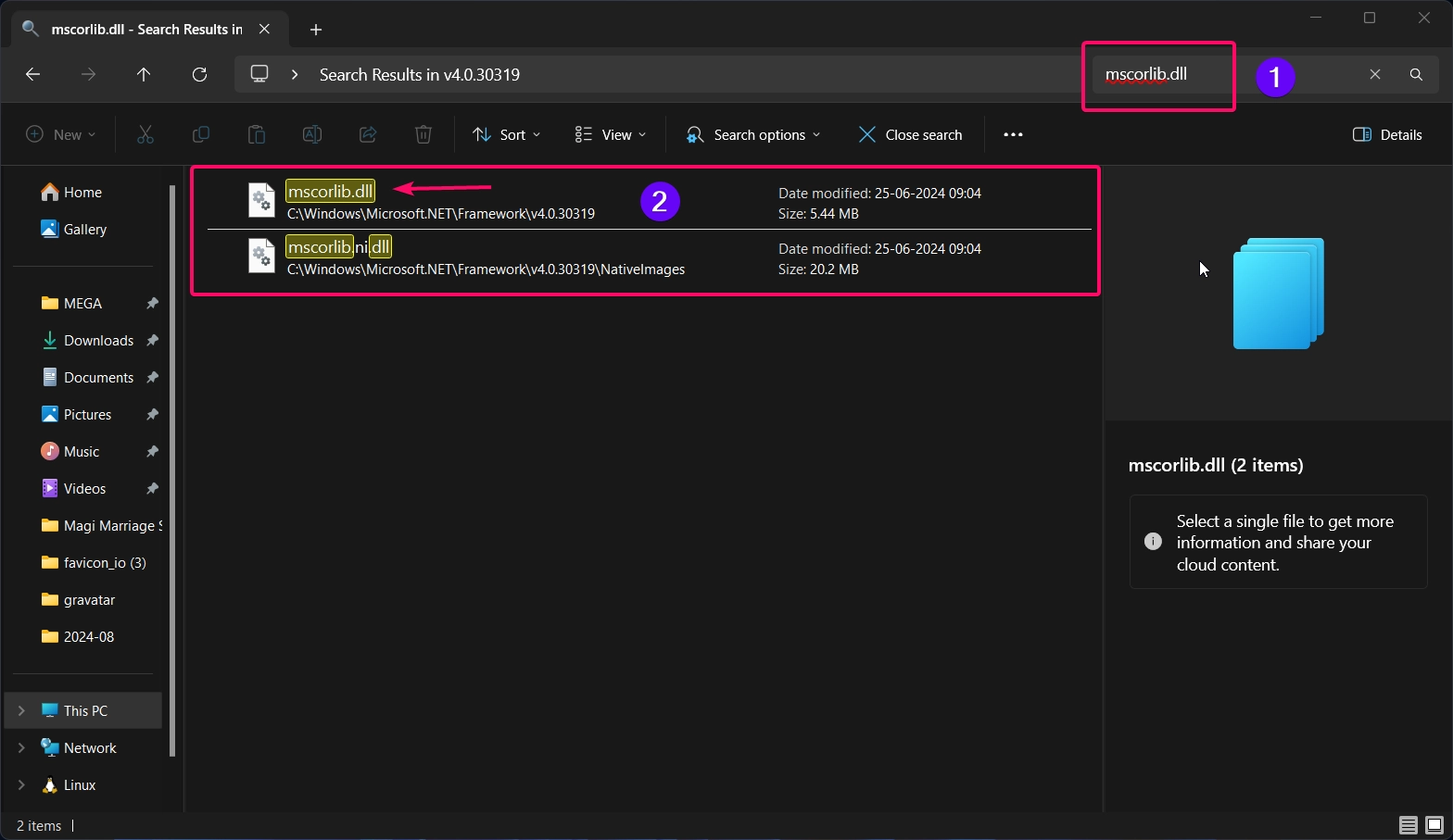
- Right click the file and select Properties. Then, go to the Details tab, where you can see the .NET version listed under the Product version option.
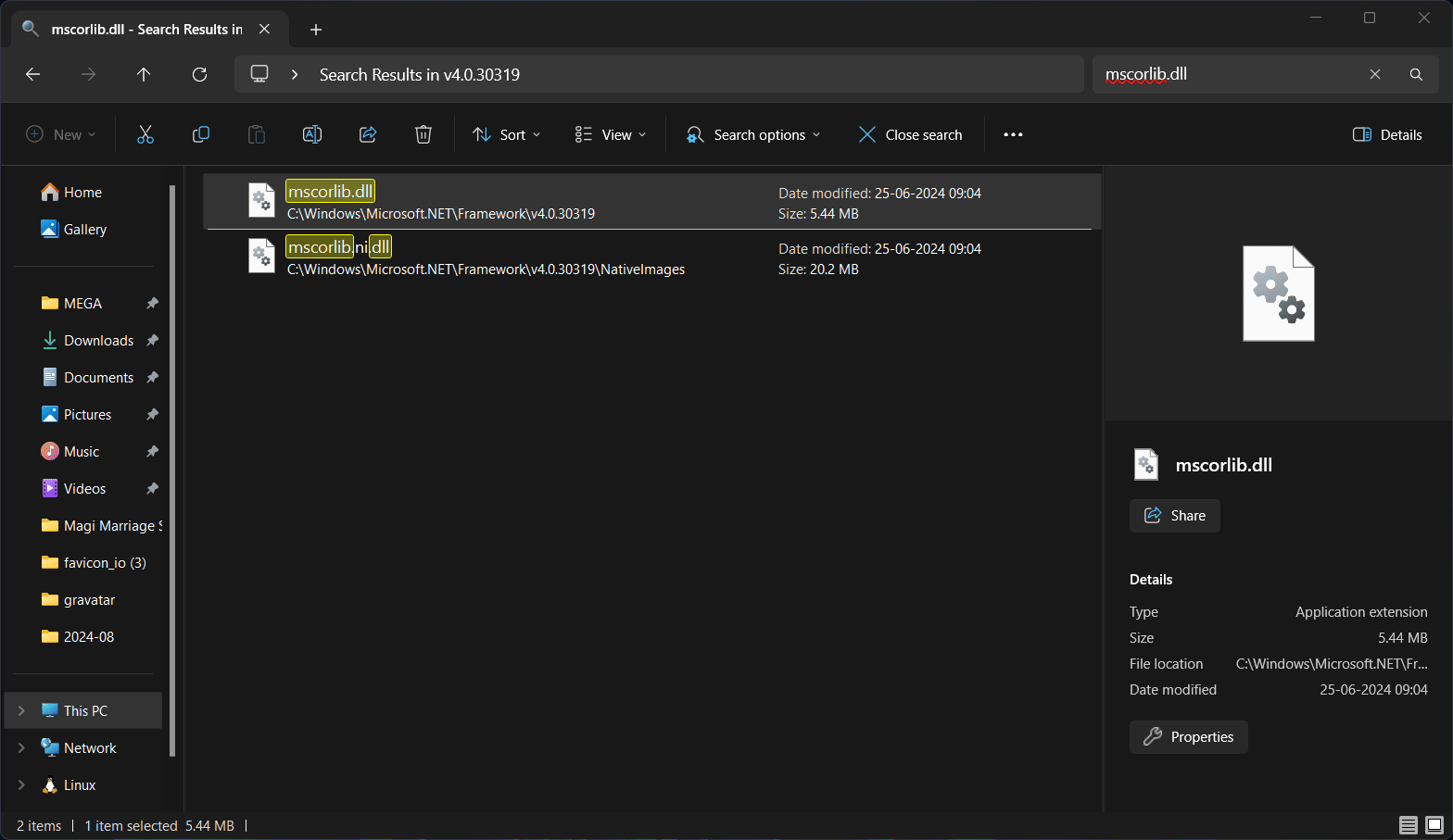
This is the easiest way to find the installed .net framework version on your Windows 11 pc.
4: Using Windows Registry Editor:
This is one of the unique way and this method requires access to registry editor!
- Firstly, you need to open the Run Command Window using the keyboard shortcut
Winkey + R. - Once the Run window appears, enter the following command
regeditand hit the Enter button to launch the Registry editor.
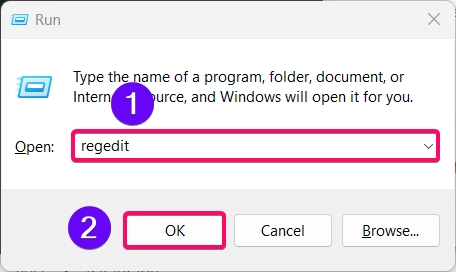
- In the top, paste the following command in the address bar:
Computer\HKEY_LOCAL_MACHINE\SOFTWARE\Microsoft\NET Framework Setup\NDP\v4\Full\1033and hit the Enter button. - Now, you need to click the file named “Version” which displays the properties as 4.8.09032
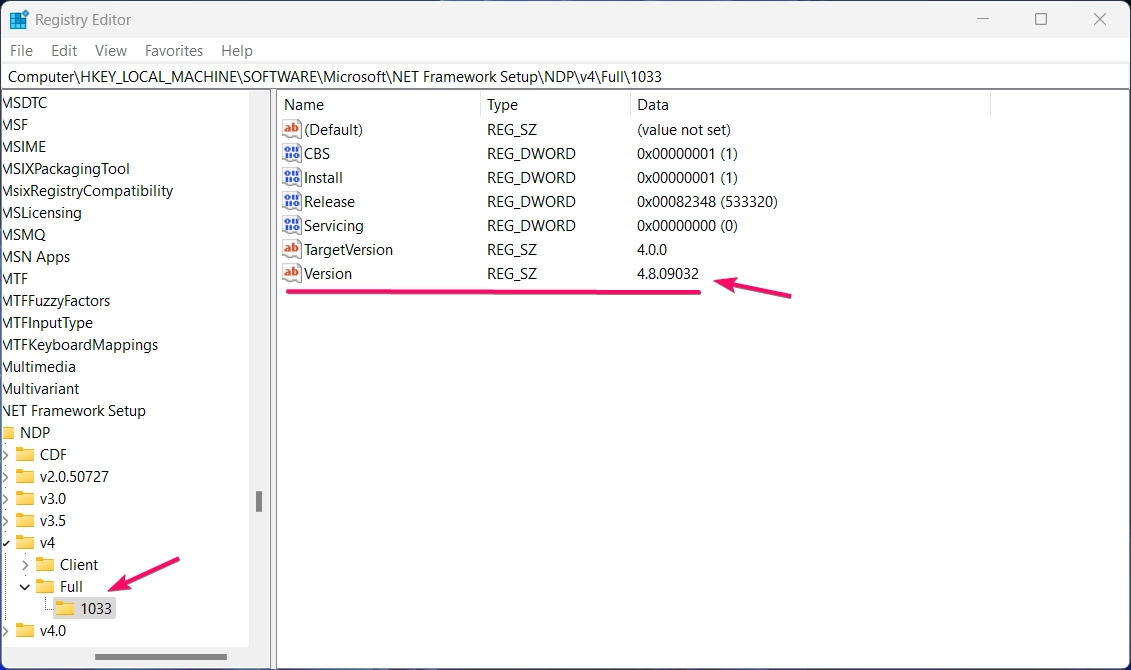
- The data value 4.8.09032 which represents the .net 4.8 framework version has been installed on the pc.
5: Using Windows Features Method:
- Firstly, you need to open the Run Command Window using the keyboard shortcut
Winkey + R. - Once the Run window appears, enter the following command
optionalfeaturesand hit the Enter button to launch the Turn Windows Features on or off window.
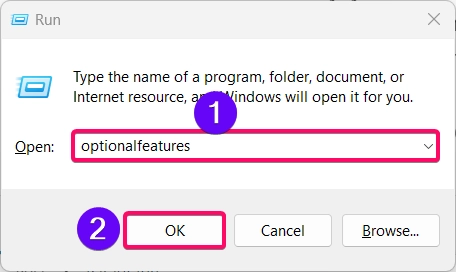
- Now you need to Scroll through the list to see the versions of the .NET Framework installed on your system. Typically, you’ll see checkboxes for
.NET Framework 3.5(includes .NET 2.0 and 3.0) and.NET Framework 4.x.
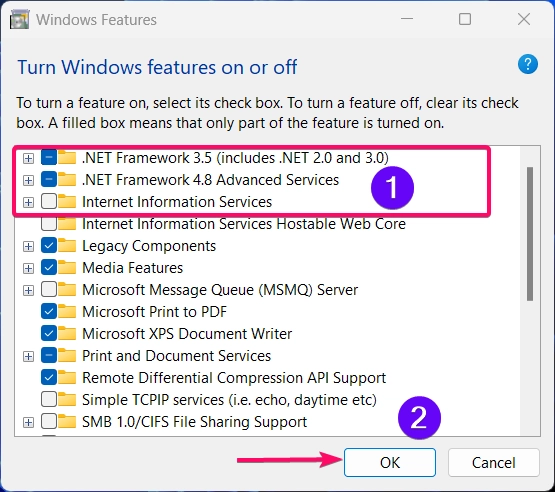
- The above step concludes that .net 4.8.XXXX version has been installed on your pc.
Conclusion:
By following the steps outlined in this guide, you can quickly determine the .NET Framework version installed on your Windows 11 PC and take the necessary steps to upgrade if needed. Ensuring that your system meets the requirements for software like Visual Studio Code is crucial for a smooth development experience. With this knowledge, you’ll be well prepared to troubleshoot similar issues in the future and continue developing your projects without interruption. Happy coding! Find more tutorials at WinSides.
Related Articles:
- Run Windows Media Player Troubleshooter on Windows 11
- Windows 10 officially ends on October 14, 2025
- How to Enable Mono Audio on Windows 11?
We combine expert insights with user-friendly guidance. We thoroughly research and test everything to give you reliable and simple to understand tech guides. Please take a look at our publishing process to understand why you can trust Winsides.