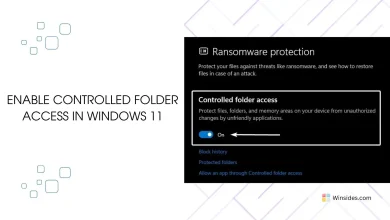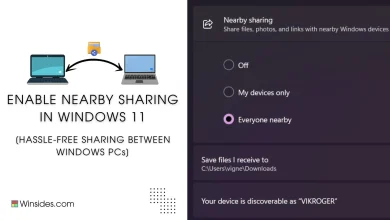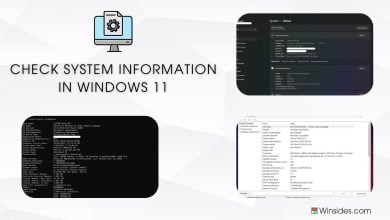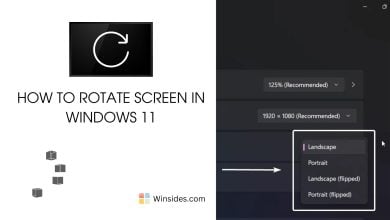How to Check WDDM Version on Windows 11?
Everything About Windows Display Driver Model on Windows 11
Check WDDM Version: Windows 11 is loaded with wonderful features like Auto HDR, Variable Refresh Rate, Direct Storage, Hardware Accelerated GPU Scheduling (HAGS), etc.. These features makes Windows 11 more sophisticated and enhanced, Flicker-free Game Rendering and more. In this article, let’s check out How to Check WDDM Version on Windows 11.
Recommended: Check Directx Version Installed In Windows 11
What is Windows Driver Display Model on Windows 11?
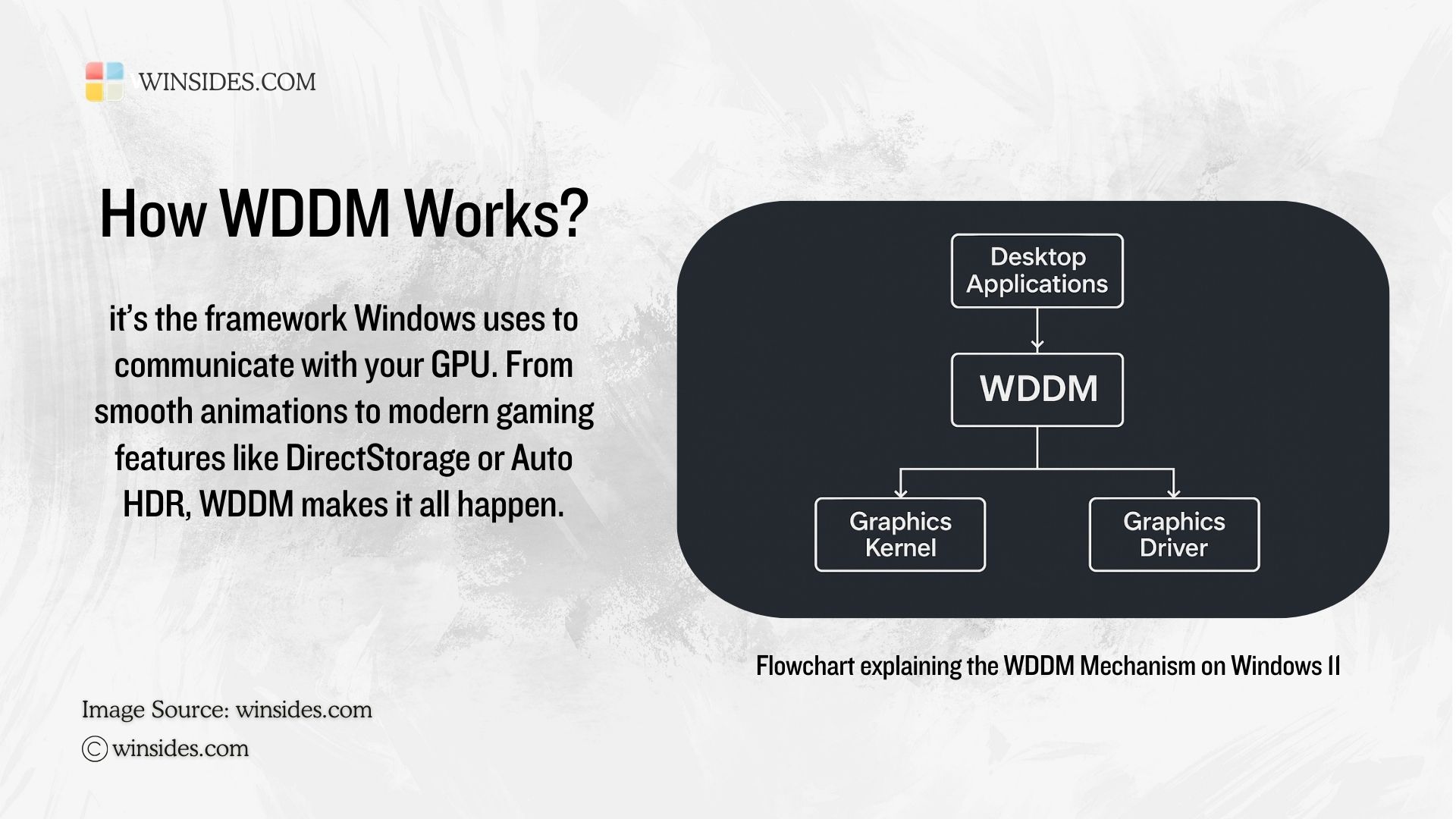
Windows Display Driver Model, shortly known as WDDM acts as the bridge between GPU and the Windows 11 OS. It is the Display Driver Architecture with which Windows Communicates with the GPU.
Why WDDM Version Matters?
It is highly crucial to discuss about the WDDM Version, as they play a significant role in deciding how effectively the OS can handle the GPU to enhance the output delivery. Here are the different WDDM Versions and the corresponding operating systems and the related-features information.
| WDDM Version | Introduced on | Key Features | Support for |
| WDDM 1.0 | Windows Vista | Basic 3D Acceleration, Desktop Composition, Aero Glass Effects | Initial support for Hardware Acceleration |
| WDDM 1.1 | Windows 7 | Multi Monitor Handling, and Improved GPU Scheduling | Enhanced Multimedia and 3D Support |
| WDDM 1.2 | Windows 8 | UHD Displays, Multiple GPUs, and GPU Virtualization | Multi Monitor Setups, and improvised Video Playback. |
| WDDM 1.3 | Windows 8.1 | DirectX 11.2 Support, Performance Optimizations | App based UI Changes, and Gaming Improvements |
| WDDM 2.0 | Windows 10 | DirectX 12, GPU Prioritization, Virtualized Desktop with GPU acceleration | 4K/8K Displays, and VR Headset Support |
| WDDM 2.1 | Windows 10 (Update: 1809) | Hardware Accelerated Video Decoding, DirectX 12 Support | Enhanced Multi Tasking, and Improved Video Rendering |
| WDDM 2.2 | Windows 10 (Update: 1903) | Hardware Scheduling for GPU for smoother Gaming | Improvised GPU Performance |
| WDDM 2.3 | Windows 10 (Update: 1909) | DirectX 12 Integration and enhanced GPU Performance | Smoother Multi Tasking |
| WDDM 2.4 | Windows 10 (Update: 2004) | Display Technology Integration, and Better GPU Memory Management | Enhanced GPU Performance |
| WDDM 2.7 | Windows 11 | Advanced GPU Support for VR, AR, and Hybrid Stations | Support for VR/AR, multi GPU and modern graphical workloads |
| WDDM 3.1 | Windows 11 (The latest Version) | AI/ML Workload optimization, Higher Frame Rates, Lower Latency, and Enhanced GPU Scheduling | Direct Storage, Ray Tracing, Hybrid Graphics, Real-time Rendering, Ultra High Refresh Rate Displays |
Windows Display Driver Model 3.1 brings significant advancements in GPU performance, especially for gamers, creative professionals, and AI/ML applications. If you’re using a system with WDDM 3.1, then you are using the most advanced cutting edge display device architecture.
How to Check WDDM Version on Windows 11?
The effective way to check WDDM Version on Windows 11 is to use the DirectX Diagnostic Tool. Kindly follow the below steps.
- There are different ways to access the DxDiag Tool on Windows 11, we will use the Run Command.
- Open the Run Command using the keyboard shortcut Win Key + R.
- In the Run Command, execute the following command
dxdiag.
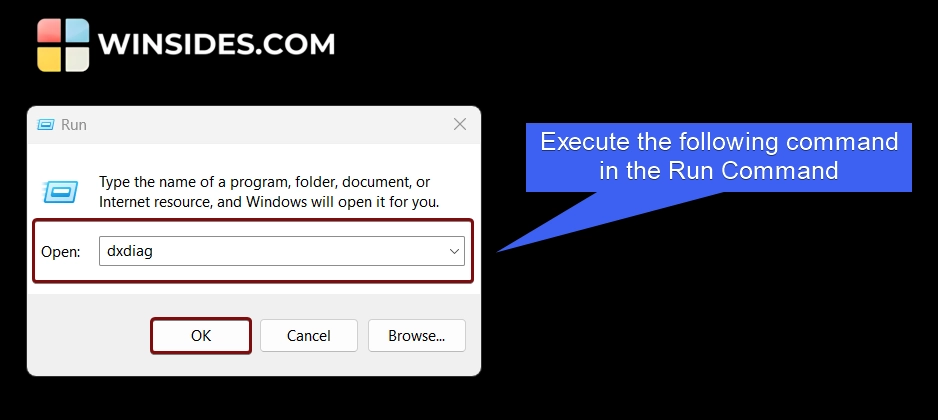
- The DirectX Diagnostic Tool will open now. Switch to the Display Tab.
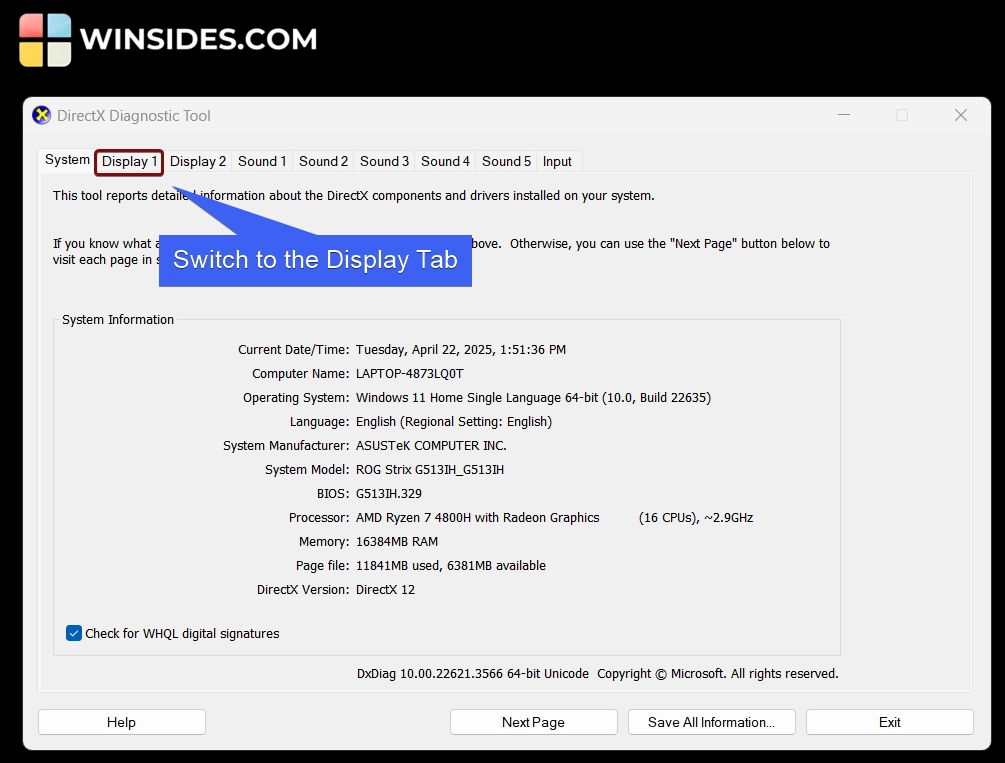
- In the Display section, under Drivers, you can find the WDDM Version in the Driver Model section. In my system, I have the latest WDDM version, that is the WDDM 3.1.
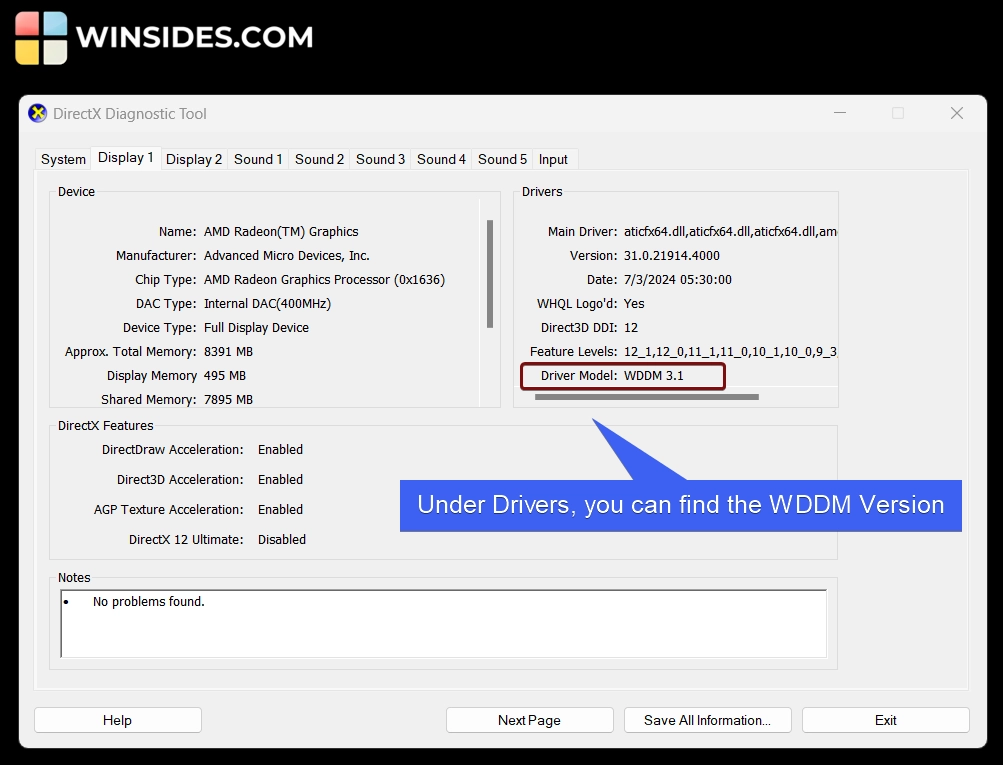
How to Get the Latest WDDM Version for your Device?
Alright, now, you have finished checking your WDDM Version. So, what is the take away, what to do if you are on WDDM 2.7, well, WDDM 2.7 supports almost all the latest technologies, however, the best suggested is to be on the latest WDDM 3.1.
To make sure your WDDM version is up to date, you have update your OS to the latest version, and also update your Graphics Drivers, both Integrated and Dedicated Graphics Drivers. You can use the following command in the Windows PowerShell to check your Graphics Drivers versions.
Check Out: Check .net Framework Version In Windows 11
Get-WmiObject win32_VideoController | Select-Object Name, DriverVersion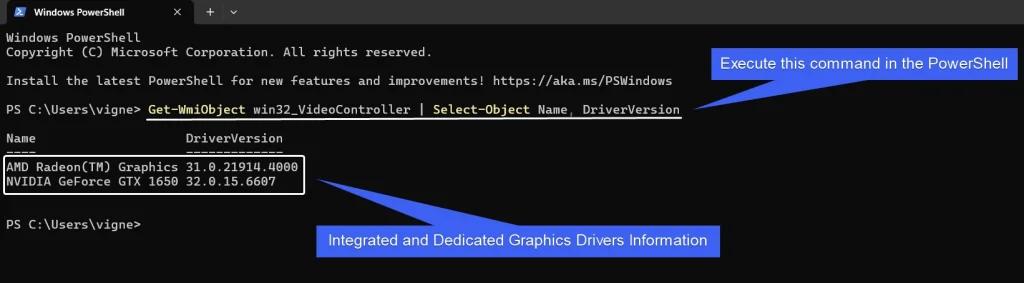
- My Integrated Graphics is AMD Radeon, and Dedicated Graphics is NVIDIA GeForce GTX 1650.
- You can check your WDDM Version and if it is not up to date, then you may try updating the Windows 11 to the latest version and also make sure you Graphics Drivers are up to date.
Take Away
If you are using the latest Windows 11 (24H2 Update), and all you Graphics Drivers are up to date, then you may be on the latest WDDM Version. However, it is essential to check WDDM Version on Windows 11, by that, you can understand what are the GPU enhancements that you can unlock, and use and get the best out of your system.
Have Queries?
If you have any queries, kindly let us know in the comments. For more interesting articles, visit our Homepage Winsides.com!
Related Articles:
- Enable Work Folders Client on Windows 11 using CMD & PowerShell
- Stellar Converter for OST: Our Honest Review
- How to Do an Advanced Startup on Windows 11?
We combine expert insights with user-friendly guidance. We thoroughly research and test everything to give you reliable and simple to understand tech guides. Please take a look at our publishing process to understand why you can trust Winsides.