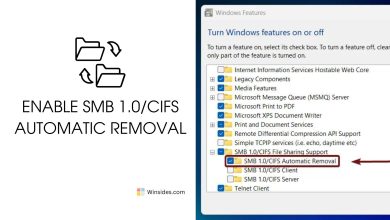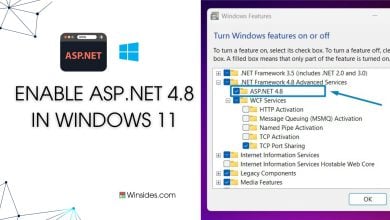Easy way to Enable ASP in IIS on Windows 11
Enables your web server to host classic ASP Applications
Enable ASP in Windows 11: It enables support for Classic ASP (Active Server Pages), an older scripting language used to create dynamic web pages. You’ll need this feature if you’re working with older web applications built with Classic ASP, as modern versions of IIS don’t enable it by default. Classic ASP was popular in the late ’90s and early 2000s, so enabling this feature is essential if you need to run legacy web applications developed in that era. This article will guide you through the steps on How to Enable ASP in IIS on Windows 11 using simple yet clear steps. Check out: Enable ASP.NET 4.8 for IIS in Windows 11
Read This: Enable Iis [internet Information Services] In Windows 11
Table of Contents
Key Steps
- Go to Programs and Features using the run command
appwiz.cpl- Click on Turn Windows Features on or off.
- Expand Internet Information Services node and futher expand World Wide Web Services.
- Finally, expand Application Development Features.
- Enable ASP by clicking on the checkbox next to it and click OK.
- That is it. ASP is now enabled in your Windows 11 PC. You can host and run your IIS Web Server with classic ASP Applications.
Directions to the ASP Feature in Windows 11
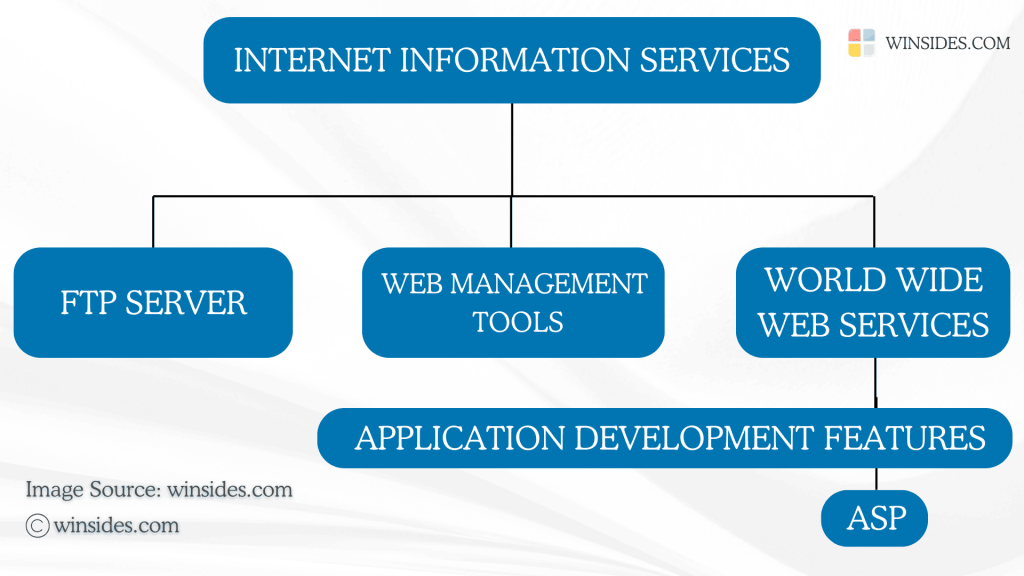
Here is a detailed explanation. Let’s get started.
- Open the Run command using the keyboard shortcut Win Key + R.
- Enter the following command
appwiz.cpland click OK. This command will open the Programs and Features window.

- The Programs and Features window will open now. Here, you can find Turn Windows Features on or off option from the left pane.
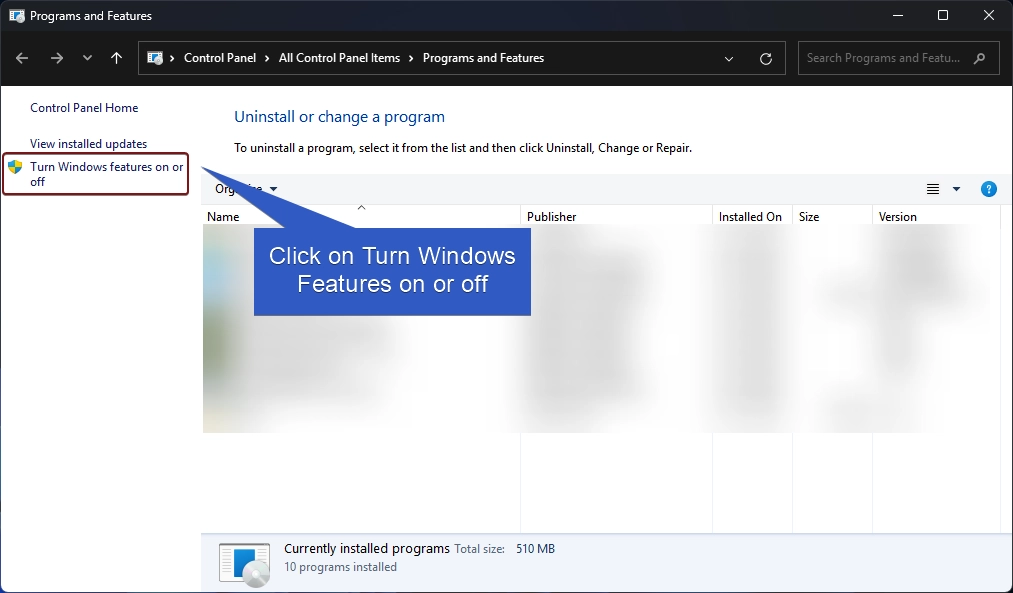
- Clicking on Turn Windows features on or off will open the Windows Features dialog. Here, you can find all the available optional features.
- Locate Internet Information Services from the list of services available and expand the tree.
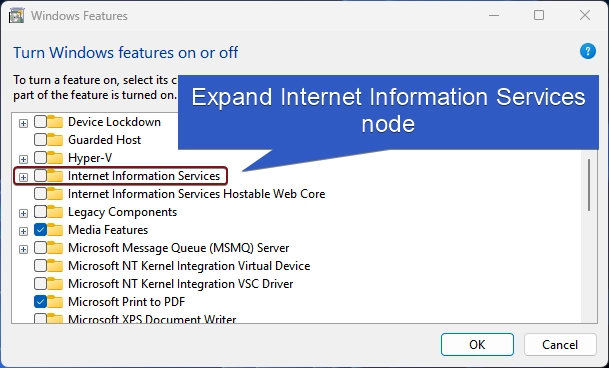
- Now, you will find FTP, Web Management Tools, and World Wide Web Services. We have to expand the World Wide Web Services.
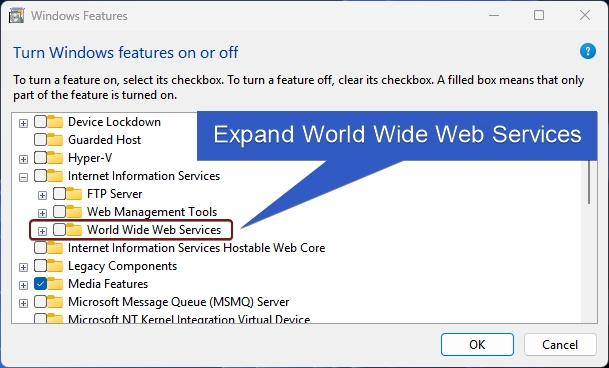
- You will find various features such as Application Development Features, Common HTTP Features, Health and Diagnostics, etc. Expand the Application Development Features node.
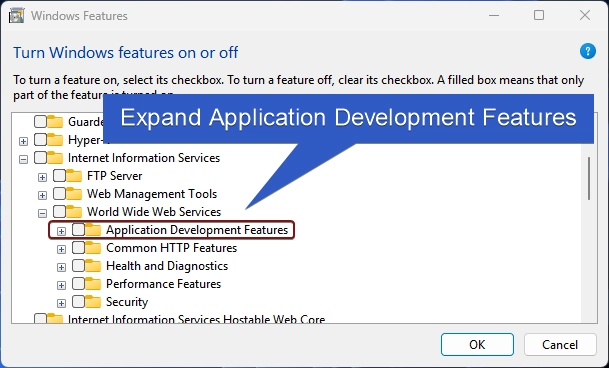
- You can find ASP there. Click on the checkbox next to it to enable it and click OK.
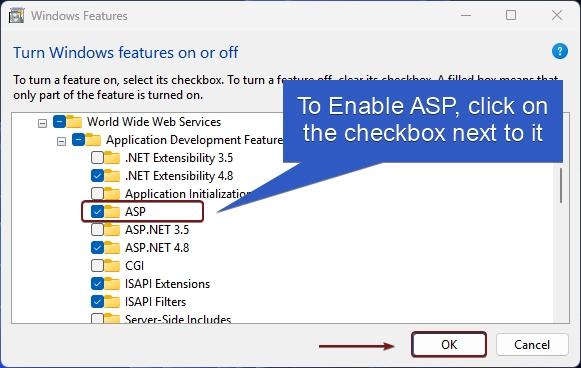
- Windows will now start searching for the required files.

- Then the system will apply the changes.

- Click on Close to Close the window. If you are prompted for a Restart Now, then I recommend doing a restart right away.
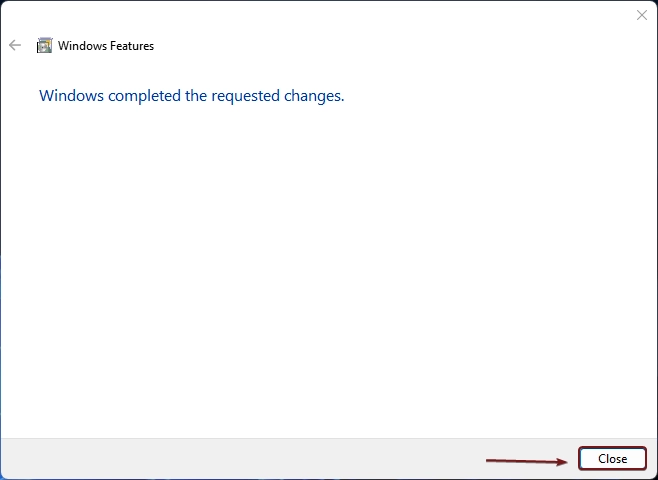
- Once the restart is complete, that is it. ASP in IIS is now enabled on your Windows 11 PC.
Information on the Go! ASP and ASP.NET are separate technologies, so enabling ASP does not interfere with or require ASP.NET features.
Frequently Asked Questions
Is Classic ASP still supported by Microsoft?
While Classic ASP is no longer actively developed, Microsoft does still provide limited support for it in IIS for backward compatibility. It’s considered a legacy technology, so it’s recommended only for maintaining existing applications, not for new development.
Is ASP the same as ASP.NET?
No, Classic ASP and ASP.NET are different technologies. ASP is a scripting language, typically using VBScript or JScript, whereas ASP.NET is a more modern framework based on .NET, supporting languages like C# and Visual Basic. They’re separate options in IIS, so enabling ASP doesn’t automatically enable ASP.NET.
Will enabling ASP affect the performance or security of my server?
Enabling ASP itself doesn’t significantly affect performance. However, Classic ASP is outdated and may have security vulnerabilities if not carefully managed. It’s important to ensure your scripts and server are secure, especially if the application handles sensitive data.
Can I use ASP alongside newer technologies on the same server?
Yes, ASP can run alongside other technologies, including ASP.NET and PHP, on the same IIS server. This can be useful if you have a mix of legacy and modern applications that you need to host.
Recommended: Enable Request Filtering In Iis On Windows 11
Take away
Once ASP is enabled for IIS in Windows 11, you can configure specific settings in IIS, such as session management, script timeouts, and debugging options, to optimize or troubleshoot classic ASP applications. With ASP enabled in IIS, the server can process .asp files, execute the embedded scripts, and deliver dynamically generated HTML content to users. For more interesting articles, stay tuned to Winsides.com. Happy Coding! Peace out!
Like our Article?
We love to hear from you. If you have any queries, Kindly let us know in the comment section.
Related Articles:
- How to Change Font Size on Windows 11?
- How to Enable Transparency Effects on Windows 11?
- Enable Microsoft Print to PDF using CMD & PowerShell on Windows 11
We combine expert insights with user-friendly guidance. We thoroughly research and test everything to give you reliable and simple to understand tech guides. Please take a look at our publishing process to understand why you can trust Winsides.
![Enable Server Side Includes [SSI] in Windows 11 1 Server Side Includes in Windows 11](https://winsides.com/wp-content/uploads/2024/08/Server-Side-Includes-in-Windows-11-390x220.jpg)