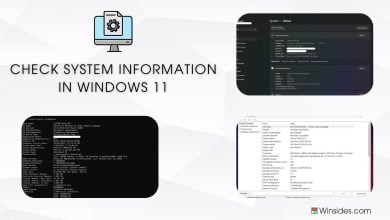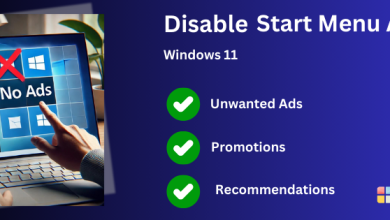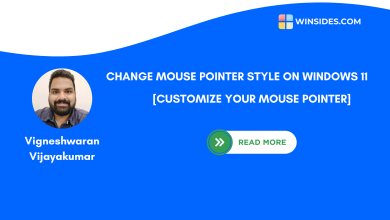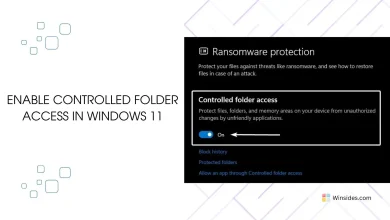Install Braille Display with Narrator on Windows 11
Add Braille Display on Windows 11 using the BRLTTY & Liblouis Software
Braille Display with Narrator on Windows 11: Braille is a tactical writing system for visually impaired individuals to read and write. In 1824, it was developed by Louis Braille based on Six-dot system who lost his sight due to an accident at the age of three. Currently, it is used worldwide in Books, Signs, Digital Braille Displays, ATM, etc, to assist visually impaired users. Windows 11 also provides this support for visually impaired users, in this article, we will check out How to Download and Install Braille Display with Narrator on Windows 11 with clear steps.
Check Out: Http Redirection Service In Iis, Windows 11
For our Visually impaired friends and community members, tools like Braille displays and Narrator on Windows 11 are more than just features. At Winsides.com, We stand with you, committed to making technology accessible. Together, we can build a world where everyone has the opportunity to thrive, regardless of ability. Let’s get Started.
How to Download and Install Braille Display with Narrator on Windows 11?
The steps are simple and quite straight-forward.
- On Windows 11, Open Windows Settings using the keyboard combination WinKey + I.
- Once the Windows Settings open, from the left pane, click Accessibility.
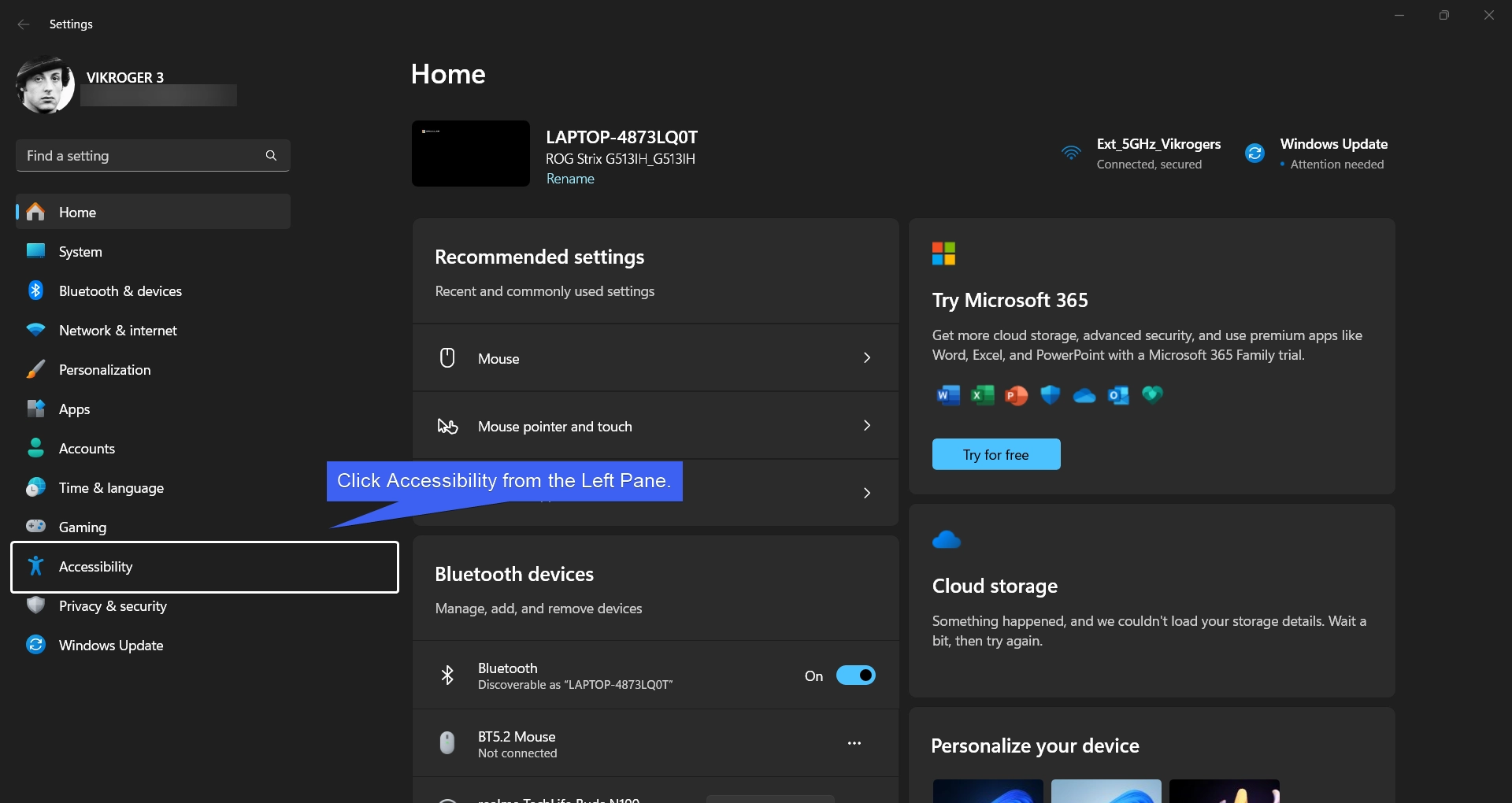
- Under Vision, you can find Narrator. Select Narrator.
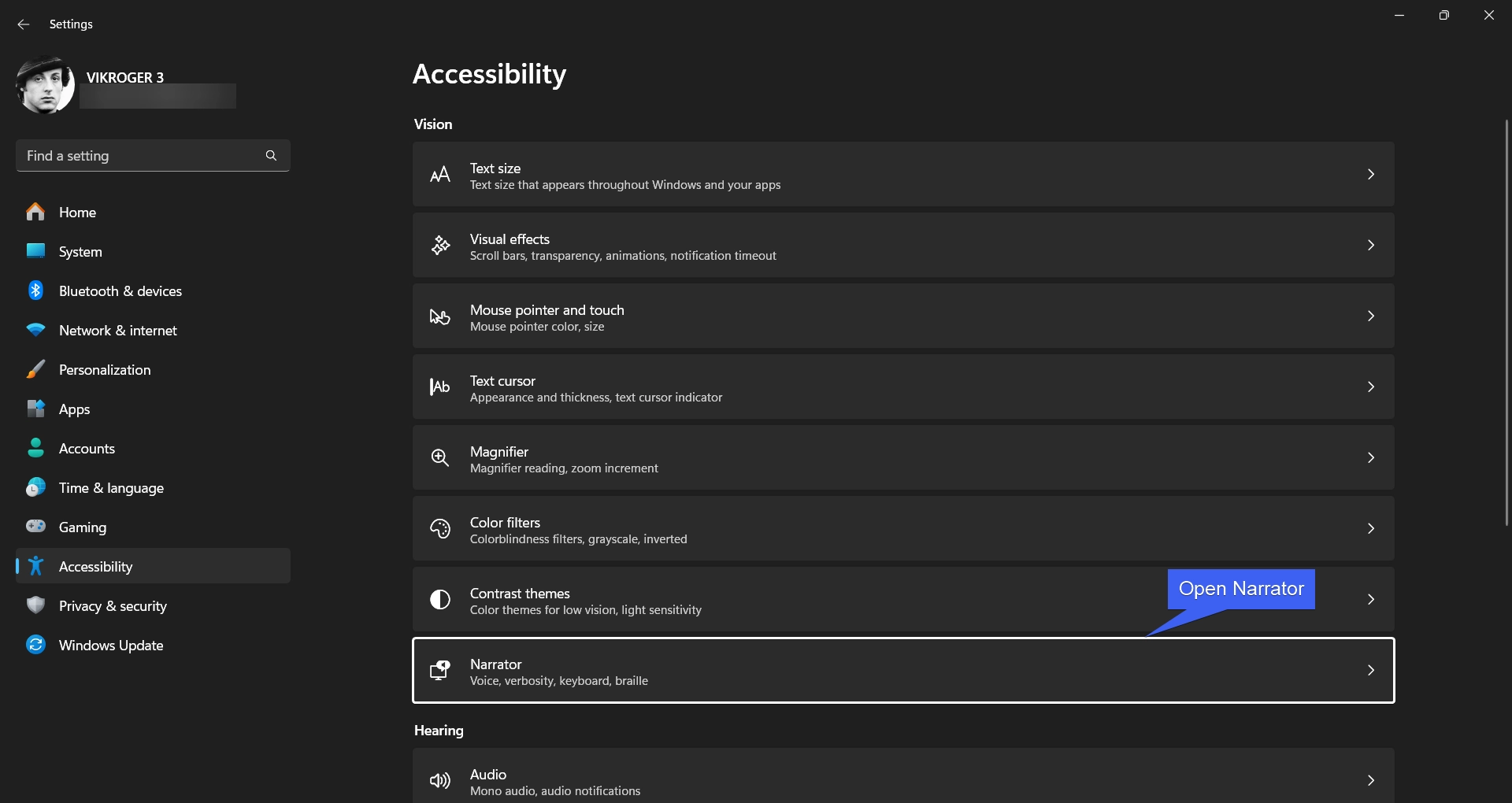
- Narrator Settings will open now. Scroll Down and locate “Use a Braille Display with Narrator” under Braille.
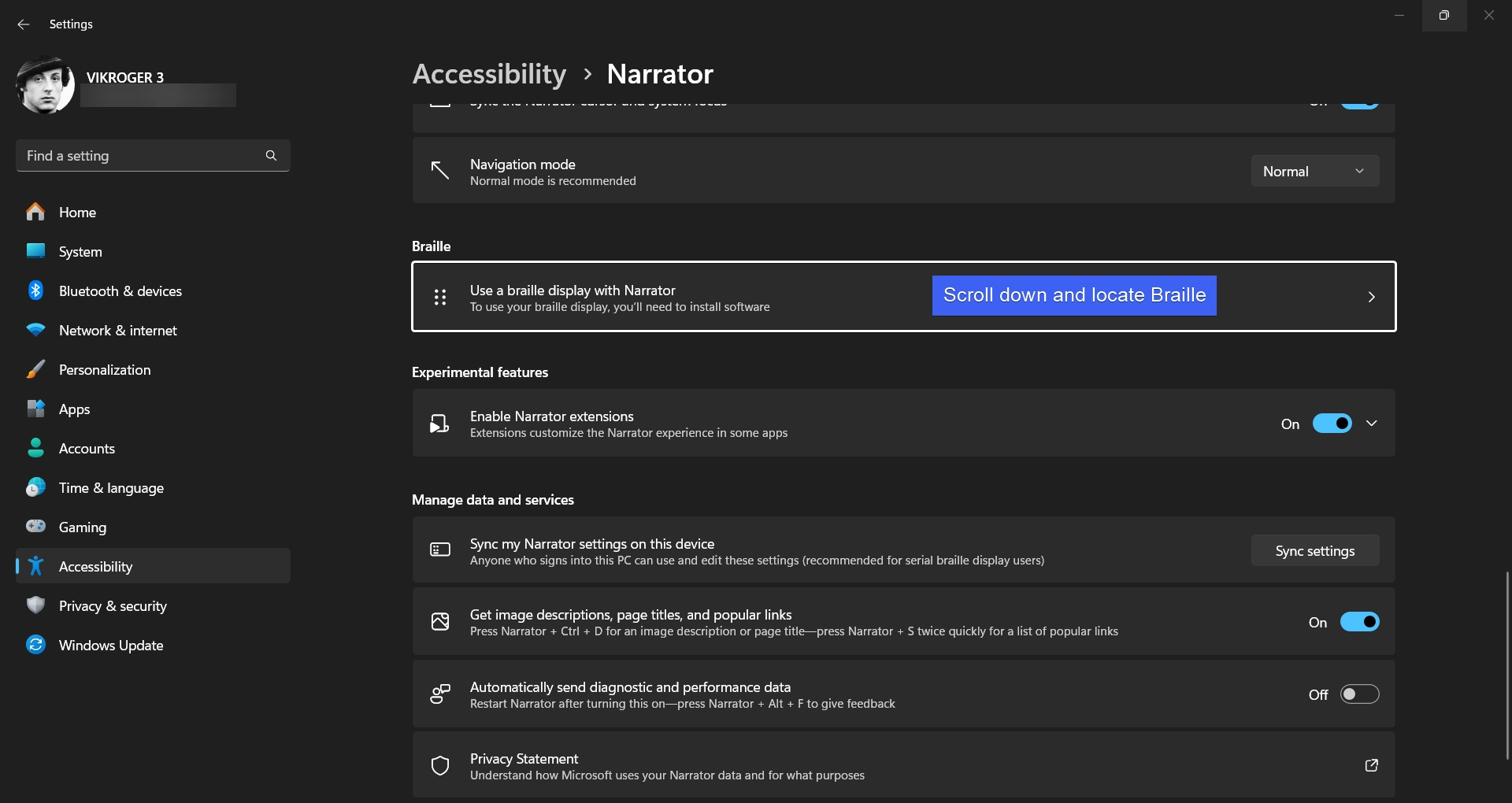
- You can now find the option “Use a Braille Display with Narrator“. This option will allow you to add and configure braille displays. Click Download and Install Braille.
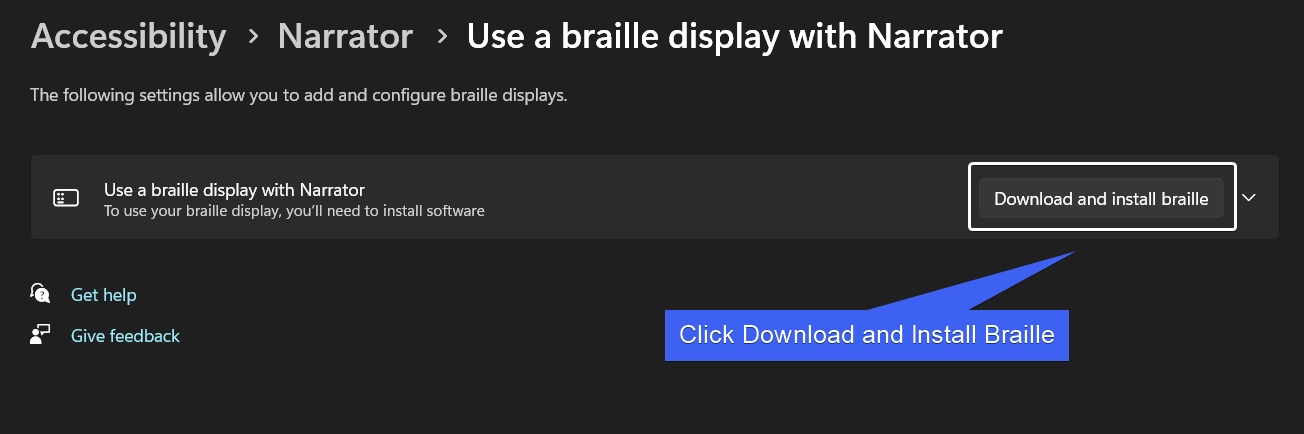
Note: To use Braille Display on Windows 11, you will need to install the software from BRLTTY, and Liblouis distributed by BRLTTY and Liblouis Developers.
- The system will start downloading the file. The process will take some. Kindly be patient.
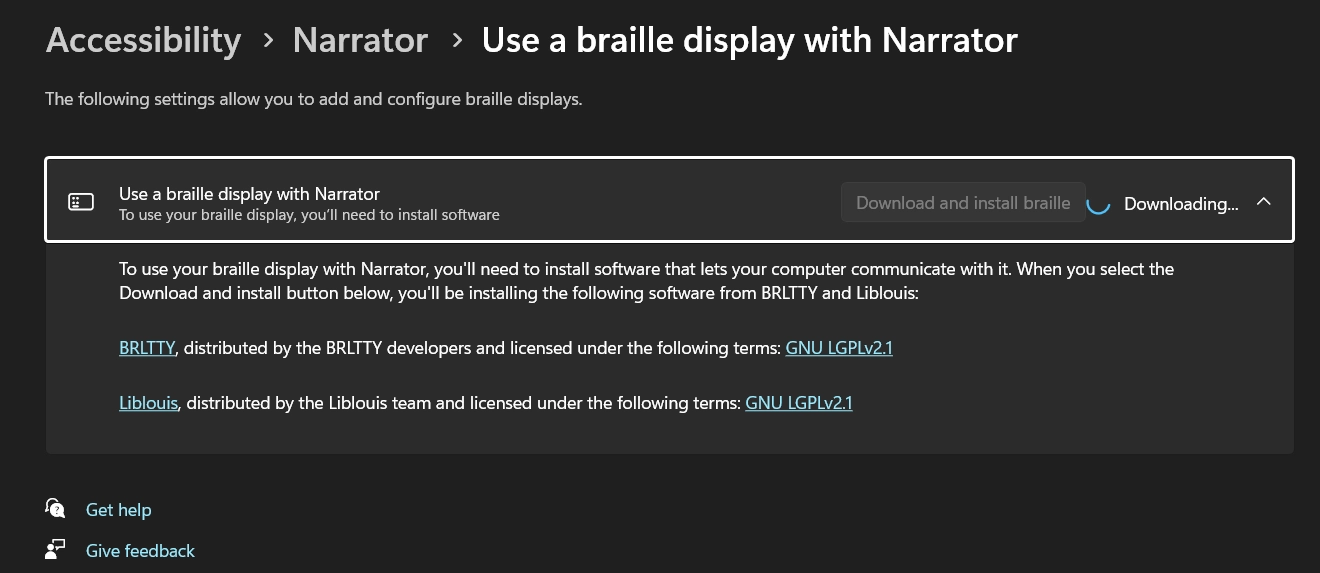
- Braille Display with Narrator on Windows 11 is now is installed. The system will prompt for a restart. Save all your works, and click Restart Now.
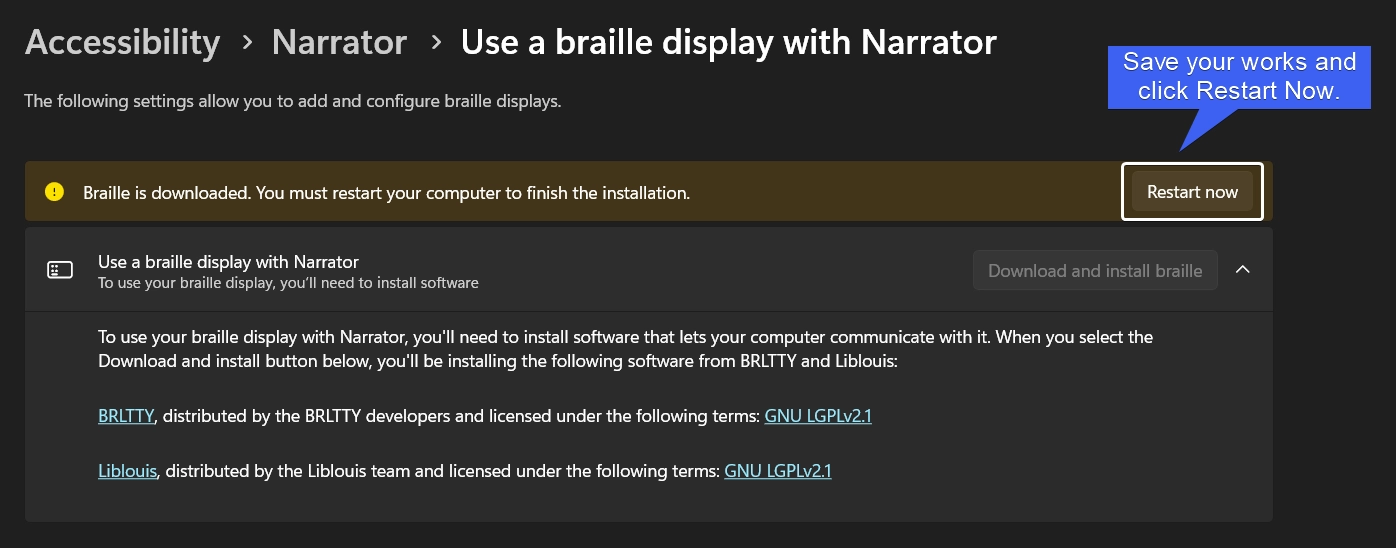
- After the Restart, navigate back to the Accessibility and then to the Narrator.
- Now, you can find Turn on Braille is Enabled.
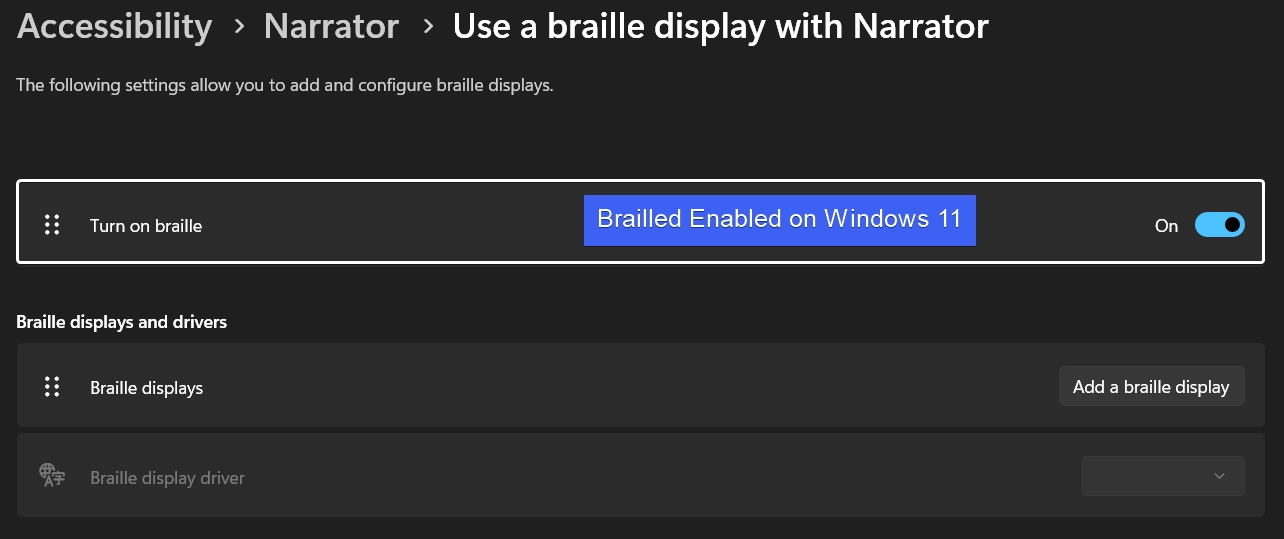
- Under Braille Displays and Drivers, click Add a Braille Display.
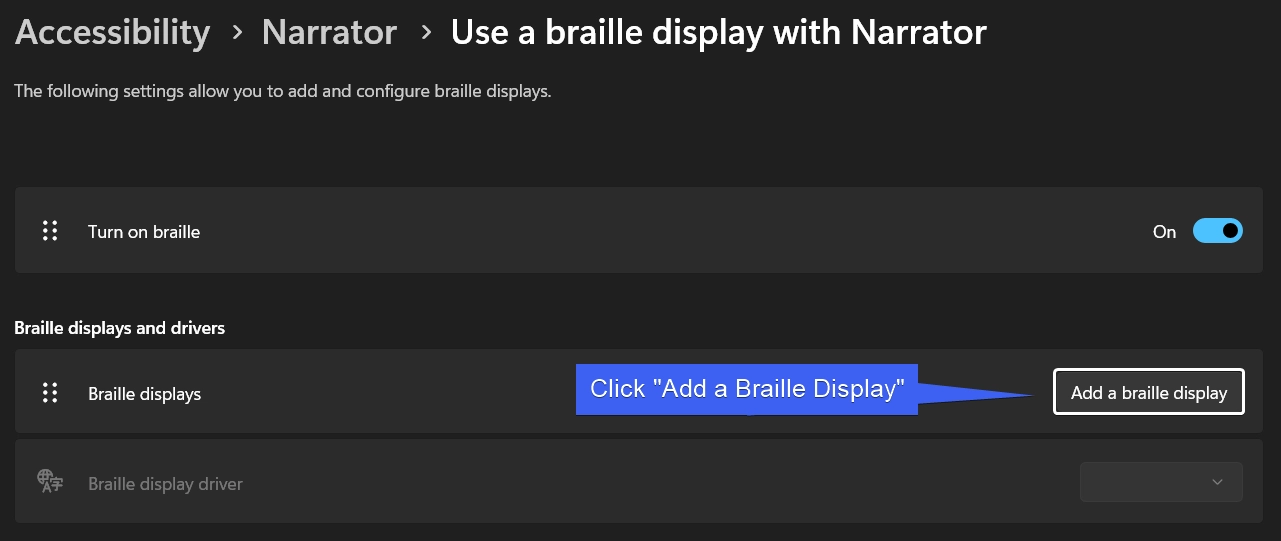
- You can select Braille Display Manufacturer, and Connection Type and then click Add.
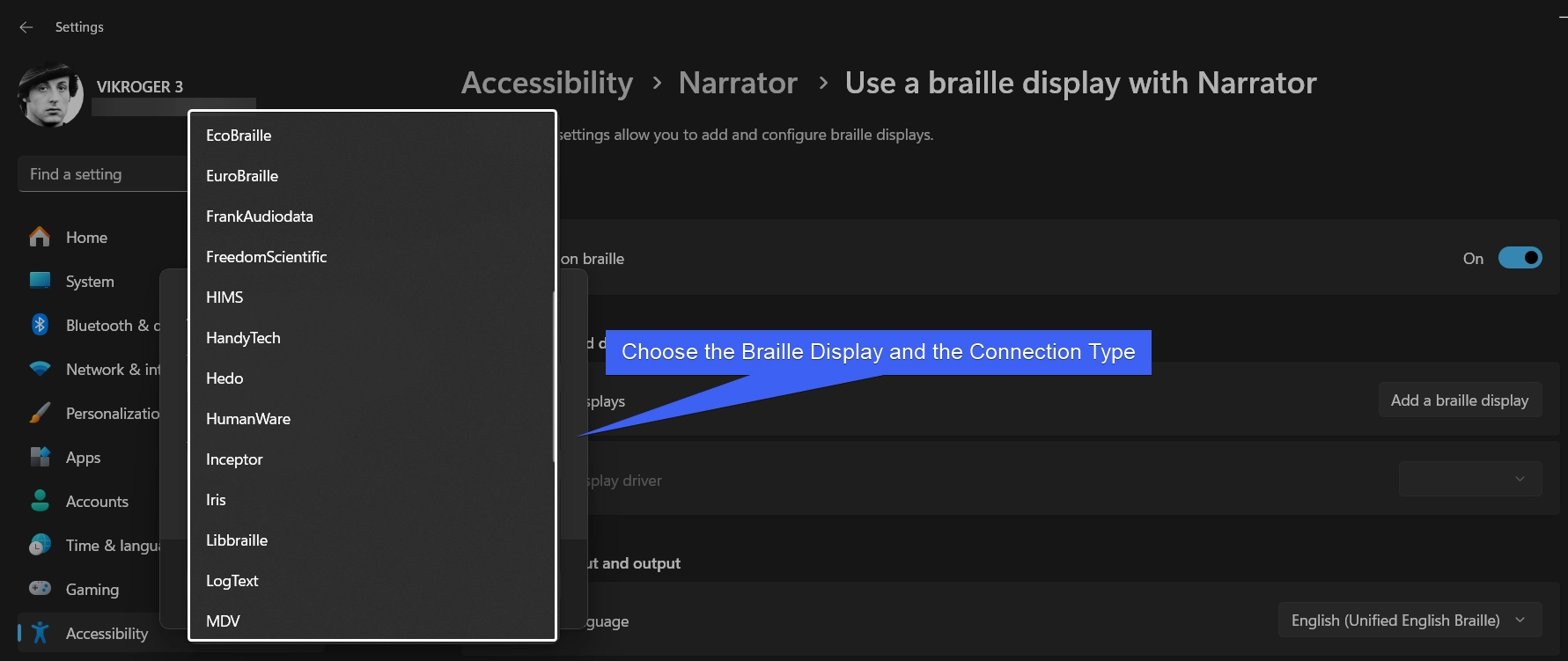
- That’s it. You can start using Braille Display with Narrator on Windows 11.
Take Away:
Braille display with Narrator in Windows 11 offer an essential tool for visually impaired users to navigate and interact with their devices. It helps binding Tactical Reading, and Technology and opens-up a world of possibility. If you have any queries with the above article, kindly let us know in the comment section. For more essential articles, stay tuned to Winsides.Com. Happy Computing! Peace out!
References:
- Microsoft Support Team: Using Narrator with braille. Retrieved from microsoft support team on (1.1.25).
Related Articles:
- How to Enable Dynamic Lock on Windows 11?
- Enable “Recognize Non-Native Accents for this Language” on Windows 11
- How to Enable HDR Video Streaming on Windows 11?
We combine expert insights with user-friendly guidance. We thoroughly research and test everything to give you reliable and simple to understand tech guides. Please take a look at our publishing process to understand why you can trust Winsides.