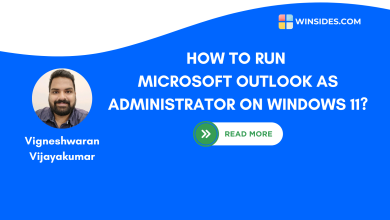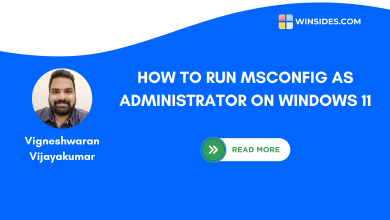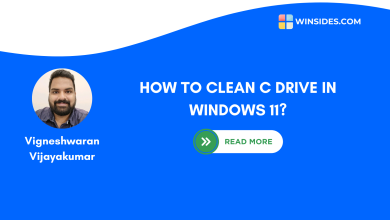How to Enable HDR Video Streaming on Windows 11?
Get a Brighter, and More Vibrant Picture for High Dynamic Games, Videos, and Applications
Have you ever wondered while playing a Game or Streaming a Movie on Netflix or Amazon Prime, and your Windows 11 Display seem more dull than normal? It is because the High Dynamic Range Settings are turned off on Windows 11. When HDR is turned off, the Standard Dynamic Range (SDR) contents will look normal, however, HDR Contents will appear dull. Most of the Modern Day Streaming Services uses HDR as it enhances the Contrast, Brightness, and the Color range of Visuals. HDR Technology allows for Deeper blacks, Brighter whites, and a wide range of colors compared to the SDR. In this article, we will check out How to Enable HDR Video Streaming on Windows 11. Let’s get Started.
Recommended: Run File Explorer As Administrator On Windows 11? 4 Best Ways!
HDR Video Streaming Turned off on Windows 11 Vs HDR Video Streaming Turned on Windows 11
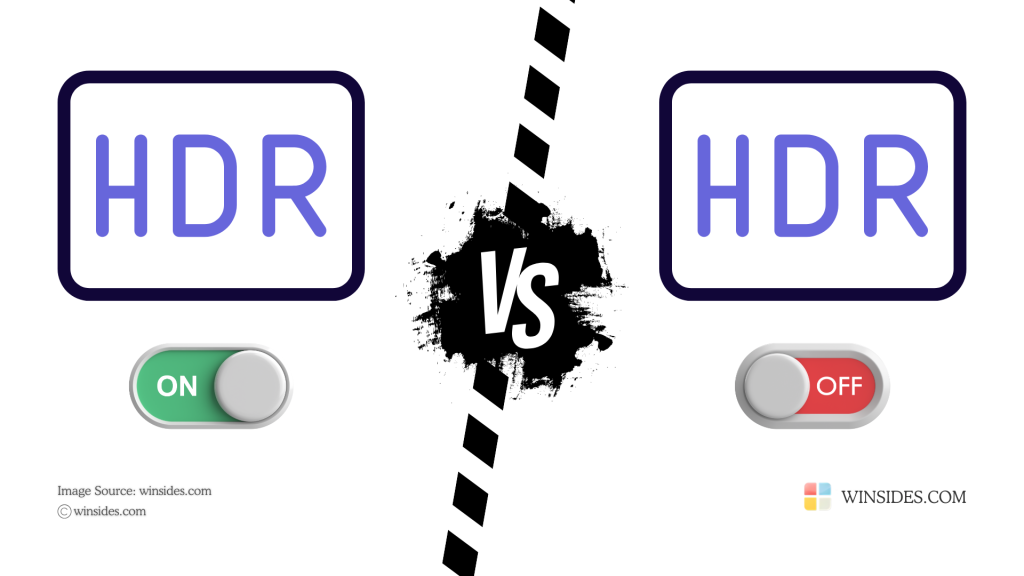
Let’s check out how the output on a Windows 11 Display works when HDR Video Streaming is ON and OFF on Windows 11.
| Feature | HDR Video Streaming Off | HDR Video Streaming ON |
| Brightness & Contrast | Standard | Higher Brightness, Deeper Blacks, and Vivid Highlights |
| Color Depth | 8-bit (16.7 million colors) | 10-bit or higher (over 1 billion colors) |
| Content | HDR Video Contents looks dull or washed out | HDR Videos display full dynamic range |
| Video Details & Sharpness | Less Detail in Dark & Bright Areas | More Details in Shadows and Highlights |
| Energy Consumption | Uses Less Battery (For Laptops) | Consumes More Power (For Laptops) |
Turn on HDR Video Streaming on Windows 11 using Simple Steps
- Open Windows Settings using the keyboard shortcut WinKey + I.
- From the left pane, click on System.
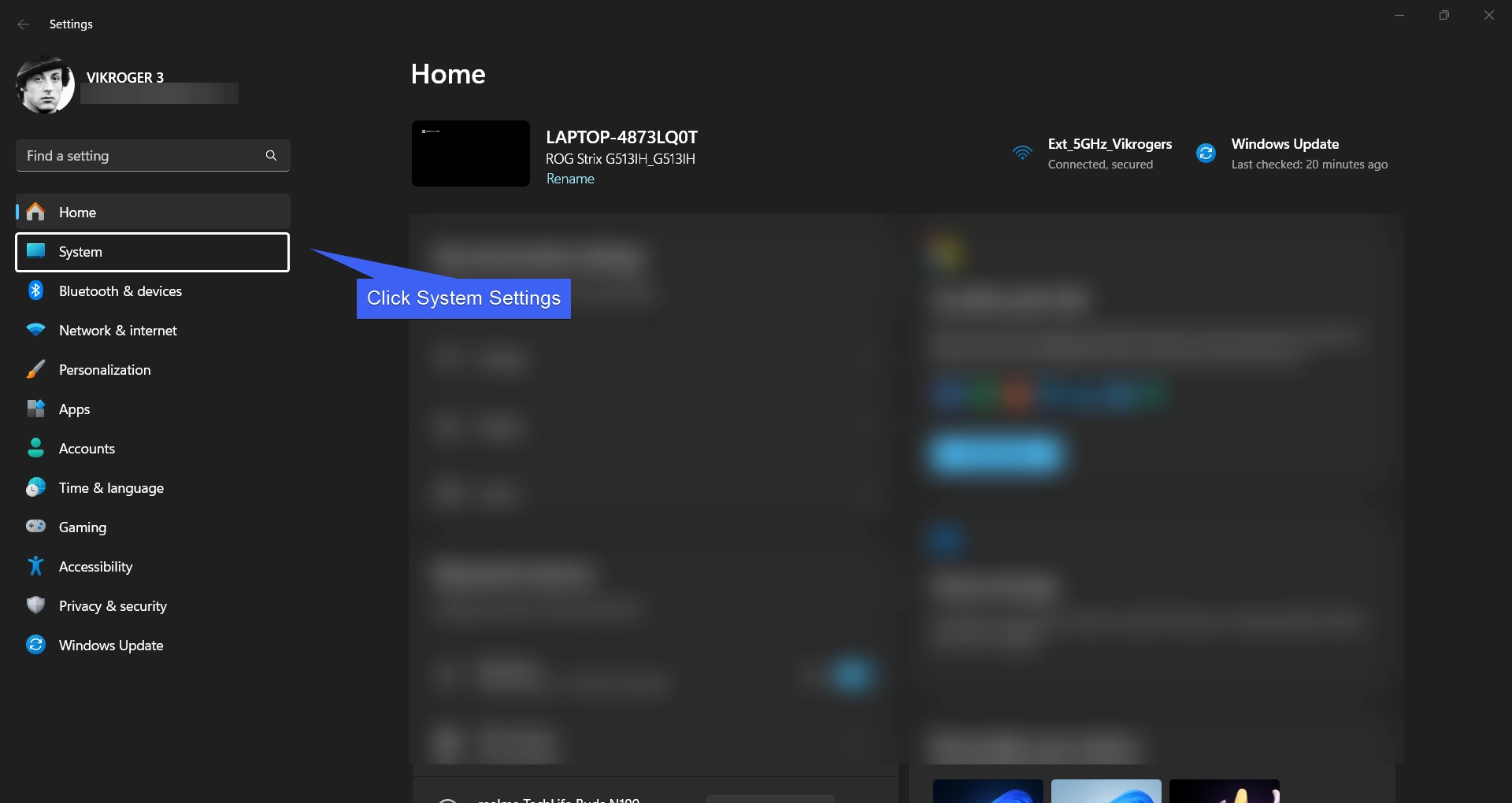
- Under System Settings, the first option is Display. Click on Display.
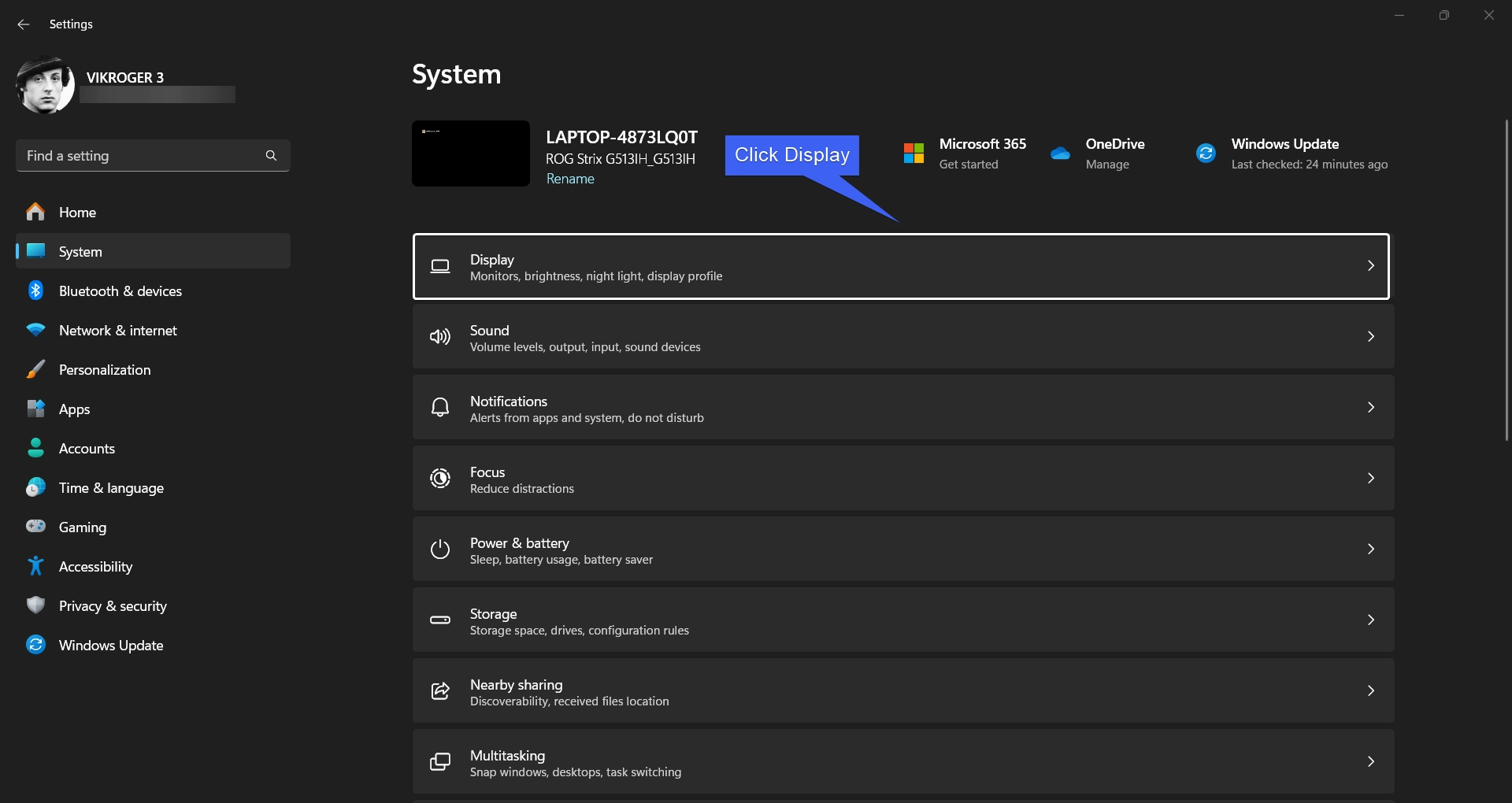
- You can find HDR under the Brightness & Color. Click HDR.
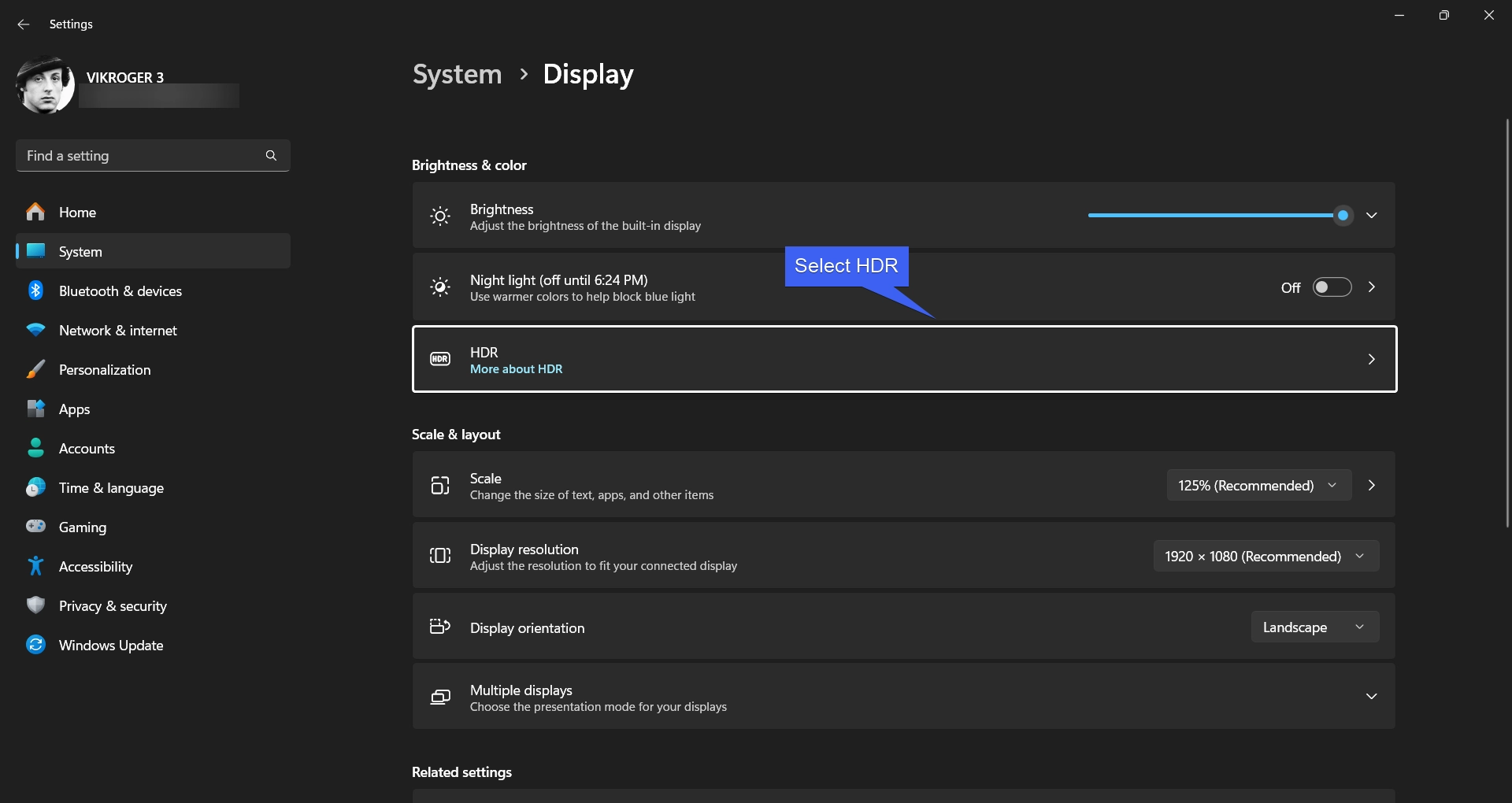
- Now, we are in the HDR Settings. Toggle HDR Video Streaming ON to turn on HDR Video Streaming on Windows 11.
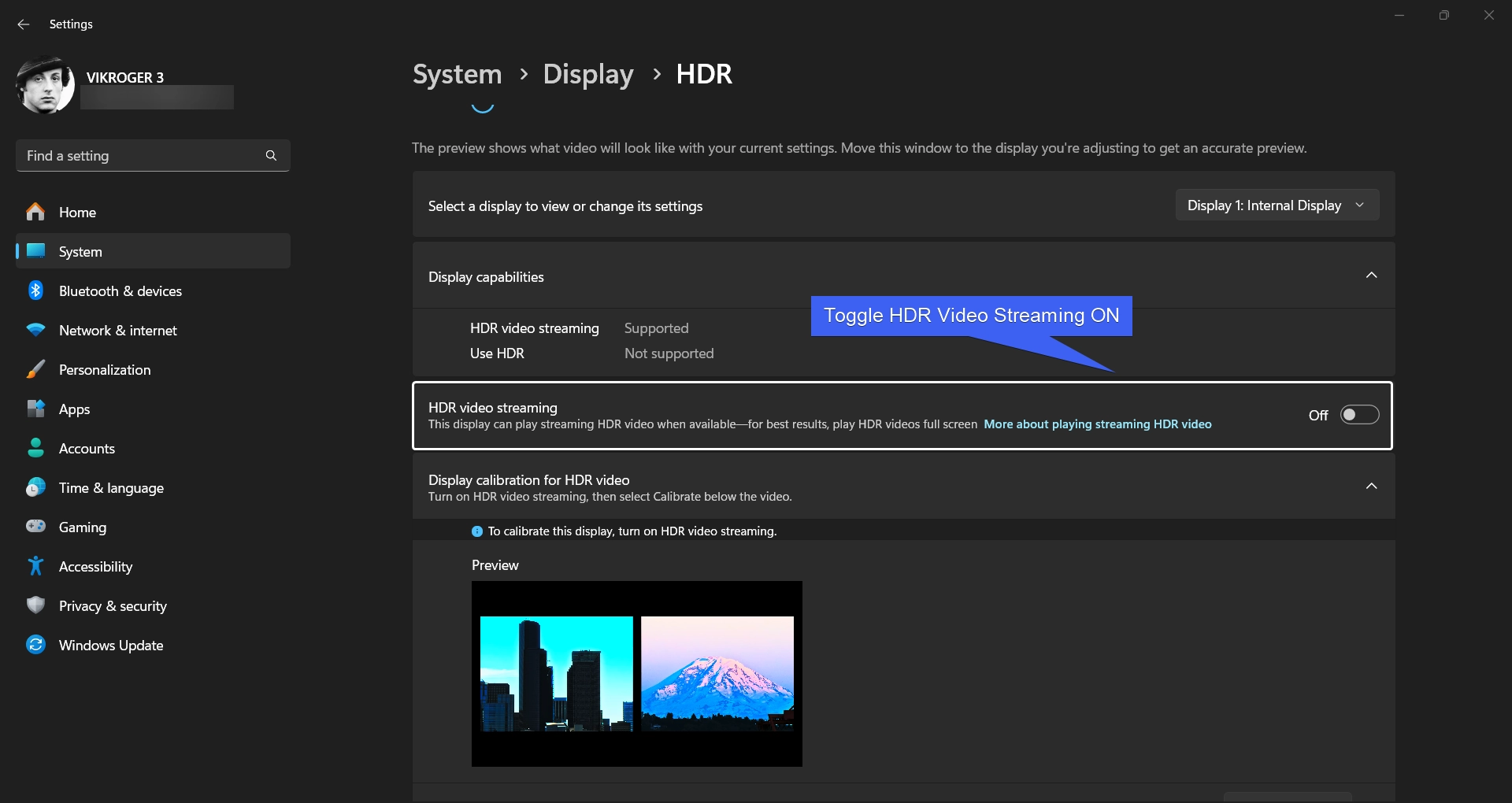
- Once the option is on, then the display can play streaming HDR Videos when available.
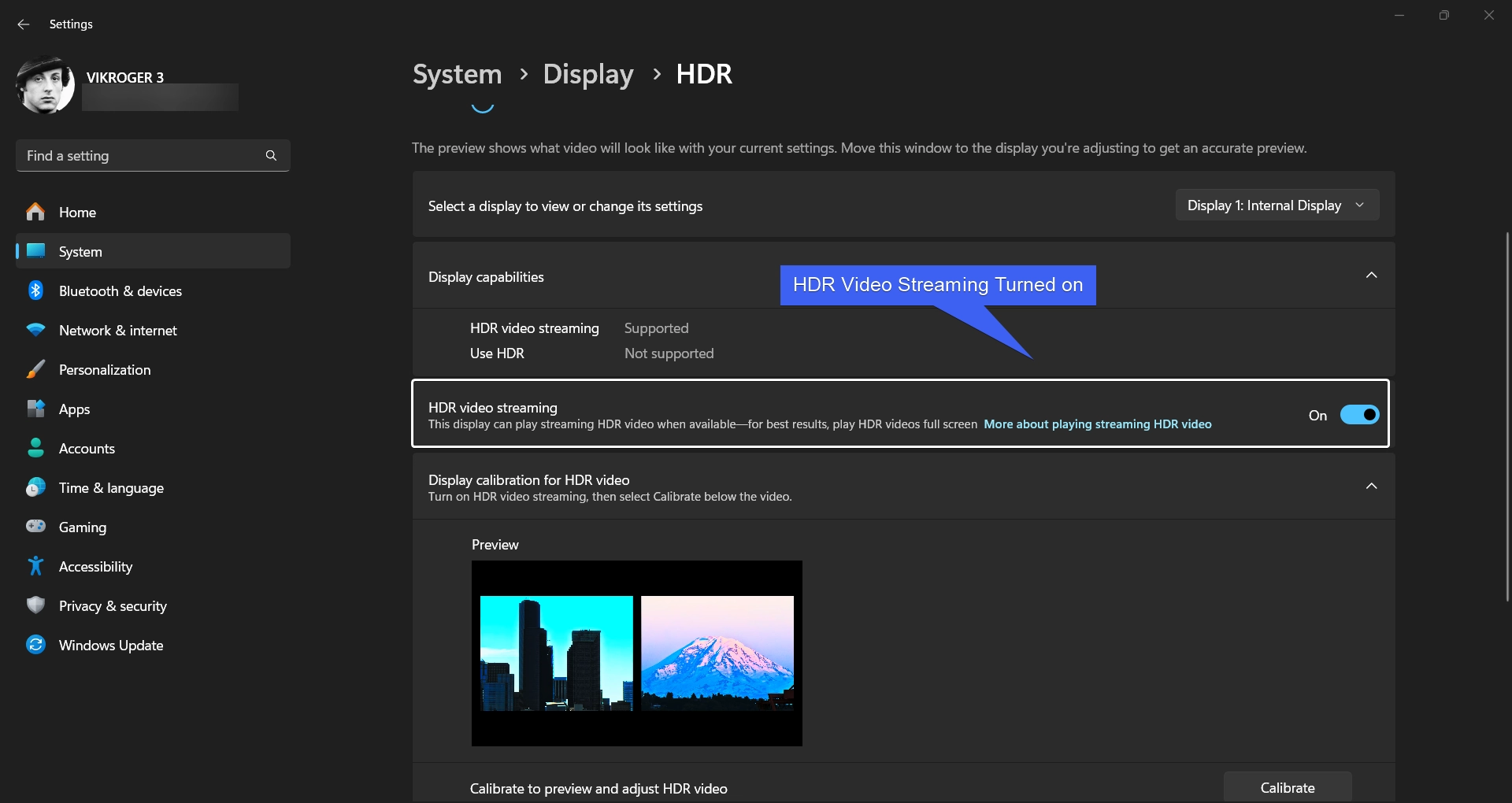
Calibrate and Adjust HDR Video Streaming Settings on Windows 11
Once the HDR Video Streaming Setting is on, we can calibrate to find a good balance between the details and the vividness. Here are the steps.
- Under Display Calibration for HDR Video, Click Calibrate.
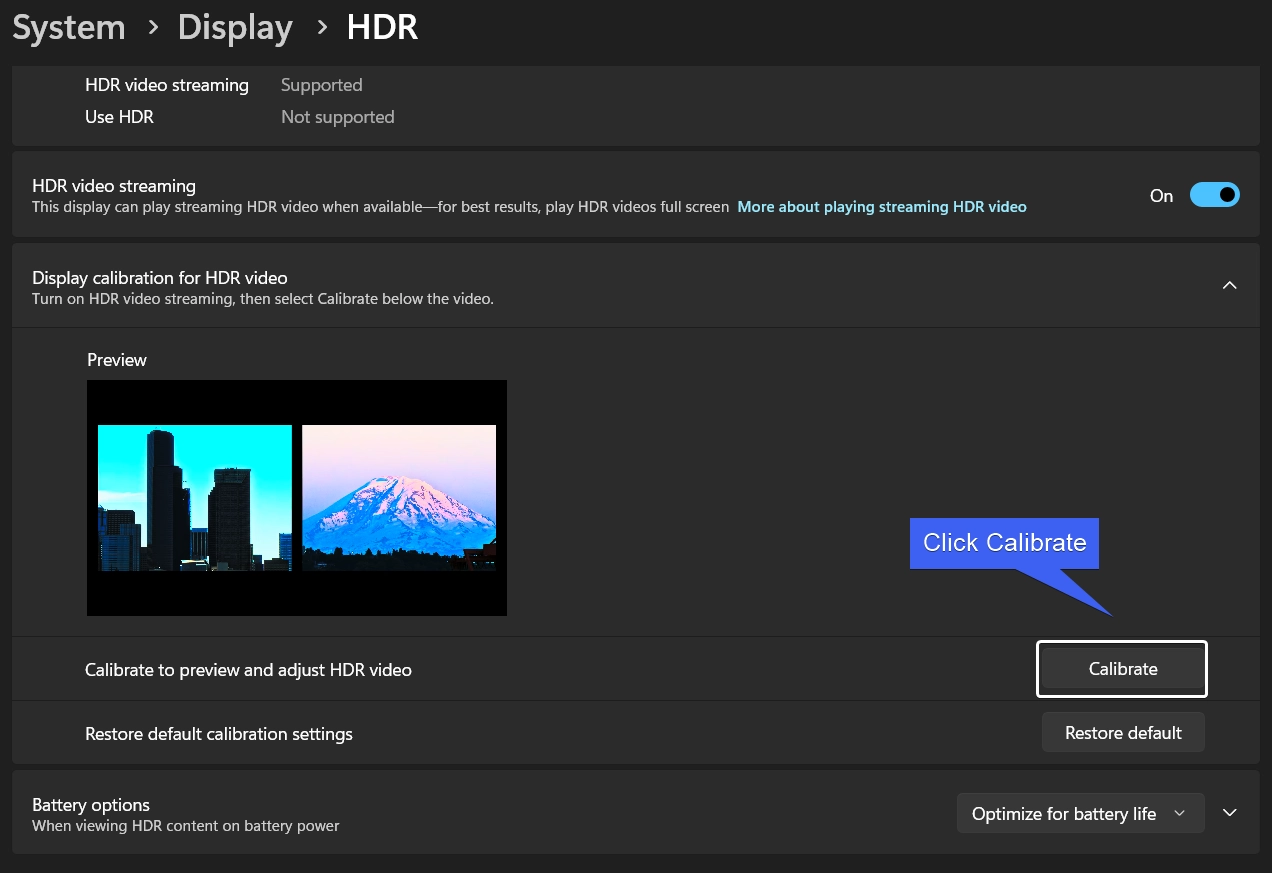
- Now, you can adjust the slider until there’s a good balance between the details in the windows on the buildings and the details in the snow on the mountain.
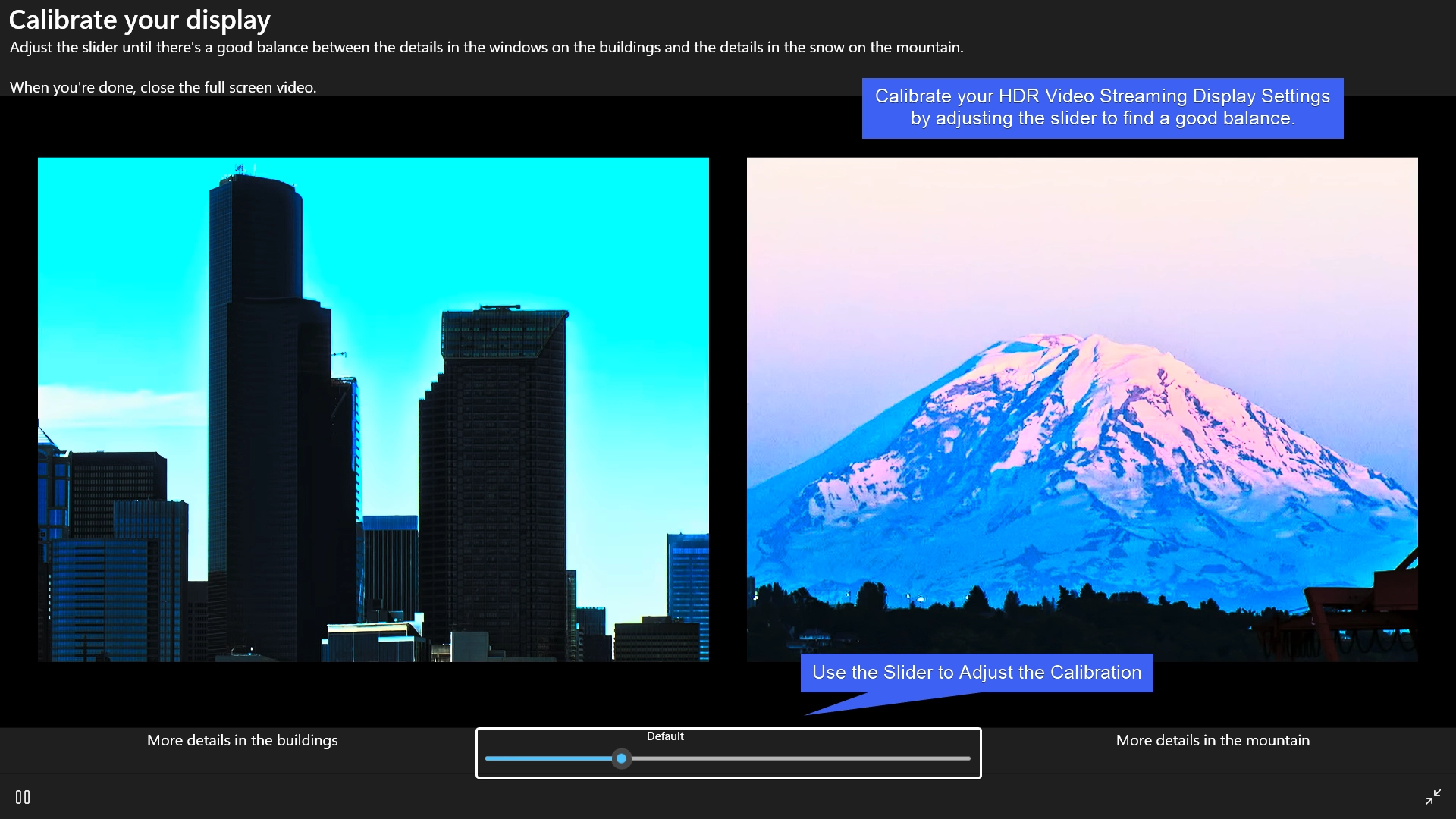
- Once you find a good balance, you can close the full screen video.
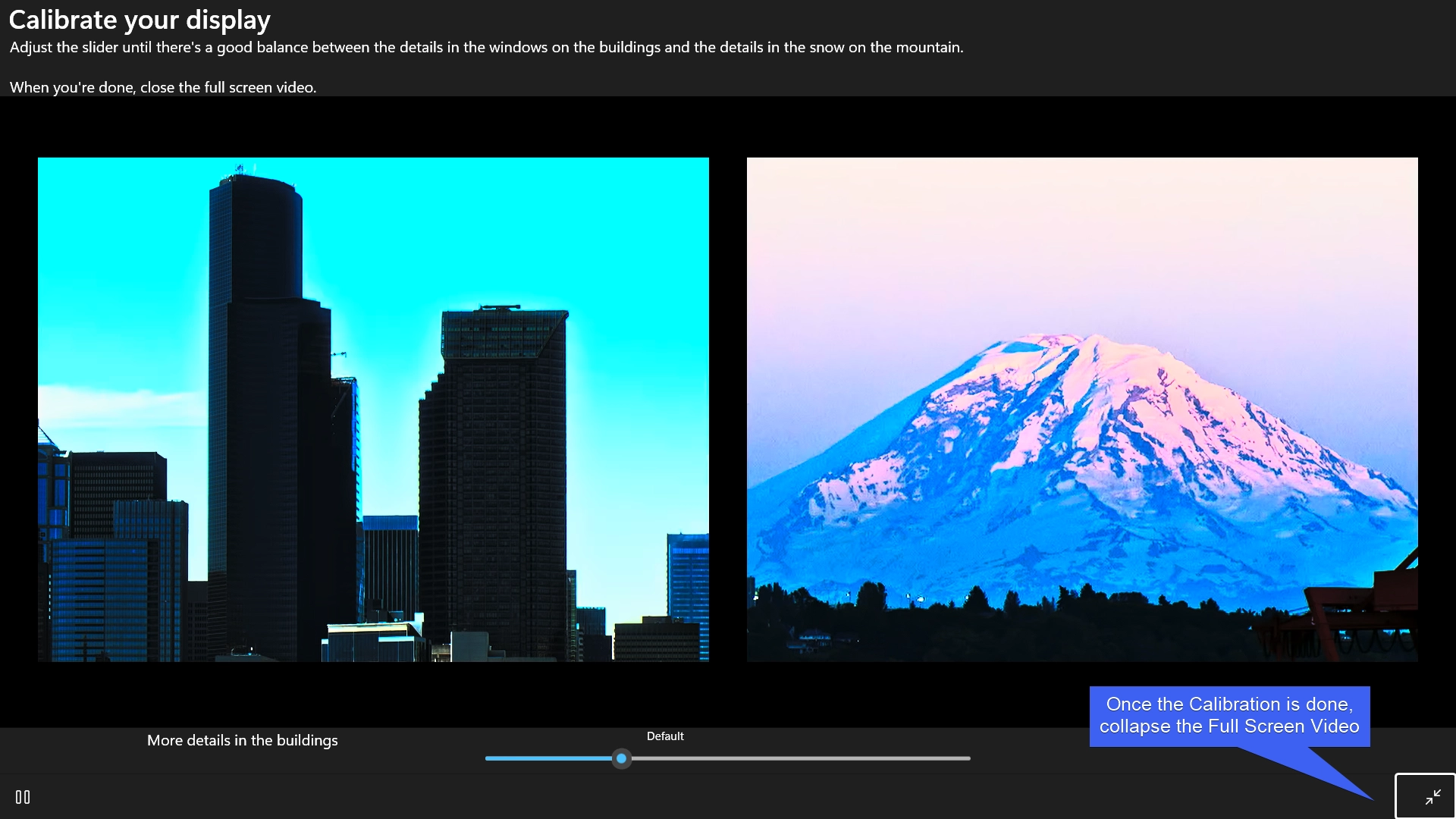
- If you would like to restore the default Calibration Settings, then you can click Restore Default.
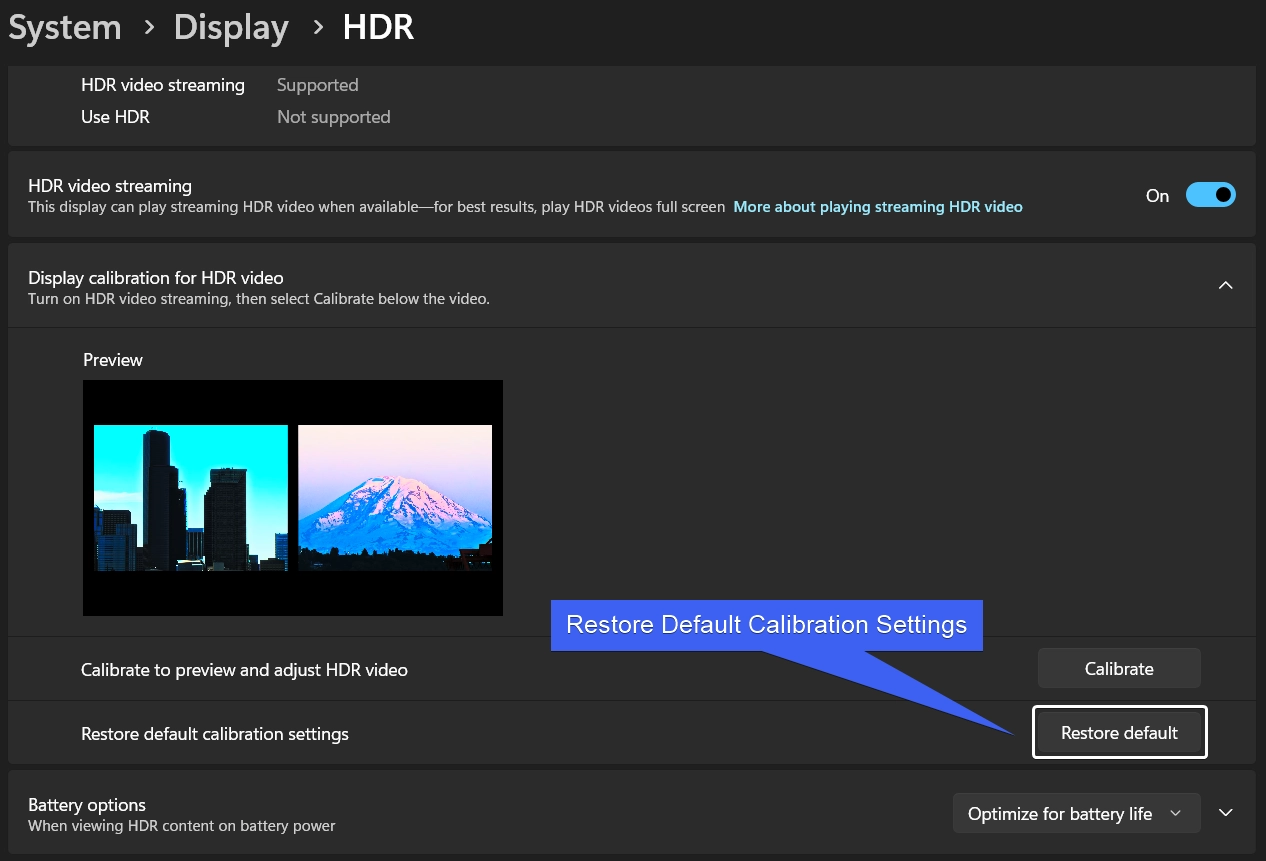
Battery Options for HDR Video Streaming on Windows 11
HDR Video Streaming provides better display output but at the cost of power consumption. You can choose the behaviour of HDR Video Content on Batter Power for Laptops.
You can choose between Optimize for Battery Life and Optimize for Image Quality depending on your requirements. This Setting is applicable for Laptops on Battery Power.
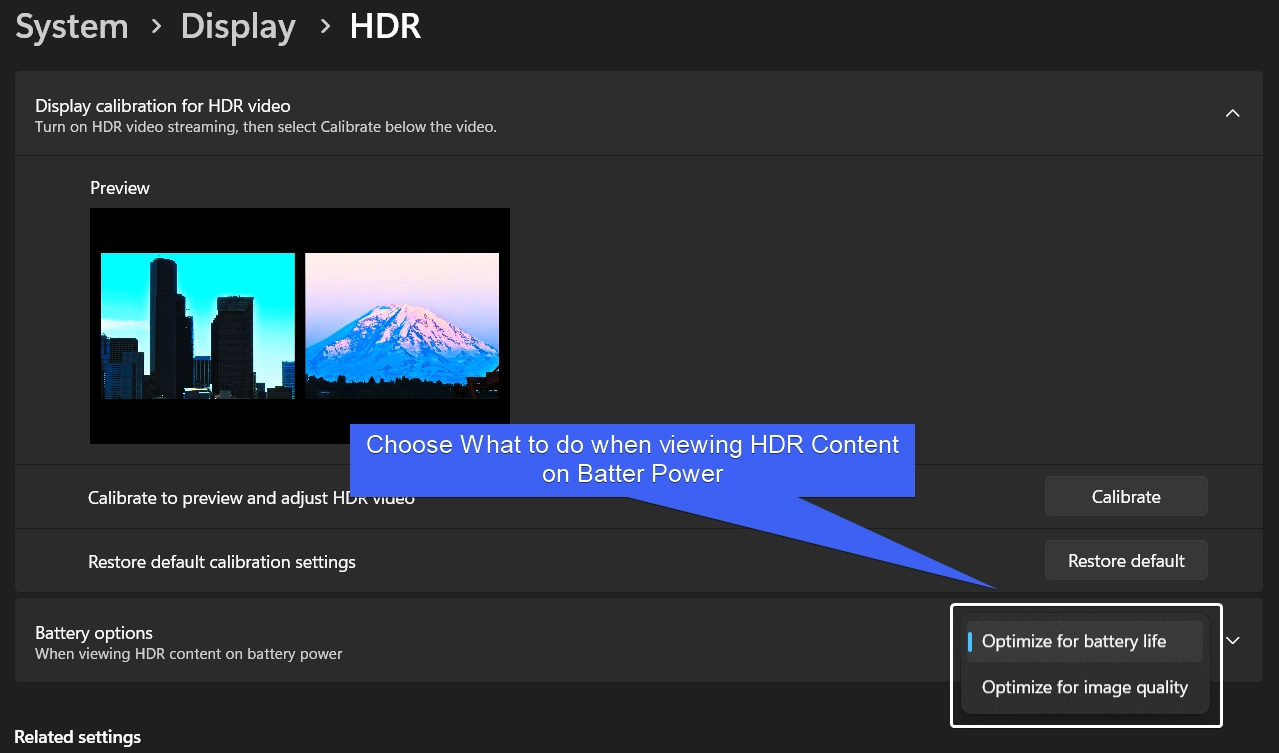
Popular HDR Formats
- HDR10
- Dolby Vision
- HDR10+
- HLG (Hybrid Log-Gamma)
HDR10 is the most common format used for Gaming and Streaming. Dolby Vision is an advanced HDR Format with Dynamic Metadata Support, and up-to 12 bit color. HDR10+ is nothing but Samsung’s take on HDR10 with Dynamic Meta Data. For Live Broadcasts, HLG is used.
Interesting Facts: Static Metadata use the same brightness, and color settings for the entire video, on the other hand, Dynamic Metadata adjusts brightness, contrast, and colors frame by frame for more realistic Settings.
Take Away
With Modern Displays supporting higher resolution, and higher refresh rates, optimizing HDR on Windows 11 can improve the viewing experience to a greater extent. With the above article, you can enable HDR Video Streaming on Windows 11 and enjoy a immerse viewing experience. If you have any queries, kindly let us know in the comment section. For more interesting articles, stay tuned to Winsides.com. Happy Computing! Peace out!
Related Articles:
- How to Install Install VSCode using WinGet on Windows 11?
- Run Windows Media Player Troubleshooter on Windows 11
- Windows 10 officially ends on October 14, 2025
We combine expert insights with user-friendly guidance. We thoroughly research and test everything to give you reliable and simple to understand tech guides. Please take a look at our publishing process to understand why you can trust Winsides.