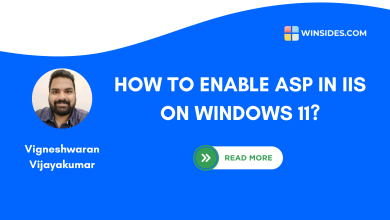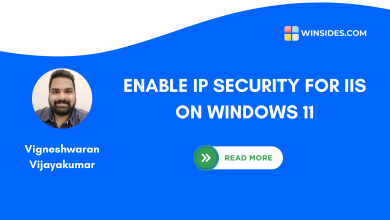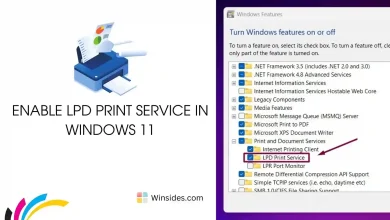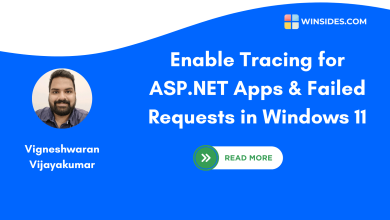How to Enable IIS Management Console in Windows 11?
Install Web Server Management which supports management of local and remote servers
Enable IIS Management Console in Windows 11: The IIS (Internet Information Services) Management Console in Windows 11 is a graphical user interface (GUI) tool used to manage and configure IIS, which is a flexible, secure, and manageable Web server for hosting anything on the Web. It enables administrators to configure the Web Server, Websites, Web Applications, Security Protocols, SSL Certificates, and Virtual Directories. The console also supports the management of various IIS modules and extensions, such as URL Rewrite and Application Request Routing, enhancing the server’s functionality and flexibility. This article will take you through the steps of how to Enable IIS Management Console in Windows 11. Check out: How to Enable IIS in Windows 11?
See Also: Enable Iis [internet Information Services] In Windows 11
- Open the Run command box using the shortcut Win Key + R.
- Enter
optionalfeaturesin the run command box.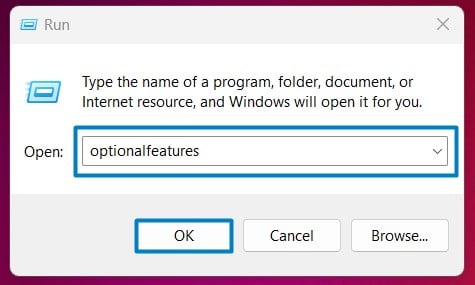
Optional Features - Windows Features dialog box will open now.
- Locate Internet Information Services and expand it.
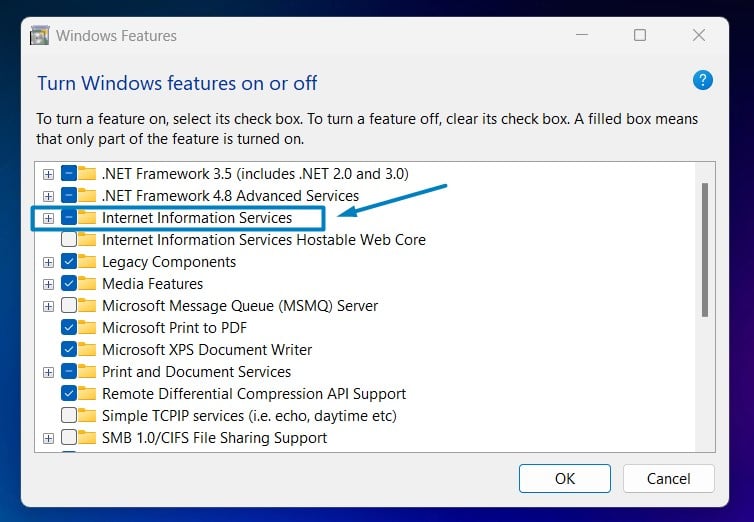
- Now, you can find the Web Management Tools. Click on the plus sign next to it to expand Web Management Tools.
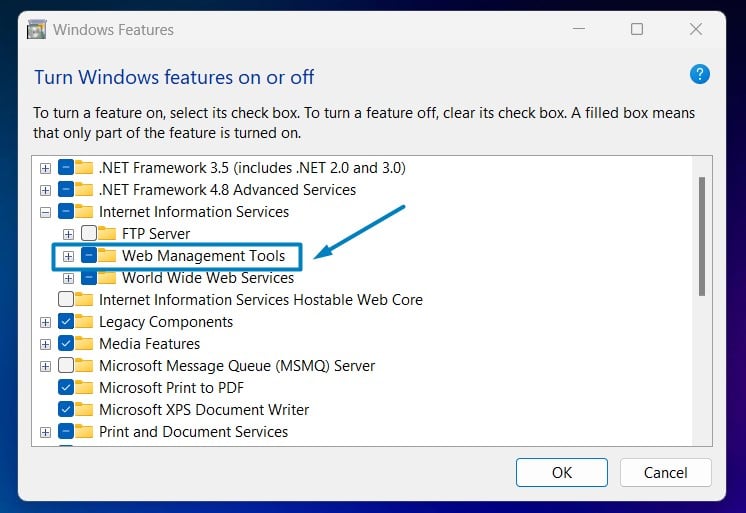
Expand Web Management Tools - Click on the checkbox next to the IIS Management Console and then click OK.
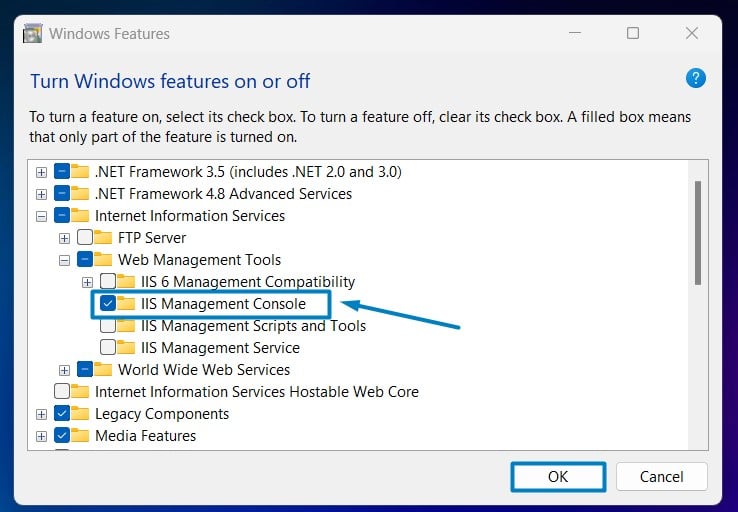
Enable IIS Management Console in Windows 11 - That is it, Windows 11 will now search for the required files.

Searching for the required files - Then, it will apply the necessary changes.

Applying Changes - Click Restart if you are prompted to restart or click Close accordingly. However, it is suggested to restart right away so that the changes made will reflect.

Close - Internet Information Services IIS Management Console is now enabled on your Windows 11 PC.
How to Access IIS Management Console in Windows 11:
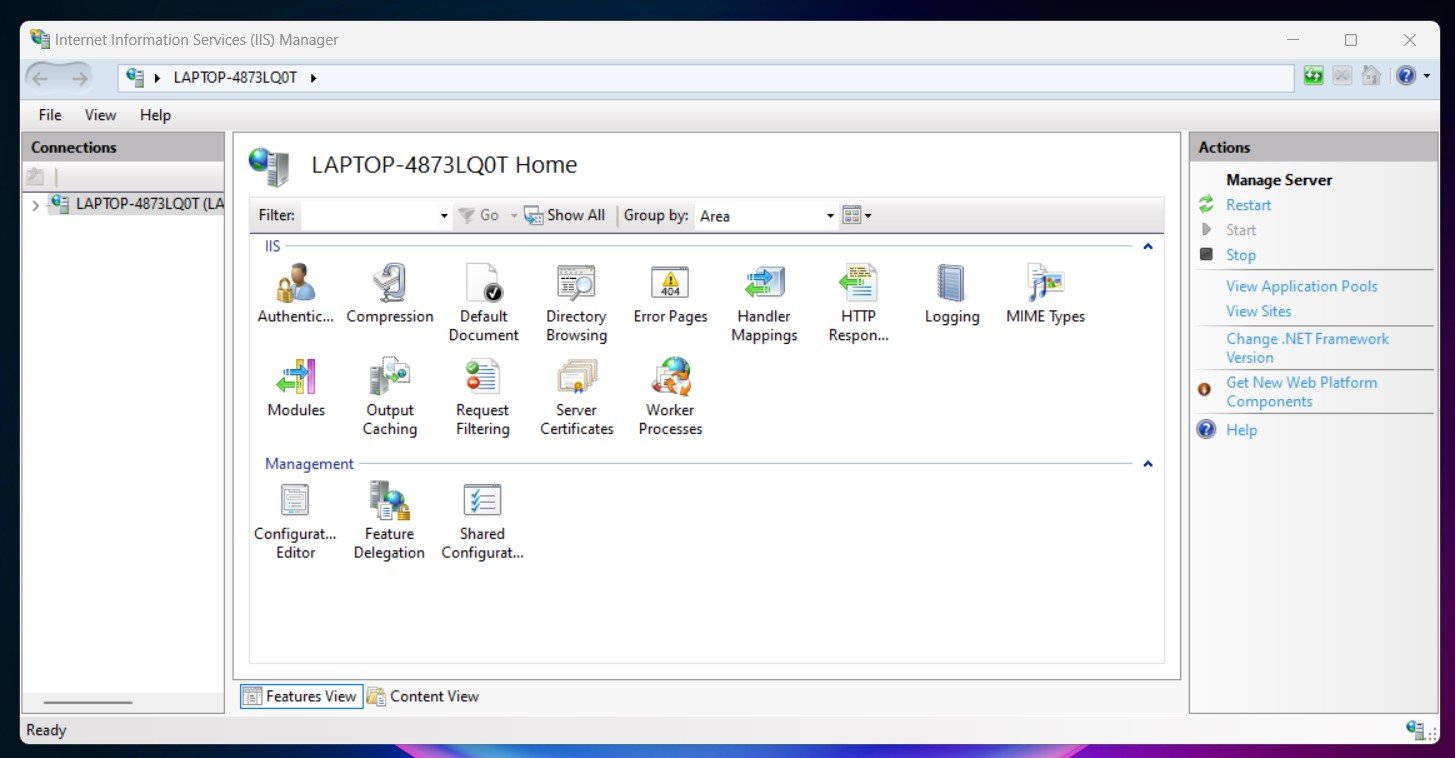
- Open the Run Command box using the shortcut Win Key + R.
- Execute the following command in the Run Command Box.
inetmgr. - Once opened, the IIS Management Console will display the connections pane, listing your local server and any sites configured on it. From here, you can manage your web server settings, configure websites, and access various administrative tools.
Take away:
Whether setting up a simple website or managing complex web applications, the IIS Management Console in Windows 11 provides the tools needed to ensure your web server runs smoothly and securely. Additionally, it offers robust logging and monitoring capabilities, allowing administrators to track website performance and analyze traffic patterns.
See Also: Enable Request Filtering In Iis On Windows 11
Related Articles:
- How to Check PC Specs without Logging into Windows 11?
- Microsoft’s Majorana 1 Chip – The Future of Quantum Computing?
- How to Change Font Size on Windows 11?
We combine expert insights with user-friendly guidance. We thoroughly research and test everything to give you reliable and simple to understand tech guides. Please take a look at our publishing process to understand why you can trust Winsides.