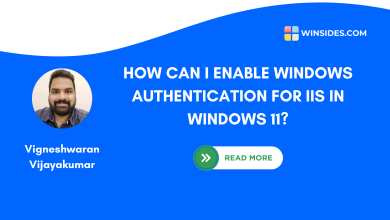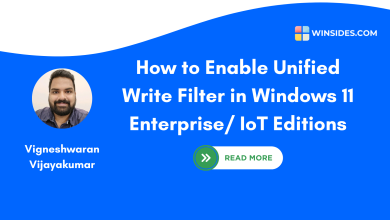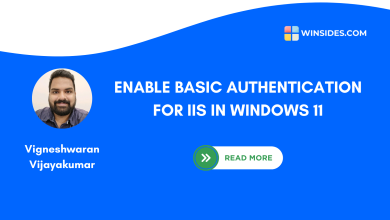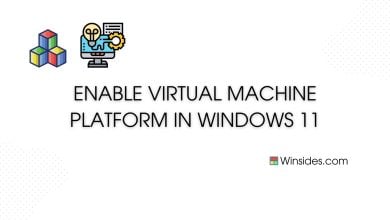How to Add XPS Viewer in Windows 11?
Allows you to read, copy, print, sign, and permissions for XPS Documents
Install XPS Viewer in Windows 11: XPS(XML Paper Specification) is a file format developed by Microsoft that preserves document formatting and ensures document fidelity across different devices and platforms. The XPS Viewer provides features such as zooming, rotating, searching within documents, and printing. Users can open XPS files directly in the XPS Viewer or set it as the default application for opening XPS files on their system. Check out: How to Enable Microsoft XPS Document Writer in Windows 11?
Read This: Configuration Apis Of Was In Windows 11
Install XPS Viewer in Windows 11 – Simple Steps:
In Windows 11, the XPS Viewer is not installed by default. It is considered an optional feature that users can choose to install if they need to view and work with XPS documents. To install the XPS Viewer on Windows 11, you can follow these steps
-
- Open Windows Settings using the shortcut key
Win + I. - Go to Settings from the left pane.
- Open Windows Settings using the shortcut key
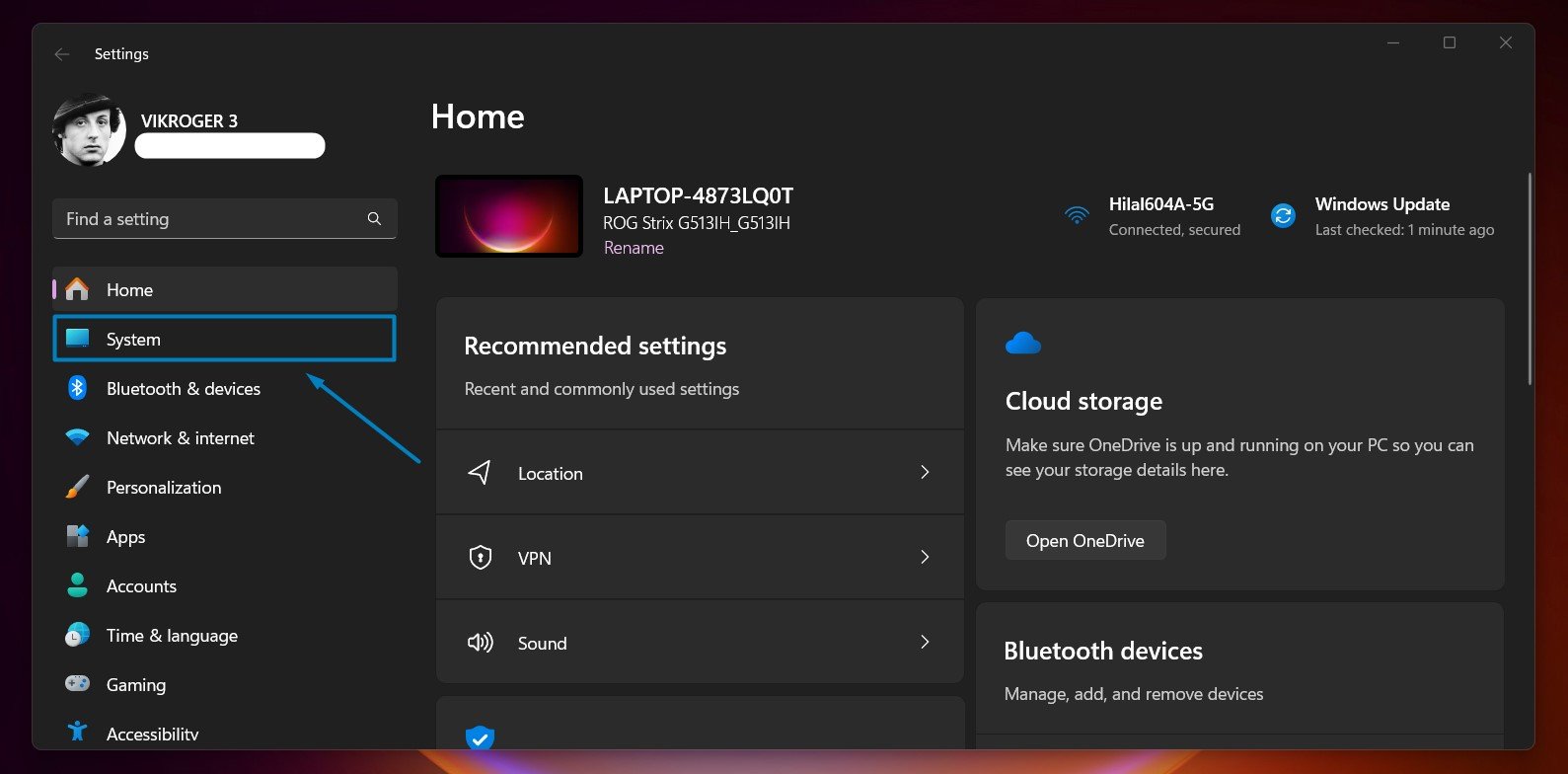
-
- Scroll down and locate Optional Features.
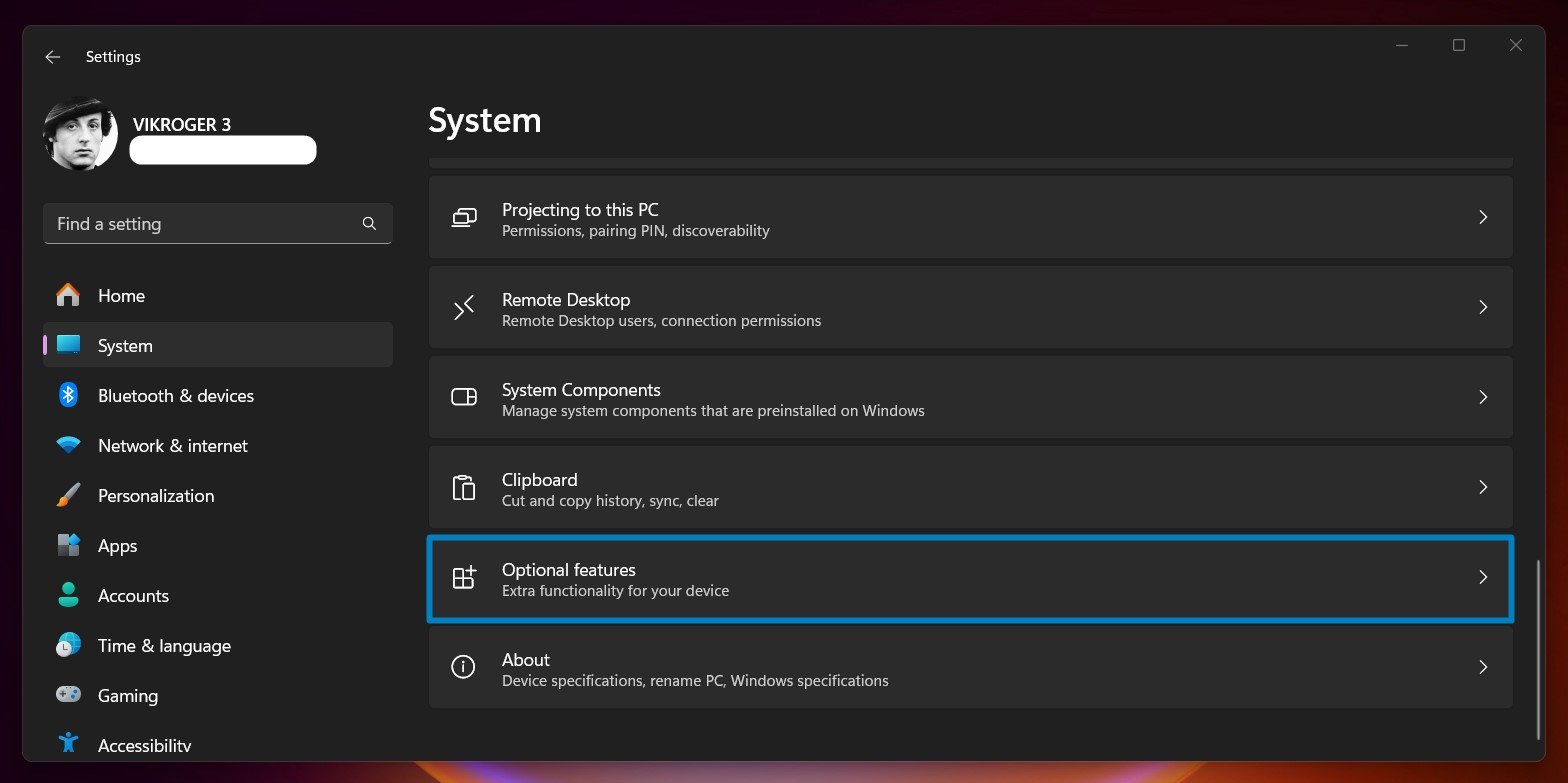
Optional features - Now, click on View Features.
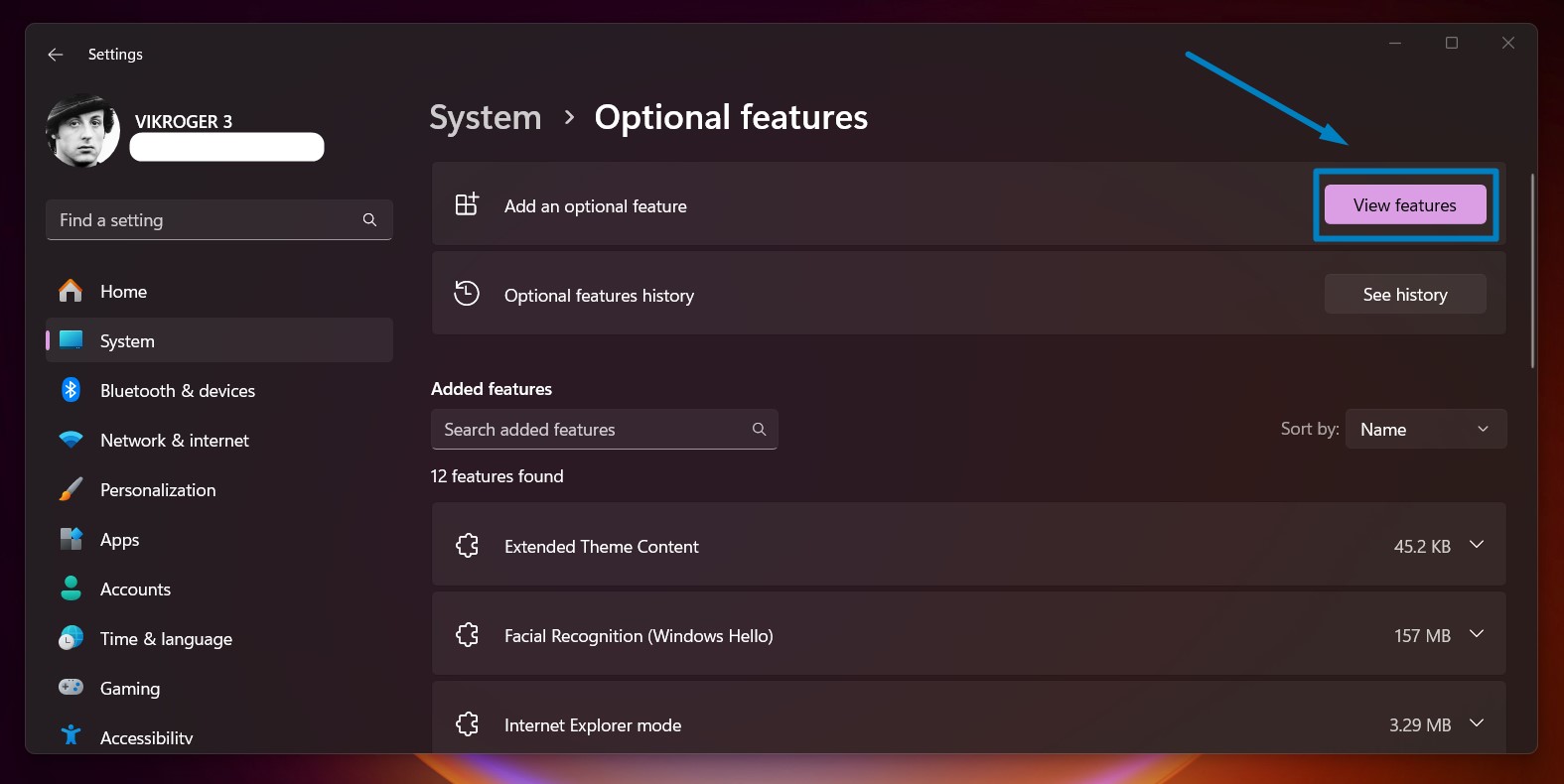
View features - You can find a list of features available. Locate XPS Viewer from the list. The list is alphabetically arranged; hence, it will mostly be at the bottom of the list.
- Scroll down and locate Optional Features.
- Click on the check box of XPS Viewer and then click Next.
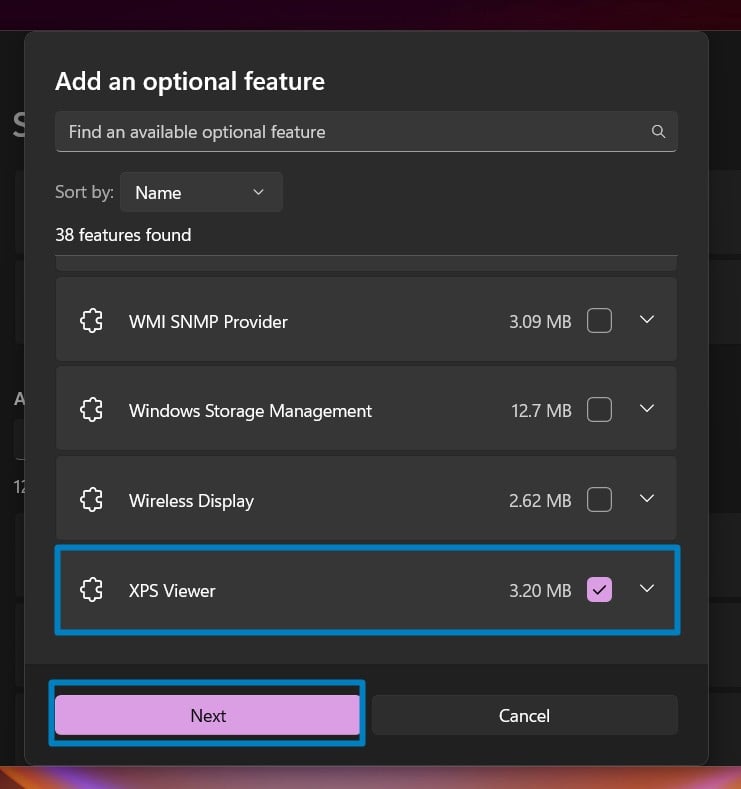
-
- Now, click on Add.
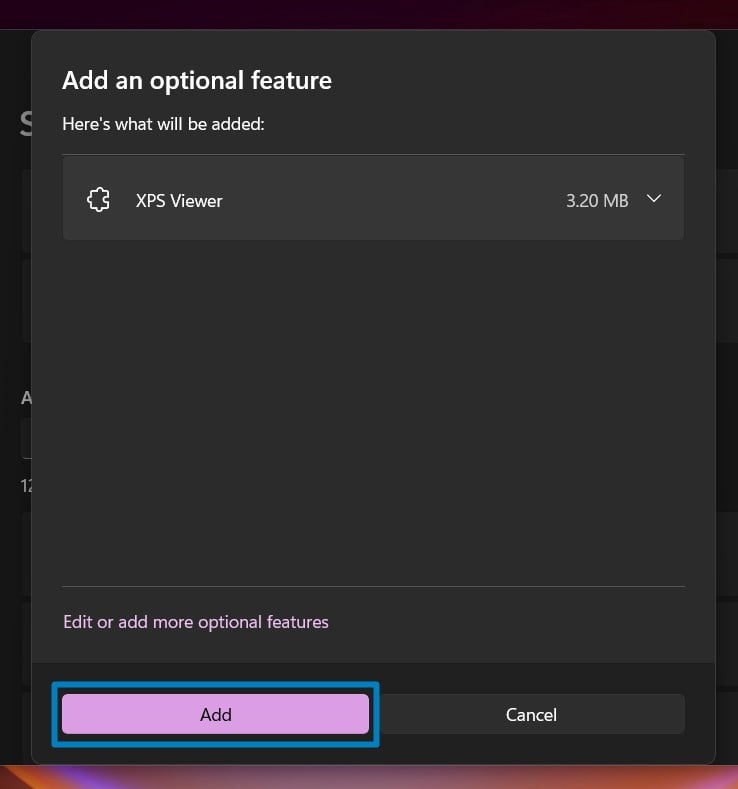
Add XPS Viewer
- Now, click on Add.
- The system will add XPS Viewer. Kindly be patient. It may take several minutes.
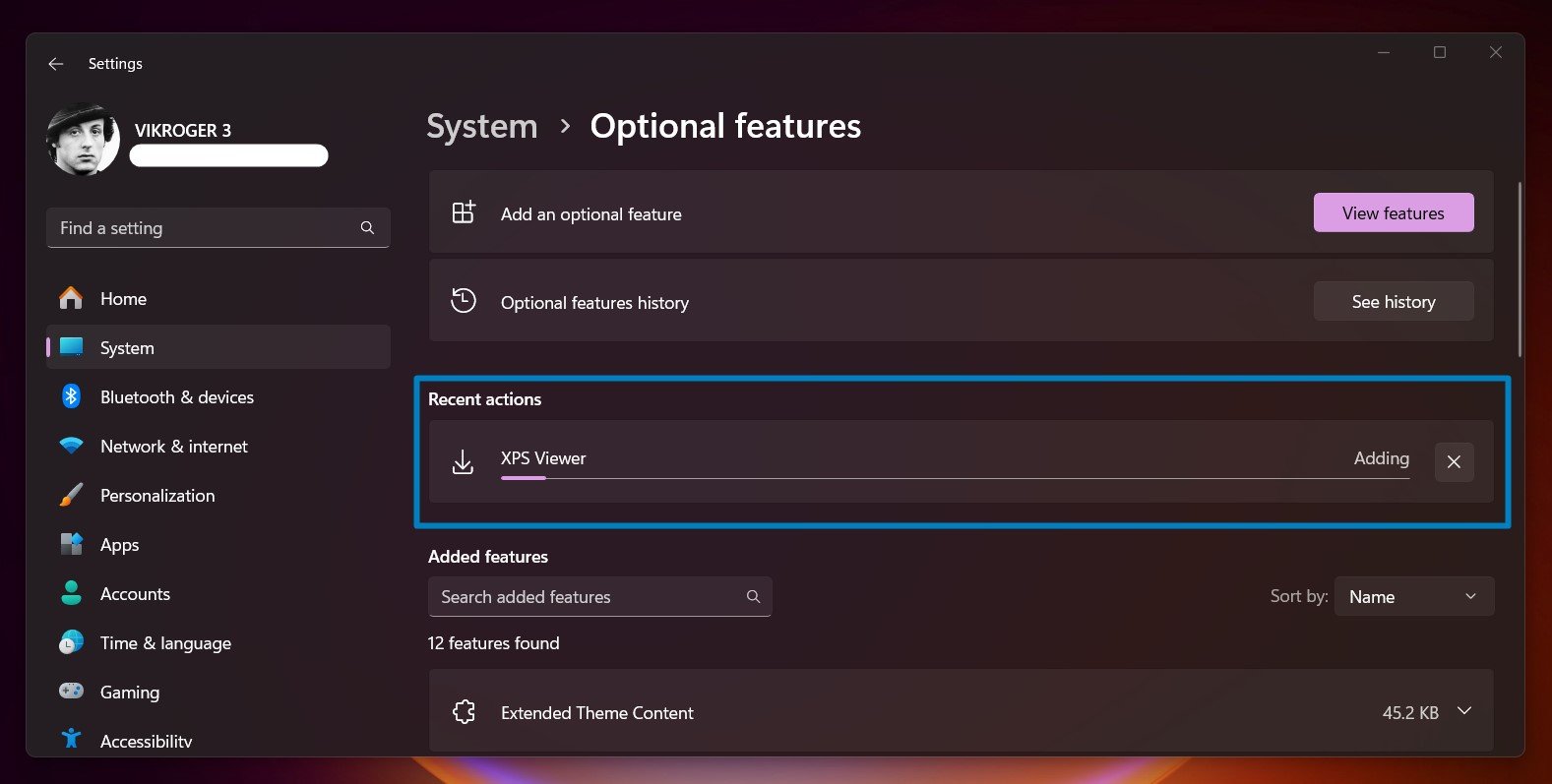
- Finally, you will get the message “XPS Viewer Added“. That is it. XPS Viewer is now installed on your Windows 11 PC.
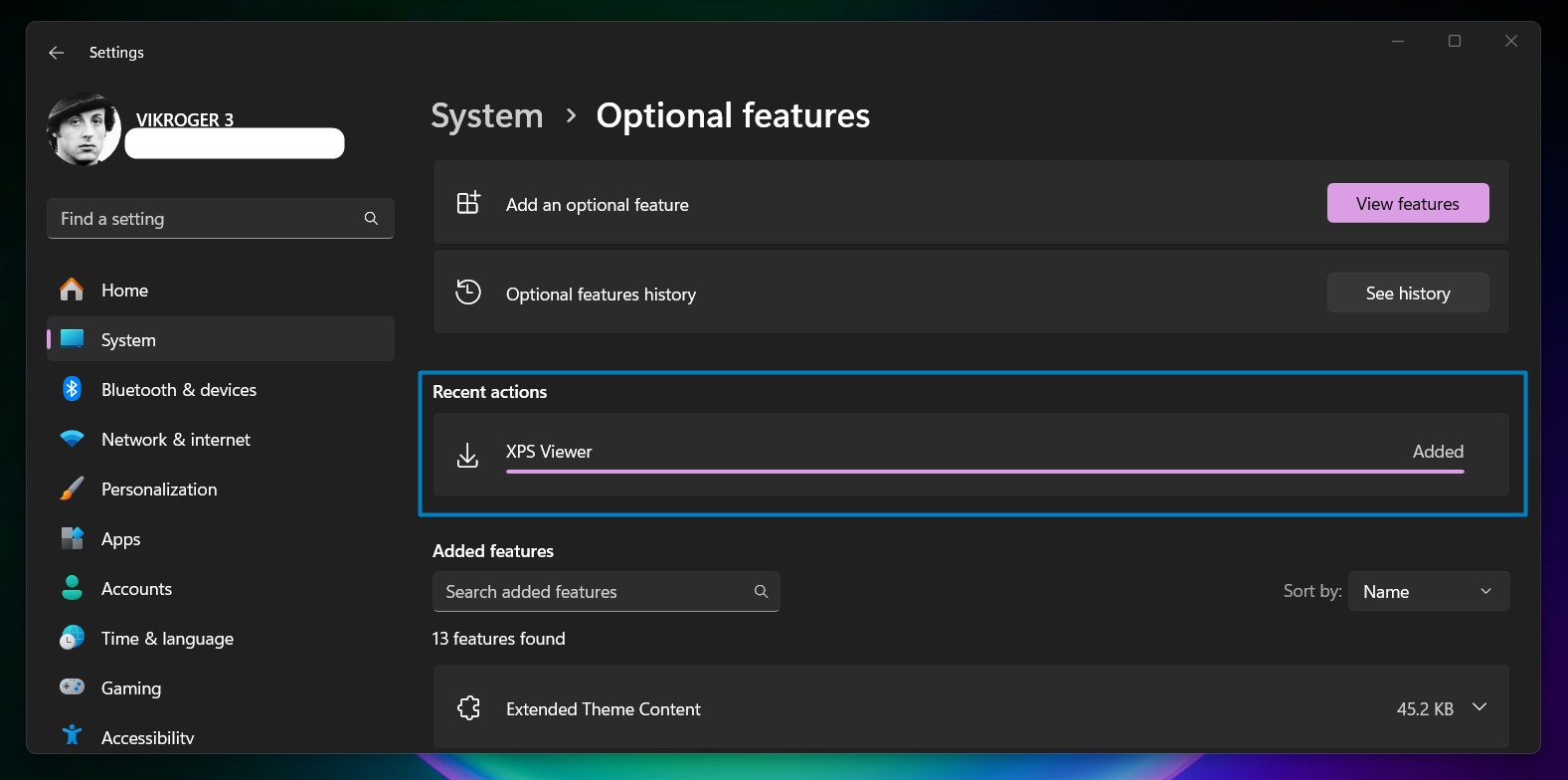
XPS Viewer Added in Windows 11 - You can start using it.
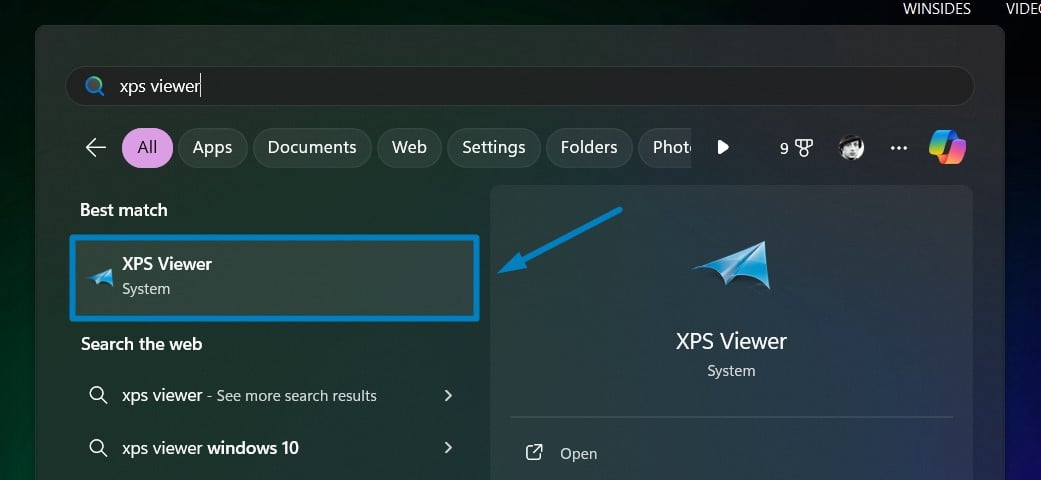
Open XPS Viewer in Windows 11
Take away:
Over time, the usage of XPS documents has declined compared to more widely used formats like PDF. However, the XPS Viewer’s inclusion as an optional feature in Windows 11 reflects Microsoft’s approach to providing users with specialized tools while streamlining the core operating system. This shift allows users to customize their Windows experience based on their specific needs, whether for business documents, design projects, or general document viewing. Happy Coding! Peace out!
Related Articles:
- Enable End Task in Taskbar by Right-click on Windows 11?
- What is Activity History on Windows 11?
- What are Filter Keys on Windows 11?
We combine expert insights with user-friendly guidance. We thoroughly research and test everything to give you reliable and simple to understand tech guides. Please take a look at our publishing process to understand why you can trust Winsides.