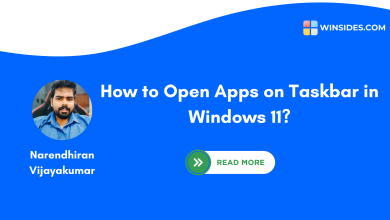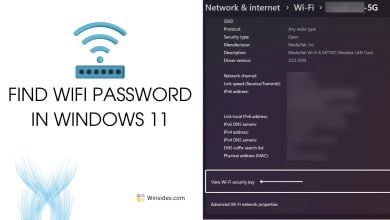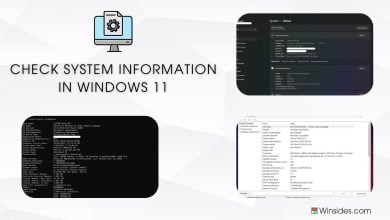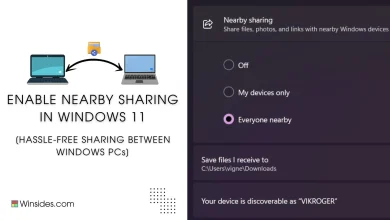How to Adjust Mouse Pointer Speed in Windows 11?
The best Mouse Pointer Speed Settings for Windows 11
When you adjust mouse pointer speed in Windows 11 can make a huge difference in how smoothly and quickly you get things done. DPI (Dots Per Inch) is a key metric in determining a mouse’s sensitivity. Not everyone uses their computer in the same way. Some prefer a faster, more sensitive cursor, while others value more control over their movements. While many modern mice, especially gaming or high-end productivity models, come with dedicated DPI switches to adjust sensitivity on the fly, a lot of standard mice don’t have this feature. Trackpads on laptops, especially those without advanced features, often lack sensitivity adjustment options. Windows 11 offers a built-in option to adjust mouse pointer speed to suit your preferences. By tweaking this setting, you can make sure the pointer moves at a pace that feels comfortable and efficient. Let’s tweak this setting! Check out: Turn on Title Bar Shake to Minimize Windows
Recommended: Change Mouse Pointer Style On Windows 11
Key Steps:
- To Adjust the Mouse Pointer Speed in Windows 11 OS, we have to go to the Windows Settings. You can use the shortcut Win Key + I.
- On the Windows Settings, you can find a lot of options on the left pane, click on Accessibility.
- We are dealing with Mouse Pointer Speed, and hence click on Mouse Pointer and touch.
- Under Related Settings, you can find Mouse Pointer Speed. Let’s go ahead and click on that.
- Now, you will have various settings related to Mouse from Primary Mouse button, to Enhance pointer precision.
- You can also find Mouse Pointer Speed Slider over there. You can slide to change the values and adjust the speed and you can check it yourself for the comfortable one. That is it.
Key Steps will give brief yet complete information about this process, however, if you are looking for step-by-step guidance with images, follow the below steps.
- The first step is to access Windows Settings. There are several ways available to access this setting. You can either right-click on the Start and then click on Settings, or you just use the key combination Win Key + I. Either way, you will land in the Windows Settings.
- Now that we are in the Windows Settings, we can find the Accessibility option in the left pane, while the main pane displays brief information about the system and recent activities. Click on Accessibility.
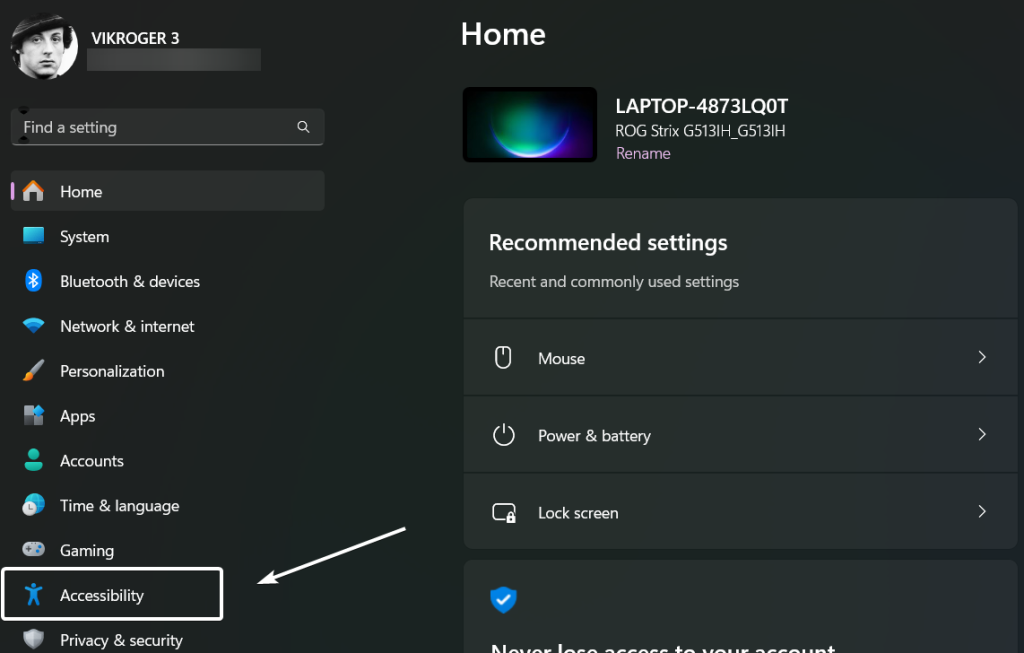
- Under Vision, you can find Mouse Pointer and touch. That is our option. Click on that.
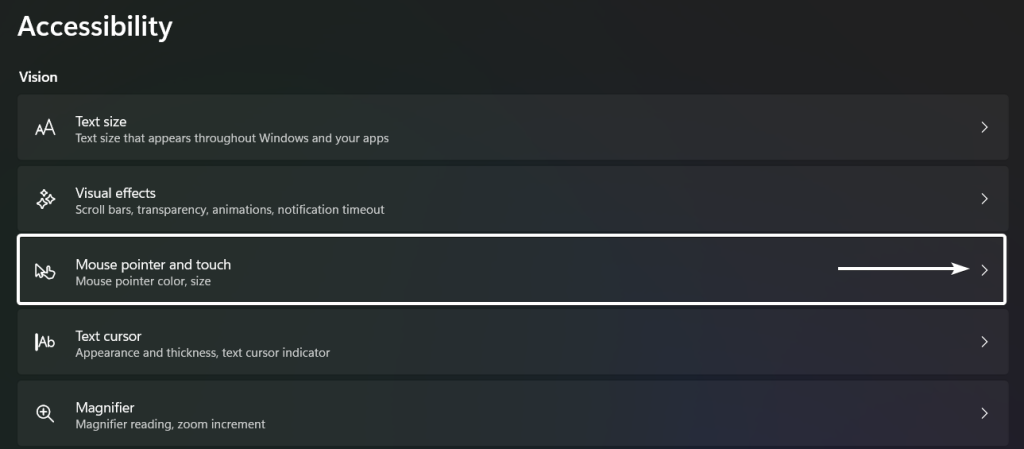
- Once we are in the Mouse Pointer and touch Settings, click on Related Settings, this is because the user may be using different types of Mice connectivities such as Bluetooth, WiFi, and Wired mice.
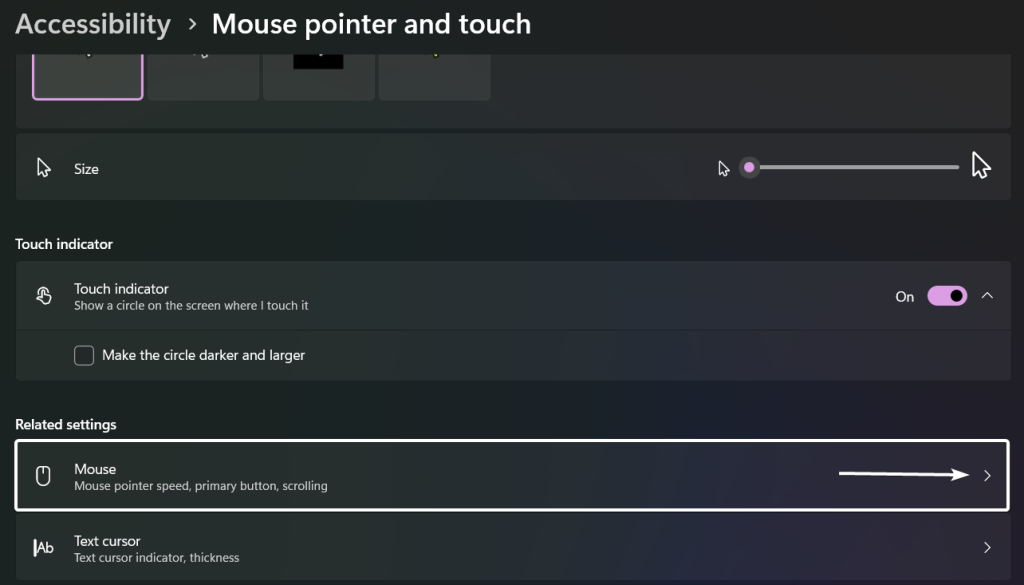
- Since I am using a Bluetooth connected mouse, I was brought to the Bluetooth & devices > Mouse. Anyway, don’t be bothered about the path, you will find the right setting according to your mouse connectivity.
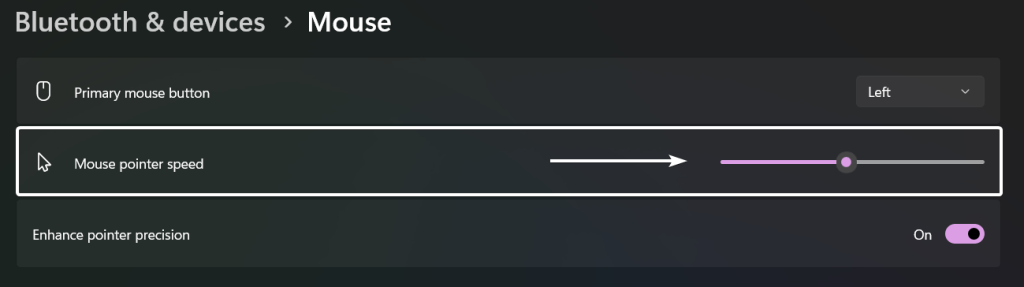
- You can find Mouse Pointer Speed Slider over there. You can adjust the slider to adjust the sensitivity of the mouse where 1 is the least sensitive (it is like moving a mountain), and 100 is the most sensitive (we have to run behind the pointer to catch it). You can adjust this setting and that suits your requirements.
- The best Mouse Pointer Speed Setting is nothing but the default mouse pointer speed setting in Windows 11 and it holds the value 10.
Microsoft PowerToys for Windows 11:
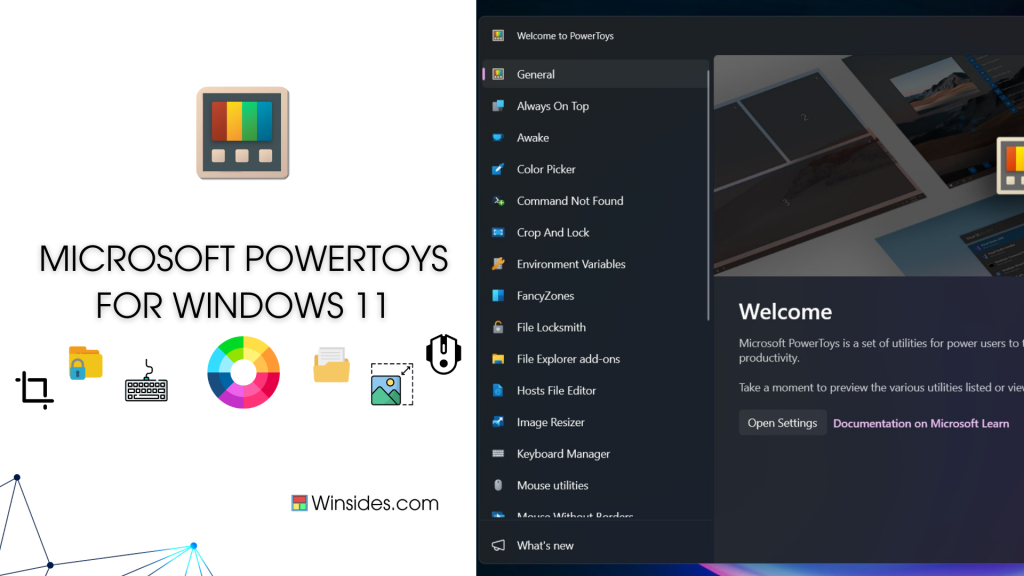
When discussing tweaks and customizations in Windows 11, Microsoft PowerToys is an essential tool to mention. Microsoft’s PowerToys offers a suite of utilities that extend the functionality of Windows, making it easier to adjust and fine-tune various aspects of the operating system. PowerToys provides several utilities that go beyond what’s available in the standard Windows settings. For instance, it includes tools like FancyZones for managing window layouts, Power Rename for bulk renaming of files and folders, keyboard shortcuts, remapping, and more.
Take away:
For those with standard mice lacking hardware DPI switches, Adjust Mouse Pointer Speed in Windows 11 is an essential tool for fine-tuning cursor sensitivity without needing specialized peripherals or additional software. Laptop users would benefit immensely from improved control over their trackpads, especially on high-resolution displays where precise movement is crucial. For more interesting articles, stay tuned to winsides.com. Your feedback is much appreciated. Happy Tweaking! Peace out!
Related Articles:
- Run Windows Media Player Troubleshooter on Windows 11
- Windows 10 officially ends on October 14, 2025
- How to Enable Mono Audio on Windows 11?
We combine expert insights with user-friendly guidance. We thoroughly research and test everything to give you reliable and simple to understand tech guides. Please take a look at our publishing process to understand why you can trust Winsides.