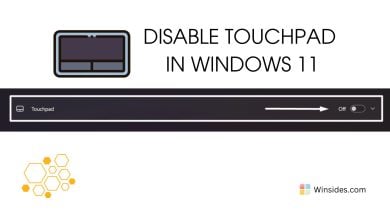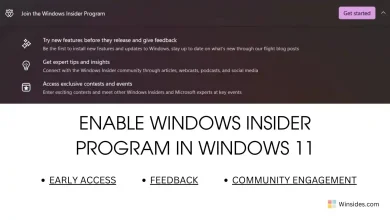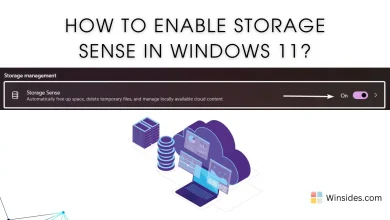How to Disable Start Menu Ads in Windows 11?
Say Goodbye to Ads in Start Menu and Improvise Your Windows 11 Experience
Windows 11 is one of the most futuristic operating systems ever released. However, it does have some cons, and one of them is the presence of ads. If you have started using Windows 11, you may notice ads in various places, especially in the Start Menu. These ads are not exactly advertisements but rather recommendations about Microsoft products, such as Copilot, Copilot in the Edge browser, or explaining the usage of IIS in Windows 11. They can be very distracting and lead to a bad user experience.
Read This: Use Color Picker In Windows 11 Using Powertoys
These recommendations not only affect your experience but also slow down your Windows PC. These recommendations require some of your device’s CPU and RAM for regular updates with Microsoft’s servers, which can lead to unnecessary slowdowns. In this article, I will help you stop or disable the ads appearing in the Start Menu. Kindly follow the instructions as listed below.
Key Steps:
- Right-click the Start button and select Settings.
- Go to Personalization > Start.
- Turn off Show recommendations for tips, shortcuts, new apps, and more.
- Turn off Show account-related notifications.
Disabling Ads will improvise your Experience:
Creating a distraction free computing environment is key to boosting productivity and enjoying a seamless user experience. When your Start Menu is cluttered with ads and recommendations, it can be difficult to focus and use your system effectively.
By disabling these ads or recommendations, you can clean up your Start Menu, making it easier to find the apps and tools you need. This not only enhances your workflow but also helps your system run more smooth and effectively by freeing up resources. In the next section, I’ll guide you through the detailed steps to remove these ads, providing you with a smoother and more efficient Windows 11 experience.
Detailed Steps: Disabling Ads/Recommendations from Start Menu:
By following the instructions below, you can clean up your Start Menu, making it easier to find what you need and ensuring your system runs more smoothly. Let’s get into the details:
Right-click the Start button and select Settings:
- You can start by right clicking on the Start button, which can be located at the bottom-left corner of your screen. This will open a context menu with various options.
- From the menu, click on “Settings” to open the Windows Settings app. With this app allows you to customize and manage various aspects & options of your Windows 11 system.
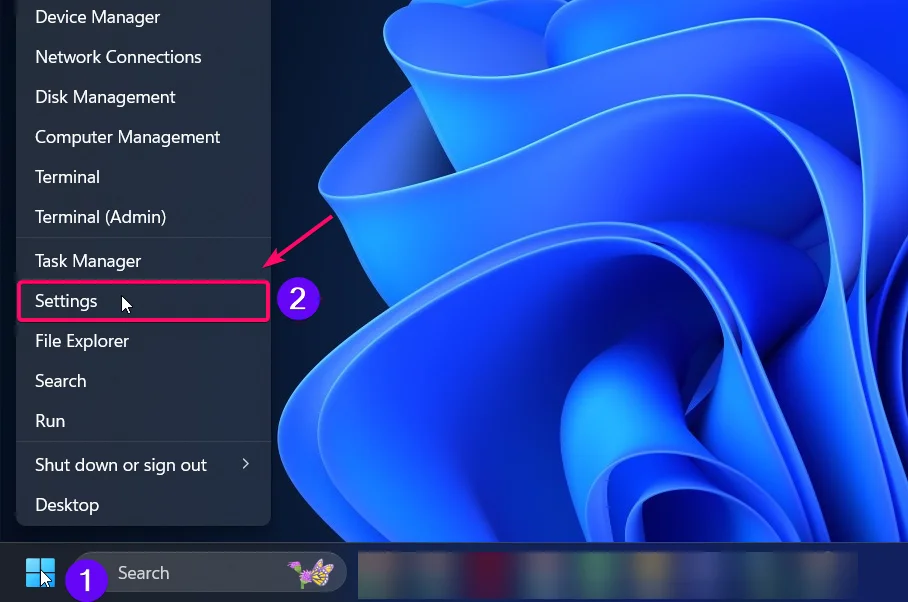
Go to Personalization > Start:
- In the Settings app, you need to look for the “Personalization” option in the left sidebar. Click on it to access personalization settings.
- Within the Personalization menu, select “Start” from the list of options. This section allows you to customize the appearance & behavior of your Start Menu.
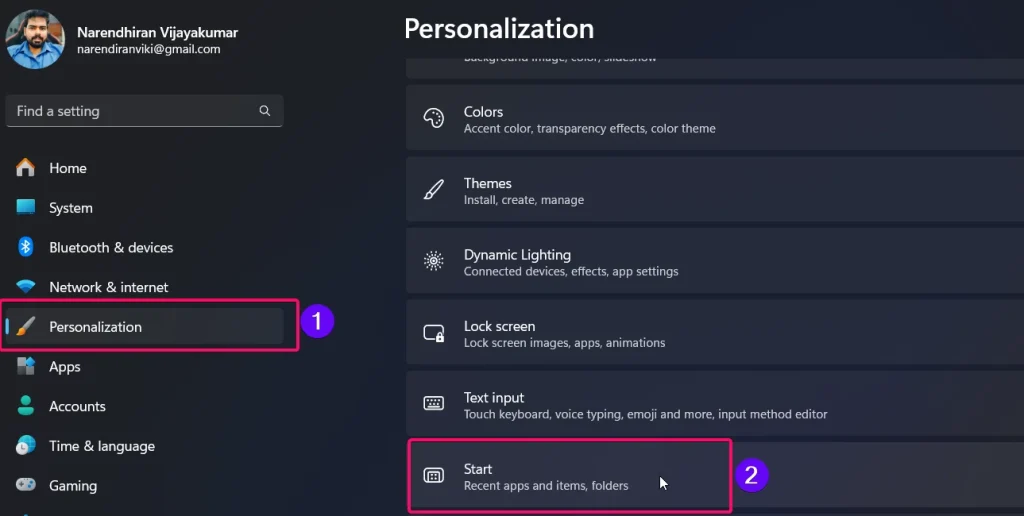
Turn off Show recommendations for tips, shortcuts, new apps, and more:
- In the Start settings, you will see an option labeled “Show recommendations for tips, shortcuts, new apps, and more.” This option controls whether or not recommendations and ads appear in your Start Menu.
- Toggle the switch to the “Off” position. This will disable the display of recommendations and ads in your Start Menu, providing you with a cleaner and more focused experience.
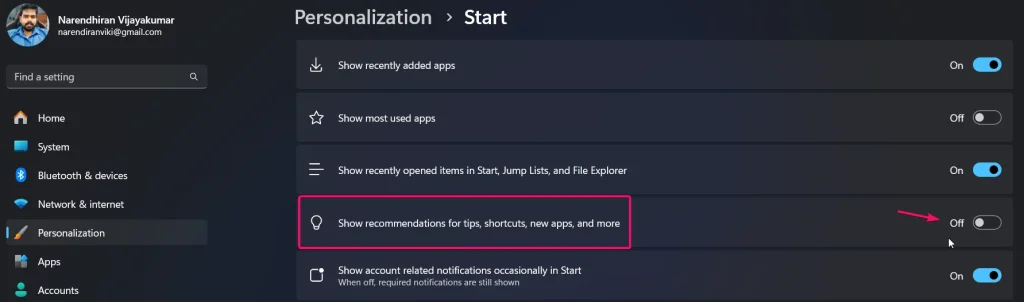
Turn off Show account-related notifications:
- Additionally, you may see an option labeled “Show account-related notifications.” This option controls whether or not you receive notifications related to your Microsoft account in the Start Menu.
- Toggle this switch to the “Off” position as well. This will prevent account related notifications from appearing in your Start Menu, further reducing distractions.
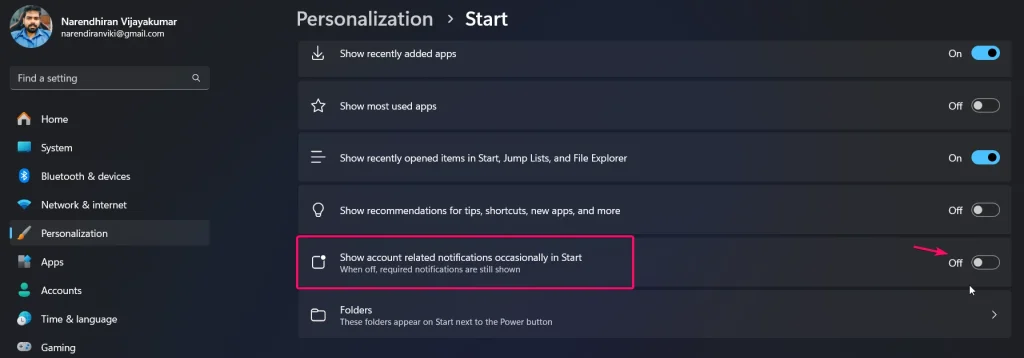
Following these steps will help you remove ads and recommendations from your Windows 11 Start Menu, giving you a smoother and more effective experience.
Take away:
After following the simple steps outlined above, I now enjoy a cleaner, more effective Start Menu that allows me to focus on what truly matters. Taking control of my operating system’s settings has boosted my productivity and personalized my computing environment to better suit my needs. I implemented these changes and immediately noticed the difference a clutter-free Start Menu makes in my daily use of Windows 11. I encourage you to do the same and enjoy a seamless experience. We from Winsides.com will help you improvise Windows experience.
Related Articles:
- Windows 10 officially ends on October 14, 2025
- How to Enable Mono Audio on Windows 11?
- How to Check PowerShell Version on Windows 11?
We combine expert insights with user-friendly guidance. We thoroughly research and test everything to give you reliable and simple to understand tech guides. Please take a look at our publishing process to understand why you can trust Winsides.