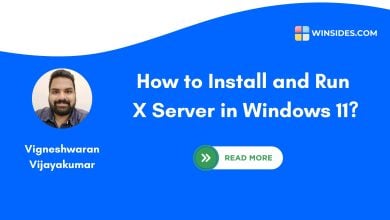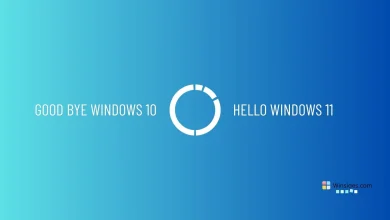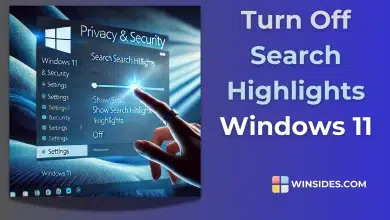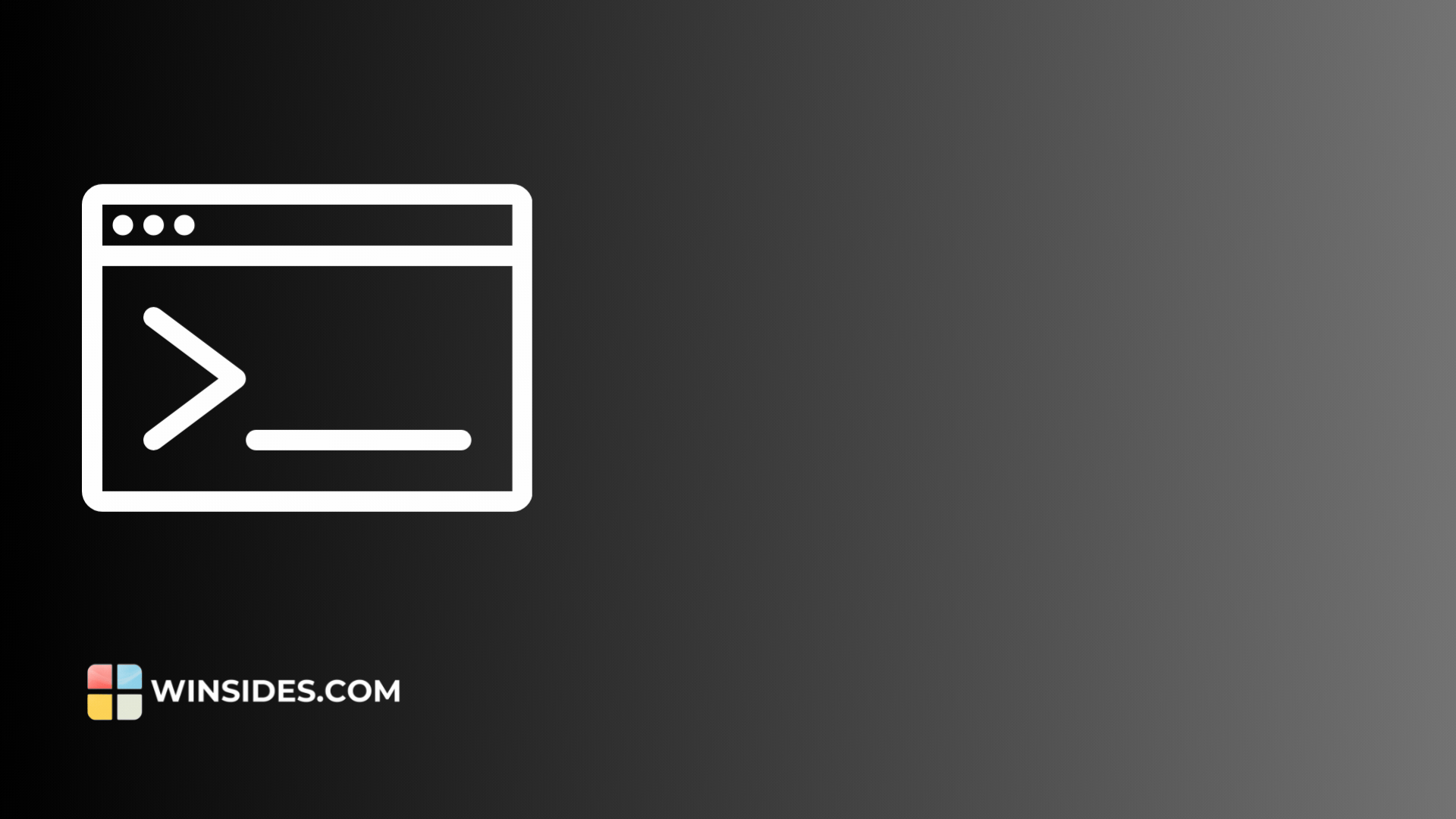Disable Touchpad in Windows 11: The touchpad is an essential component for navigating your laptop, but there are times when you might prefer to disable it. Whether you are using an external mouse for better precision, dealing with an unresponsive touchpad, or simply finding the touchpad a distraction while typing. This guide will walk you through the steps to easily disable the touchpad in Windows 11.
See Also: Enable Iis Management Console In Windows 11
- Go to Windows Settings using the shortcut Win Key + I.
- From the left pane, click on Bluetooth and Devices.
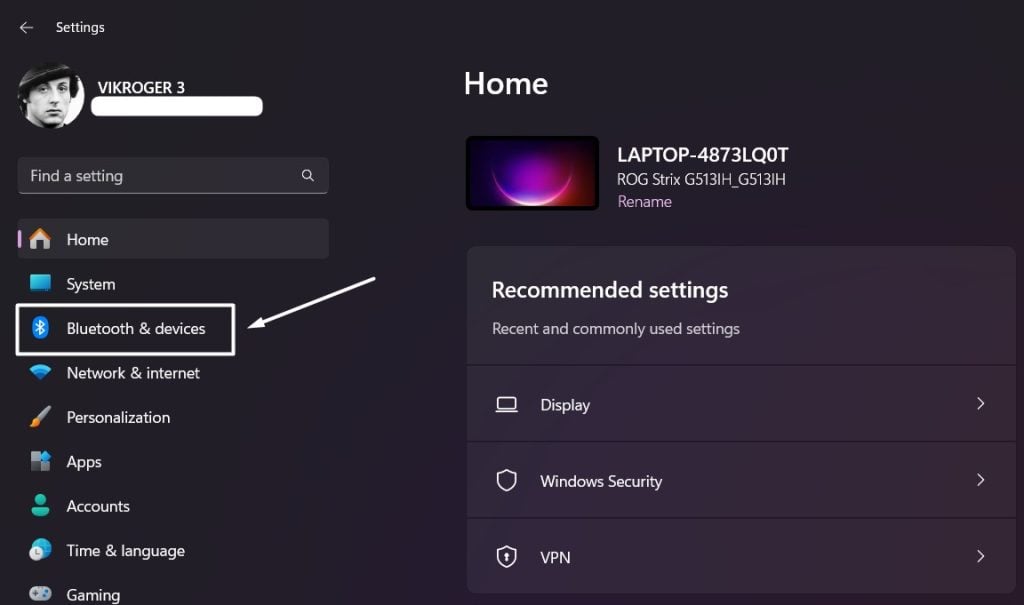
- Scroll down and click on Touchpad.
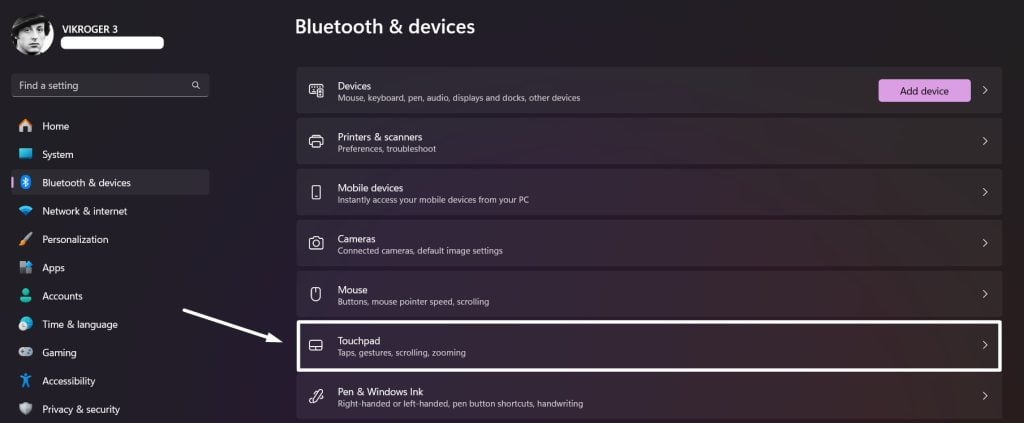
- On the Top of the Window, the option to Enable and Disable Touchpad will be available. Toggle the Touchpad Switch to OFF to turn off the Touchpad on Windows 11 PC.
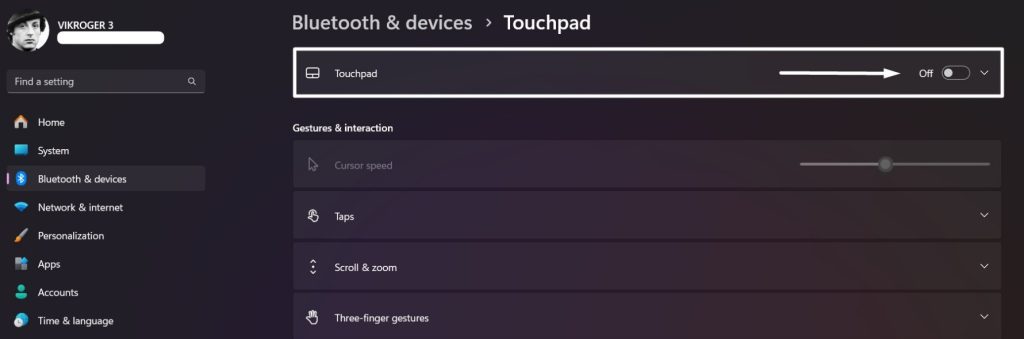
- That is it, The Touchpad is now disabled on your Windows 11 PC.
- If you change your mind, you can always enable Touchpad in Windows 11 using the above same steps. Toggle the Touchpad Switch to ON to enable it.
Leave the Touchpad ON when a mouse is connected:
This is an interesting feature. This feature allows users to turn off Touchpad when an external mouse is connected. The understanding is that when an external mouse is connected, we may not need to use the Touchpad, this option when configured, turns off Touchpad in Windows 11 automatically when an external mouse is connected(wired or wireless). When the external mouse is removed, the system will automatically enable the Touchpad back, a sensible and sophisticated feature.
- In Touchpad Settings, uncheck the “Leave touchpad on when a mouse is connected“. When this option is kept on, irrespective of whether an external mouse is connected or not, the Touchpad will be ON. So, turn off this option.
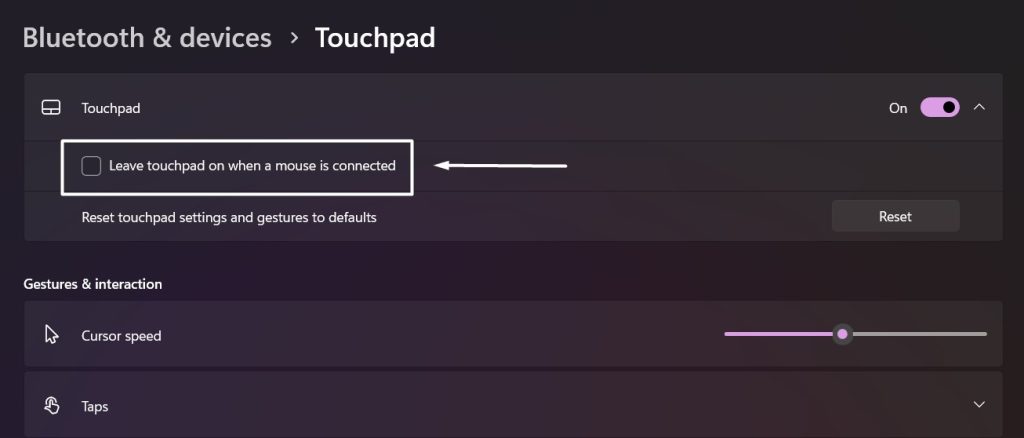
Take away:
Managing the touchpad in Windows 11 is simple and allows for a more customized and efficient use of your laptop. Whether you choose to disable the touchpad through the Settings app, Device Manager, or keyboard shortcuts(Function Keys), Windows 11 provides versatile options to suit your needs. For more Quirks and Tweaks, stay tuned to Winsides.com. Happy Coding! Peace out!
Related Articles:
- Stellar Converter for OST – Fast & Accurate Outlook Data Conversion
- Enable MSMQ Server using CMD & PowerShell
- Enable TFTP Client on Windows 11 using CMD & PowerShell
We combine expert insights with user-friendly guidance. We thoroughly research and test everything to give you reliable and simple to understand tech guides. Please take a look at our publishing process to understand why you can trust Winsides.