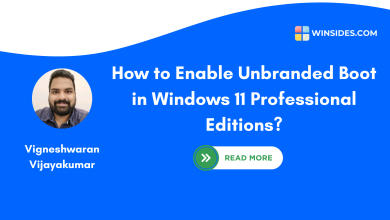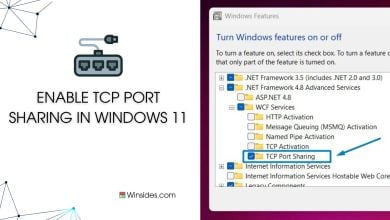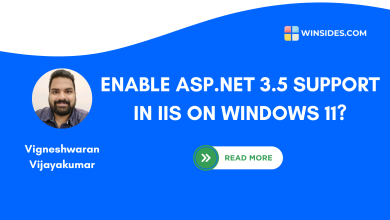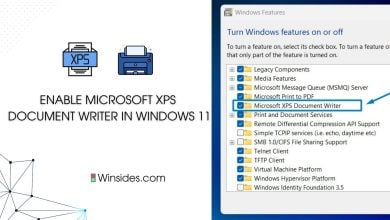How to Enable Named Pipe Activation in Windows 11?
Allow Applications to communicate with each other using IPC Mechanism
Enable Named Pipe Activation in Windows 11: It provides a robust and efficient way to enable communication between processes, particularly useful in enterprise environments where reliable and secure IPC(Inter Process Communication) mechanisms are crucial. It involves specifying the named pipe endpoint and ensuring that the application is set up to listen for incoming named pipe connections. Named pipes offer high performance for IPC on the same machine because they avoid the overhead associated with network communication. This article will navigate through the steps of How to Enable Named Pipe Activation in Windows 11 using simple steps.
Recommended: Enable Message Queue (msmq) Activation In Windows 11
- Open the Run command box using the shortcut Win Key + R.
- Enter
optionalfeaturesin the run command box.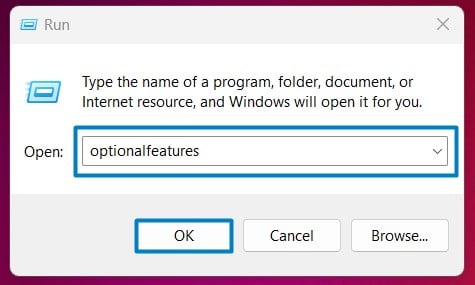
Optional Features - Windows Features dialog box will open now.
- Locate .NET Framework 4.8 Advanced Services and expand it.
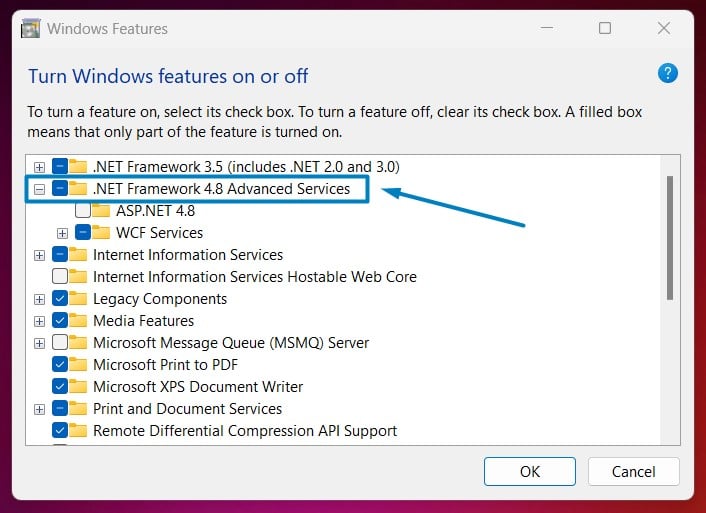
DOT NET 4.8 Advanced Services - You can find WCF Services. Click on the plus sign next to it to expand it.
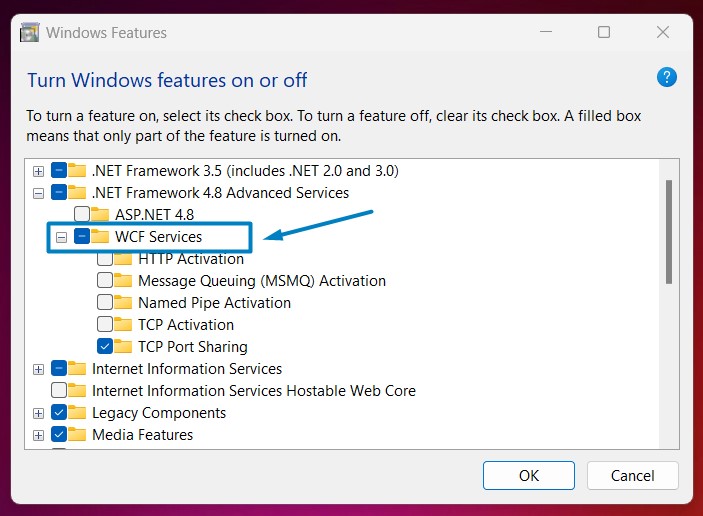
WCF Services - Now, you can find the Named Pipe Activation service. Click on the checkbox next to it, and click OK.
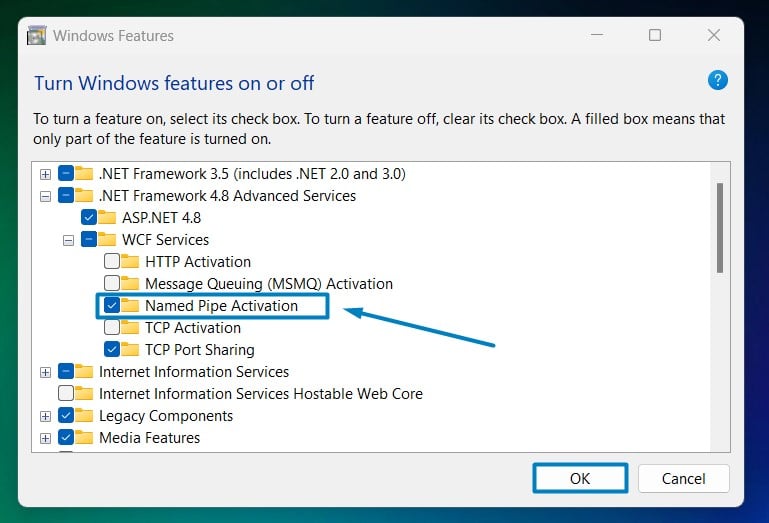
Enable Named Pipe Activation in Windows 11 - That is it, Windows 11 will now search for the required files.

Searching for the required files - Then, it will apply the necessary changes.

Applying Changes - Click Restart if you are prompted to restart or click Close accordingly. However, it is suggested to restart right away so that the changes made will reflect.

Close - Named Pipe Activation is now enabled on your Windows 11 PC.
Take away:
Enabling Named Pipe Activation in Windows 11 enhances your system’s ability to facilitate efficient and secure inter-process communication, especially for applications using Windows Communication Foundation (WCF) services. By configuring named pipes, you can achieve high-performance communication between processes on the same machine, benefiting from the low latency and reliable data exchange they provide. Happy Coding! Peace out!
Related Articles:
- How to Enable Mono Audio on Windows 11?
- How to Check PowerShell Version on Windows 11?
- How to Enable File History on Windows 11?
See Also: Enable Tcp Activation In Windows 11
We combine expert insights with user-friendly guidance. We thoroughly research and test everything to give you reliable and simple to understand tech guides. Please take a look at our publishing process to understand why you can trust Winsides.