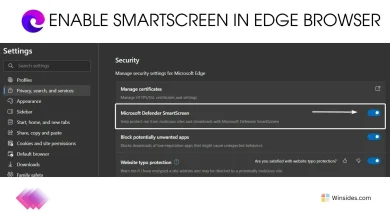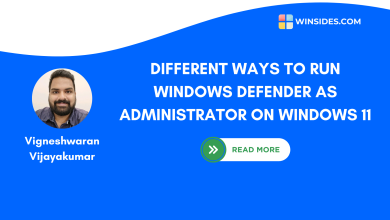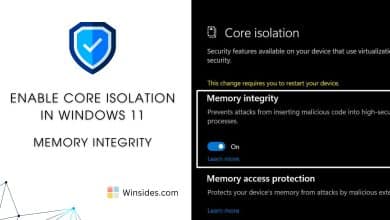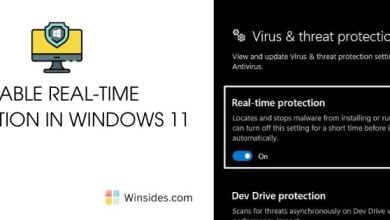Malicious Software Removal Tool (MRT) in Windows 11?
MSRT focuses on removing specific types of malicious software
MSRT Windows 11: The Microsoft Malicious Software Removal Tool (MSRT) is a free security utility provided by Microsoft to help users detect and remove specific prevalent malicious software from their Windows systems. It is updated regularly and released as part of Windows Update on the second Tuesday of each month, commonly known as “Patch Tuesday.” The MSRT is designed to complement your existing antivirus software by targeting specific widespread malicious software that may affect Windows operating systems, including Windows 11. It helps maintain a secure and stable system environment by providing additional protection. This article will navigate how to use the Malicious Software Removal Tool Windows 11.
Read This: & Install Kodi In Windows 11
How to use this tool in Windows 11?
MSRT is not a replacement for a full antivirus program. It only targets specific, prevalent malware and does not provide comprehensive protection. It is included in the automatic updates provided by Windows Update. It runs in the background and does not require user intervention. However, users can also use it manually using the following steps.
- Open Run Command using Win Key + R. Run the following command.
mrt
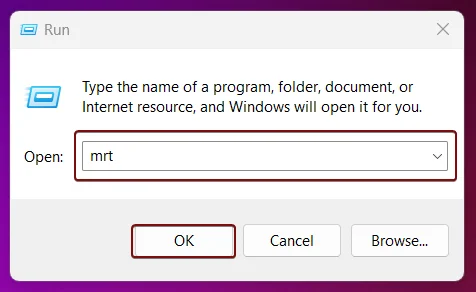
- Malicious Software Removal Tool will open now.
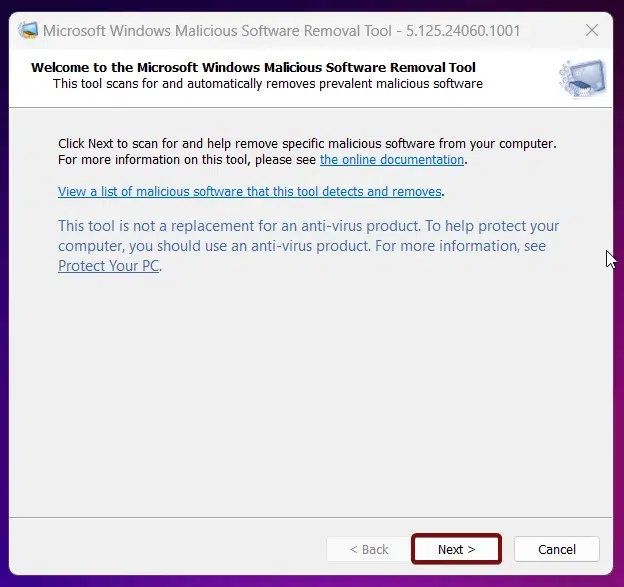
- Click Next to continue with the process.
- There will be three options, Quick Scan, Full Scan, and Custom Scan. Choose your option accordingly. For explanation, I am proceeding with Quick Scan.
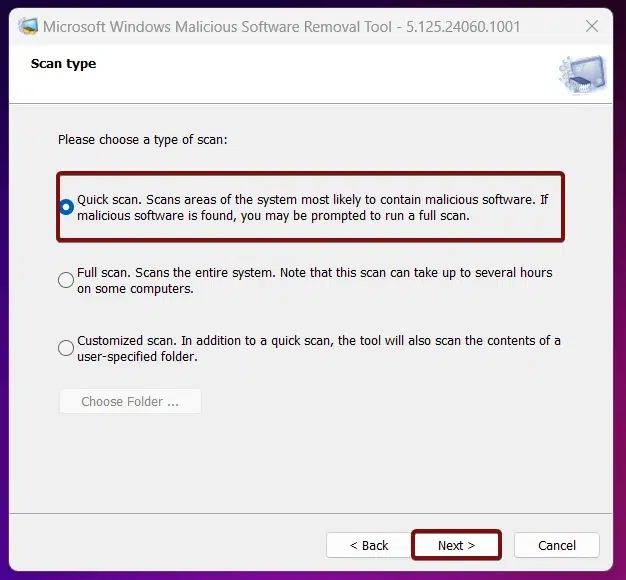
- The Tool will start the scan.
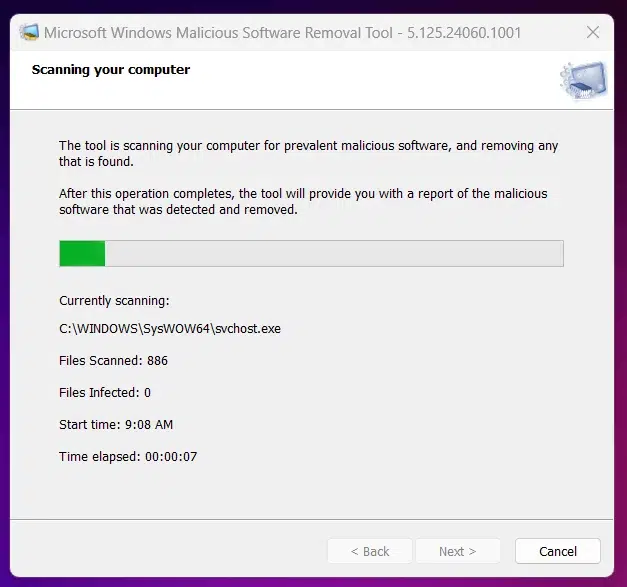
- The scanning process will take some time. Once it is completed, the scan will provide the results.
- Click View Detailed Results of the Scan to check the results.
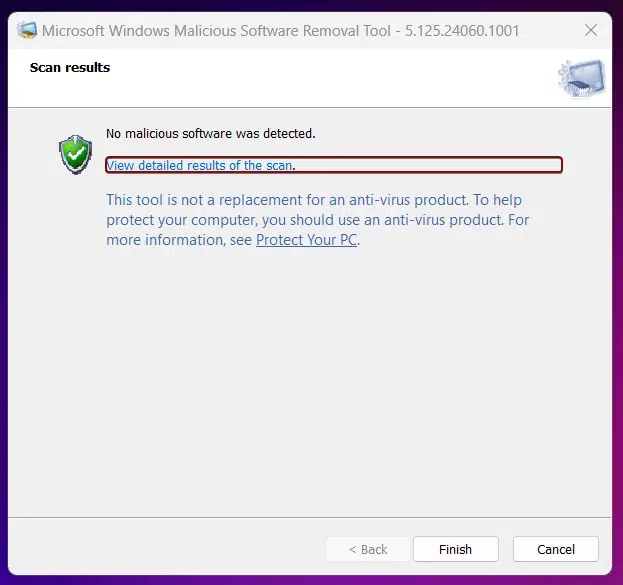
- Detailed results will be displayed. If everything is clean, then you will find “Not Infected”. Click OK to close the window.
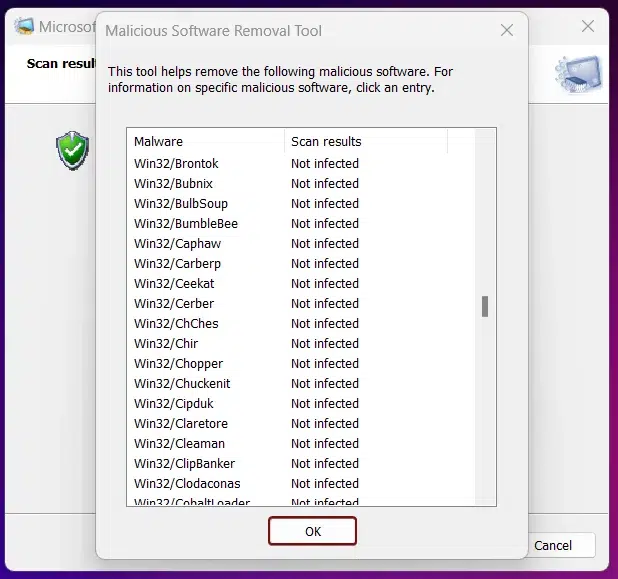
- Finally, click Finish to close the Malicious Software Removal Tool in Windows 11. That is it!
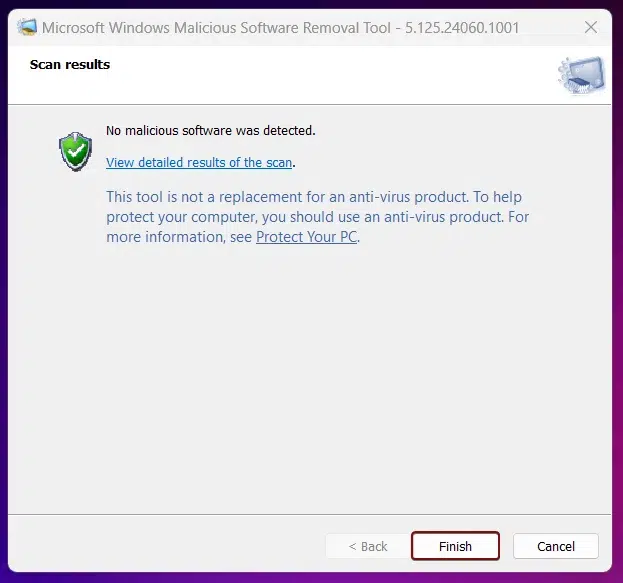
Take away:
The Microsoft Malicious Software Removal Tool in Windows 11 is a valuable utility for adding an extra layer of security to your Windows 11. By running regular scans and keeping your system updated, you can help protect your computer from specific prevalent malicious software. Safe Computing! Peace out!
Related Articles:
- How to Install Install VSCode using WinGet on Windows 11?
- Run Windows Media Player Troubleshooter on Windows 11
- Windows 10 officially ends on October 14, 2025
We combine expert insights with user-friendly guidance. We thoroughly research and test everything to give you reliable and simple to understand tech guides. Please take a look at our publishing process to understand why you can trust Winsides.