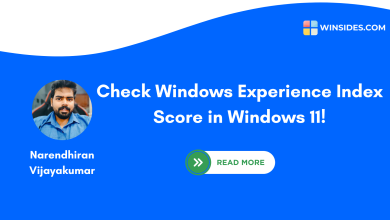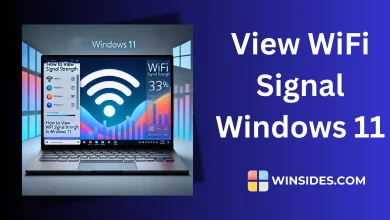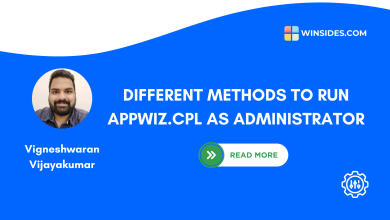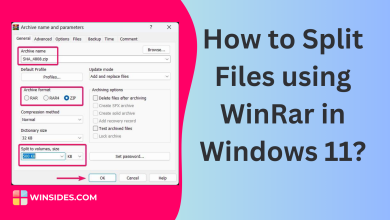How to Run Performance Monitor as Administrator on Windows 11? 3+ Best Ways!
Perfmon is a Built-in tool in Windows OS used to Monitor & Analyze System Performance
Performance monitor tool is almost similar to the task manager tool. This tool allows users to track system performance, troubleshoot issues, and analyze various metrics like CPU usage, disk activity, memory performance, and more. By accessing the performance tool with default permission privileges, you may not able to explore the system level data completely and you might need elevated rights! With admin rights, you can easily track and monitor system performance using the performance monitor tool in Windows. In this tutorial, I’ll explore 3 unique methods to run performance monitor as administrator with elevated rights on Windows pc.
Read This: Run Firefox As Administrator On Windows 11? 5+ Best Ways!
3+ ways – Run Performance Monitor with Administrative Privileges on Windows 11
Running Performance Monitor as an administrator allows access to system-level data and features, such as configuring Data Collector Sets and accessing restricted performance logs. The following are the different methods to run this app as administrator on Windows 11.
- Open Performance Monitor as Administrator using the Start menu.
- Command to Run Performance Monitor as Administrator using the Run Command.
- Launch New Task using Task Manager to run Performance Monitor with Administrative Privileges.
- Create Desktop Shortcut and always open Performance Monitor as Administrator.
IMPORTANT: Running applications as an administrator grants elevated privileges that can significantly affect your system. Please use caution when doing so, as it can lead to Unintended System Modifications, Security Vulnerabilities, Accidental Data Loss, Unauthorized Access, Irreversible Changes, etc.
#1. How to Run Performance Monitor as Administrator using the Start menu?
- Open the Start menu. You can also use the shortcut WinKey + S. In the Start menu, search for Performance Monitor.
- Right-click on the Performance Monitor Application and click Run as Administrator.
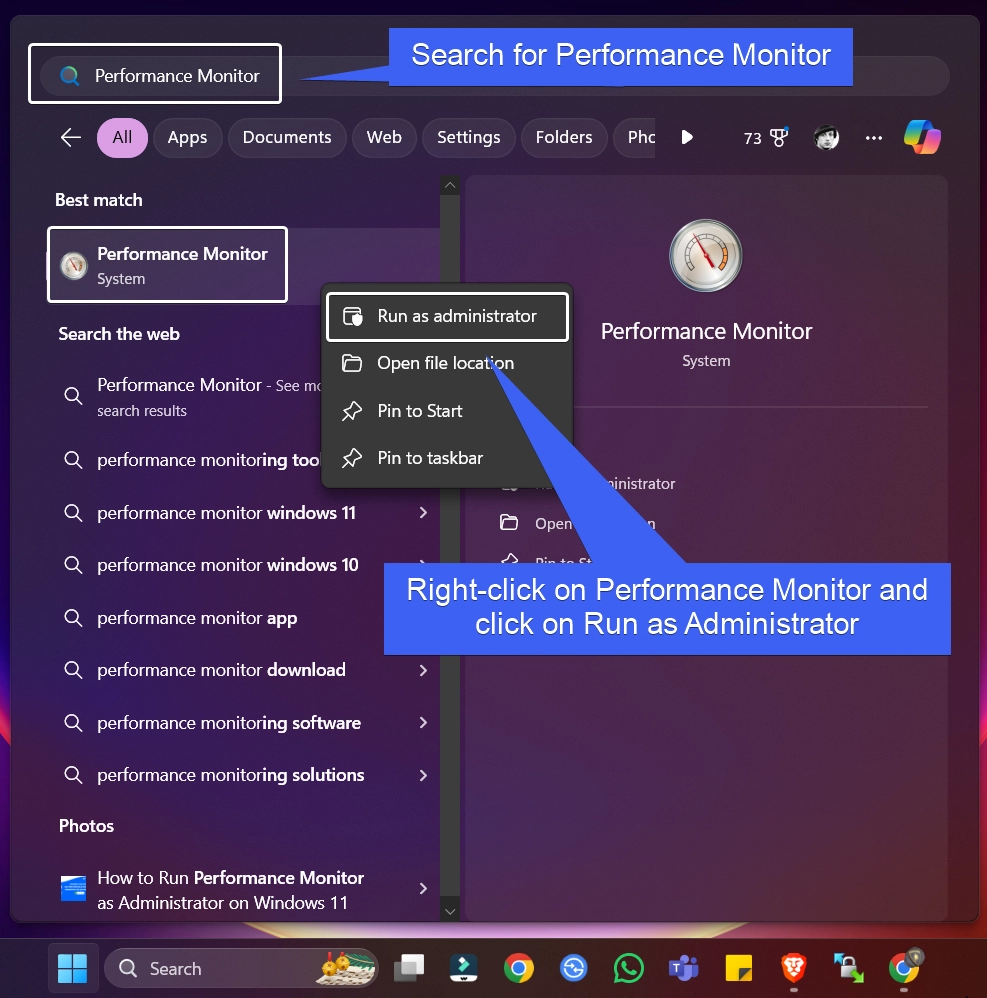
- The User Account Control will prompt user’s confirmation about opening this app as admin, and then open Performance Monitor with Elevated Permissions.
#2. Command to Run Performance Monitor with Administrative Privileges using the Run Command
In this section, we will checkout how to use Run Command and open this app with elevated permissions. The following are steps.
- Go to the Run Command using the shortcut: WinKey + R.
- In the Run Command, type the command
perfmonand press CTRL + SHIFT + ENTER. The key combination will prompt system to run Performance Monitor with Admin Privileges.
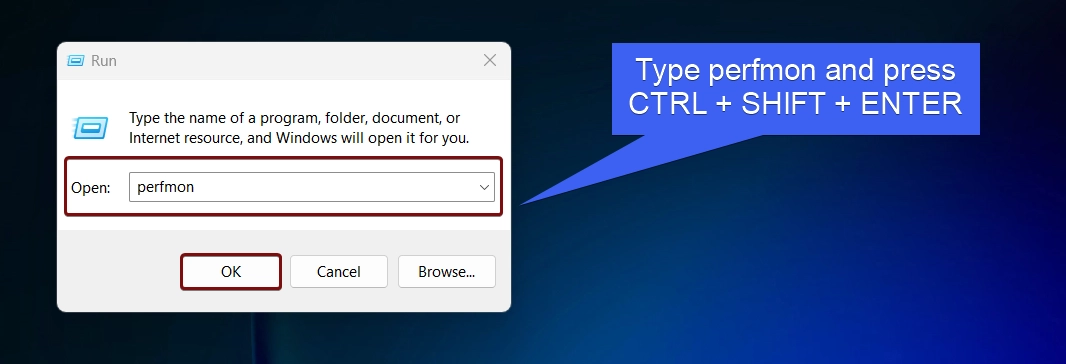
- The system (UAC) will prompt for confirmation and then Launch Perfmon with Administrative Privileges.
#3. Launch Performance Monitor as Administrator using Task Manager on Windows 11
Here, we will use the Task Manager to open perfmon with elevated privileges.
- Right-click on the Taskbar and click Task Manager, or you can use the the key combination CTRL + ALT + Delete to open Task Manager.
- Under Processes tab, click on Run new task. Create New Task dialog will open now.

- In the Create New Task dialog, Enter the command
perfmonand click on the checkbox “Create this task with administrative privileges“. Click OK.
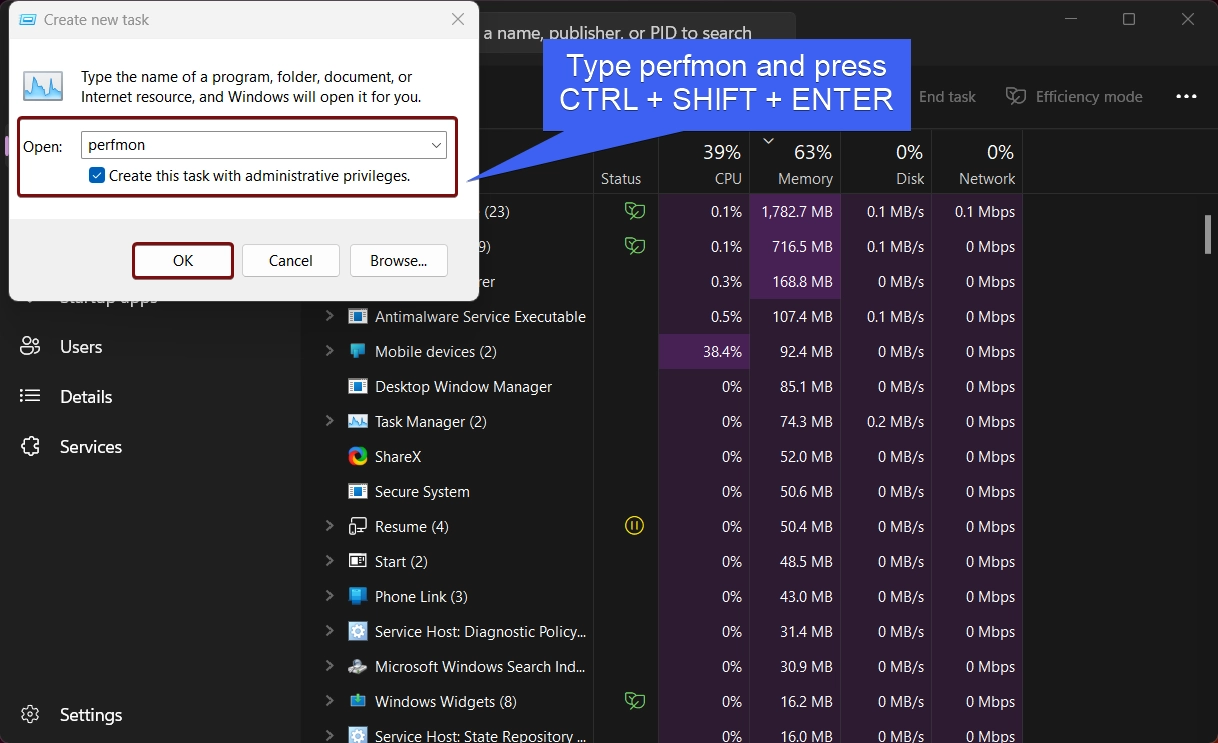
- Performance Monitor will now open with Administrative Privileges on Windows 11.
#4. Always open Performance Monitor with Administrative Privileges by creating a Dedicated Shortcut
- Right-click on the Empty space of the Desktop, and then click New > Shortcut.

- The create Shortcut dialog box will open now. In Type the location of the item, type the command
perfmonand then click Next.
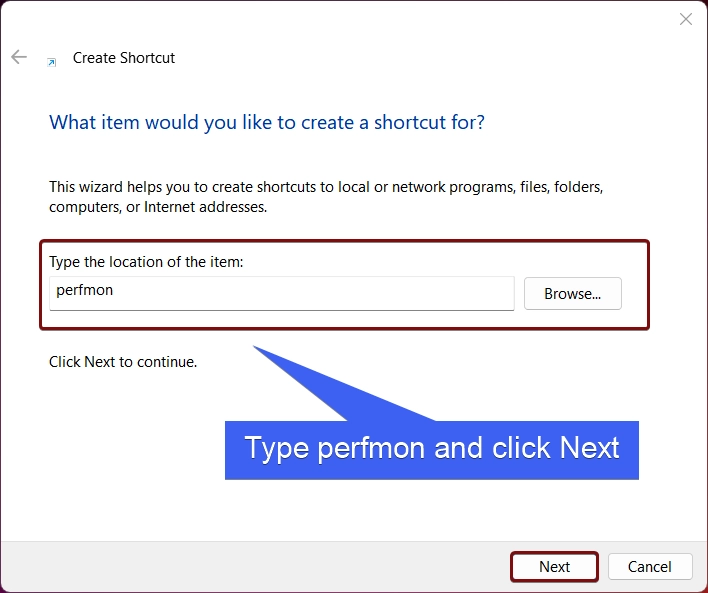
- The system will assign the Shortcut Name as perfmon. You may change it as Performance Monitor for easy understanding. Click Finish to complete the Shortcut creation process.
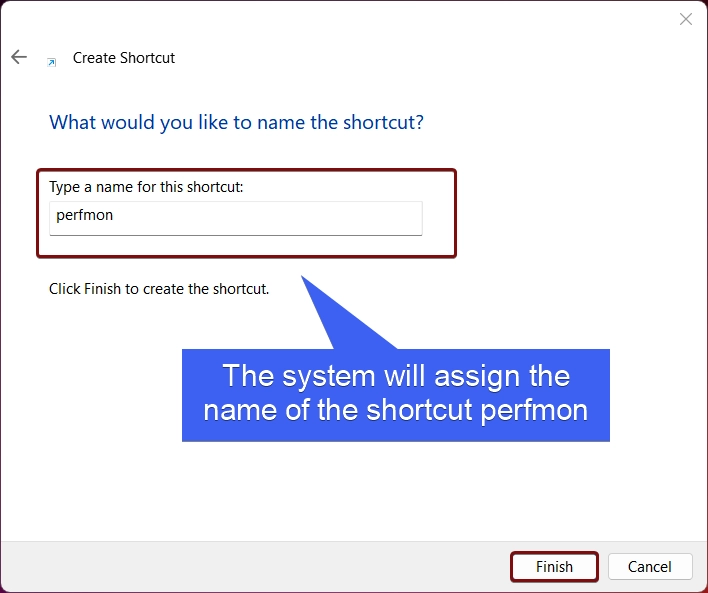
- Performance Monitor Shortcut will now be created on the Desktop.
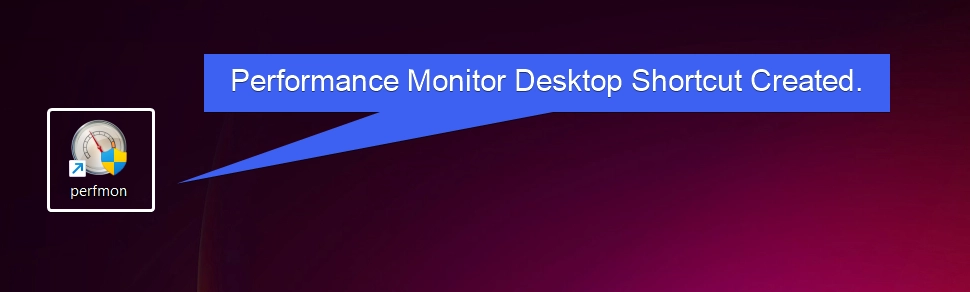
- Right-click on the Performance Monitor shortcut and click Properties.
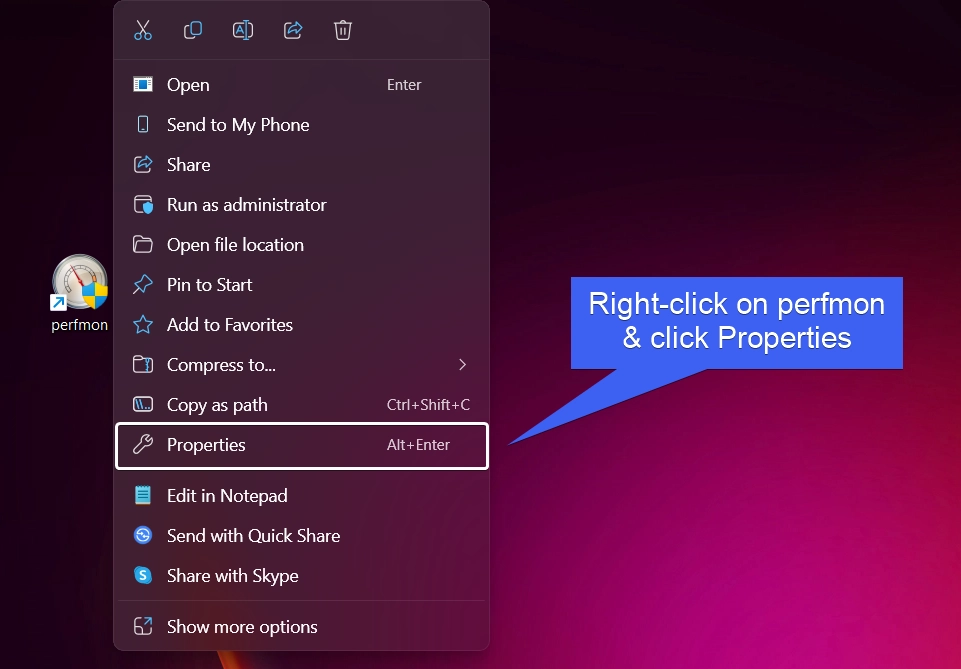
- The Performance Monitor Shortcut Properties will open now. Click Advanced.
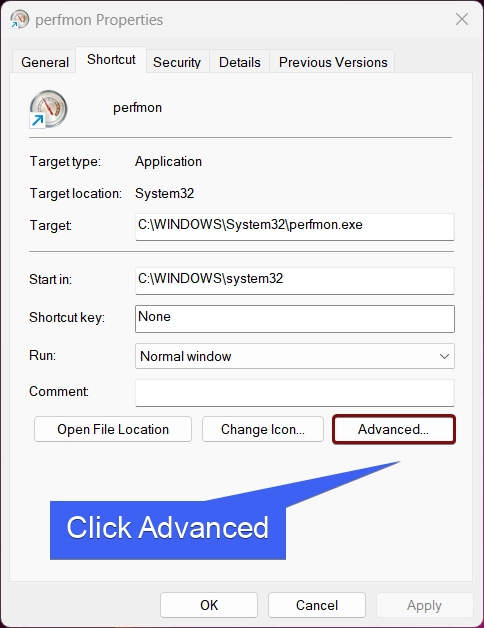
- In Advanced Properties, enable the checkbox to Run as Administrator. Click OK, and then Apply.
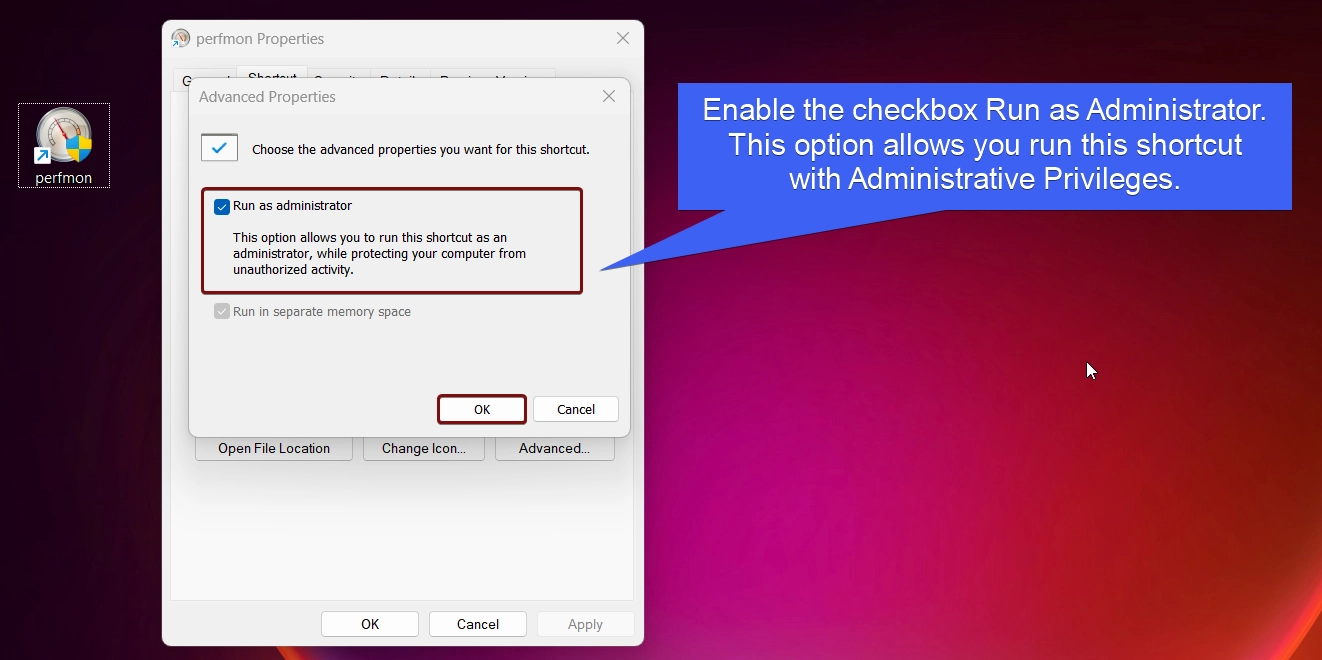
- The system will prompt your confirmation and run perfmon with Elevated Privileges.
Be Cautious while running an App as Administrator on Windows 11

Performance Monitor as Administrator on Windows 11 grants it elevated privileges, which can potentially bypass system security restrictions. Please proceed with care and only run trusted applications in this mode. At Winsides.com, we advise our users to use Administrator privileges only when absolutely necessary to perform tasks requiring elevated rights. Misuse of administrative privileges may lead to System Vulnerabilities, Data Loss, System Instability, Security Concerns, Irreversible Changes, etc.
Advantages of Running Performance Monitor as Admin on Windows 11
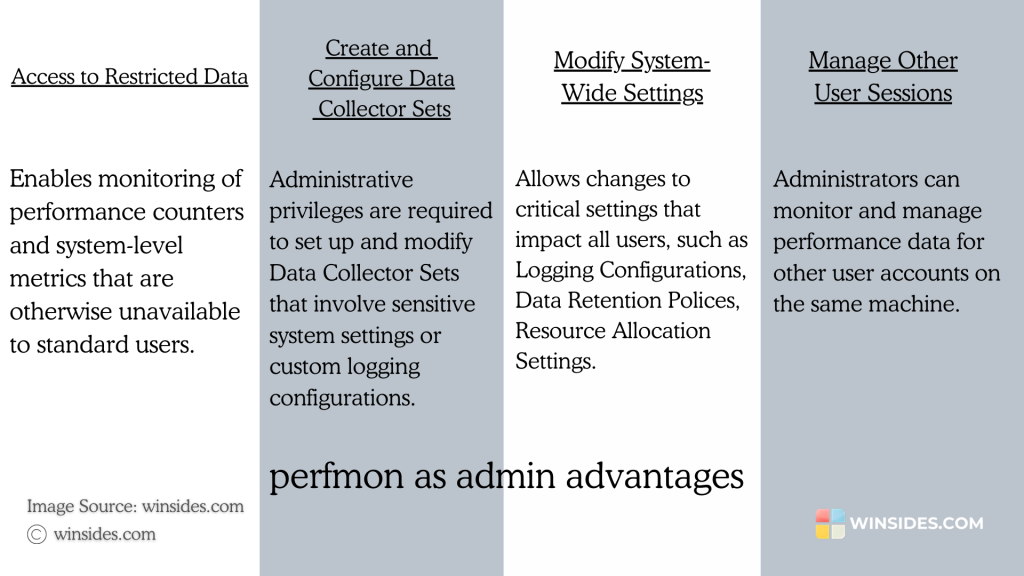
Running Performance Monitor as an administrator on Windows 11 enables additional privileges such as Access to Restricted Data, Creating and Configuring Data Collector Sets, Modifying System-wide Settings ad Viewing System-wide Logs, Managing other User Sessions, Generating Advanced Reports, Troubleshooting Critical System Components, and more.
See Also: Run Google Chrome As Administrator On Windows 11! {6+} Best Ways
Verdict:
Running this tool with elevated admin rights will help you to track your system wide performance for sure. Whether you are diagnosing system issues, optimizing performance, or monitoring resource usage, having elevated permissions ensures limitless access to all features and data. As Usual, I will recommend you to try the method 1st or 2nd for quicker access and if you are a geek, then try 3rd or 4th methods. Feel free to provide your feedback in the below comment section about the above topic and find more interest tutorials on our WinSides.com.
Related Articles:
- How to Check PC Specs without Logging into Windows 11?
- Microsoft’s Majorana 1 Chip – The Future of Quantum Computing?
- How to Change Font Size on Windows 11?
We combine expert insights with user-friendly guidance. We thoroughly research and test everything to give you reliable and simple to understand tech guides. Please take a look at our publishing process to understand why you can trust Winsides.