Disable Copilot in Windows 11: As users navigate the digital landscape of Windows 11, one feature that has drawn attention is Microsoft Copilot. While Copilot offers innovative assistance and productivity tools, some users may prefer to disable it for various reasons. In this article, we delve into the steps and methods to effectively disable Microsoft Copilot in Windows 11, providing users with the freedom to tailor their computing experience to their preferences. Looking for? How to Disable Copilot in Taskbar in Windows 11
Check Out: Smartscreen For Microsoft Edge Browser In Windows 11
Disable Copilot in Edge Browser in Windows 11 – Simple Steps:
- Open the Edge browser on your Windows 11 computer.
- Click on the menu icon (three horizontal dots) in the top-right corner of the browser window.
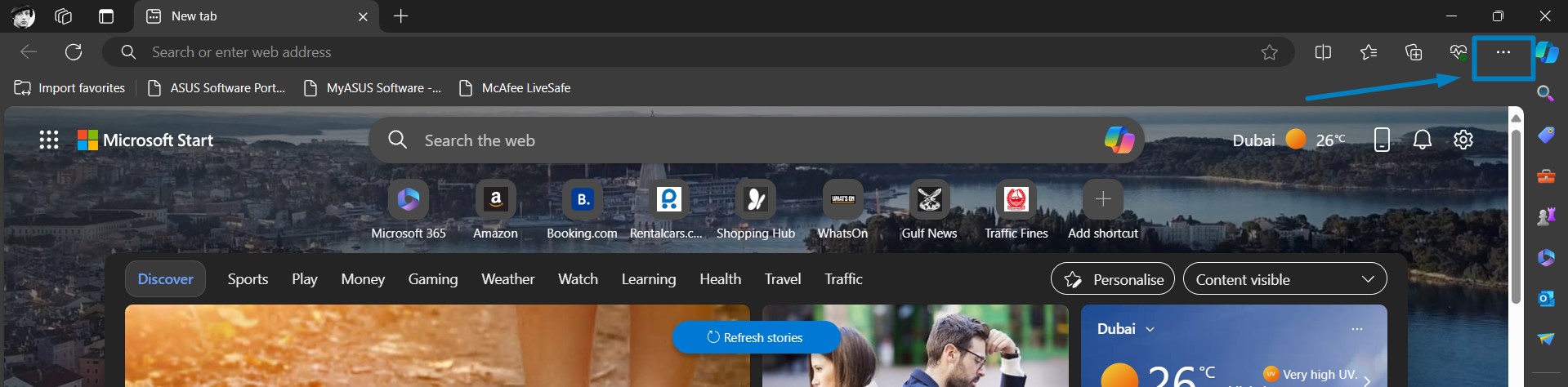
Menu - Select “Settings” from the menu.
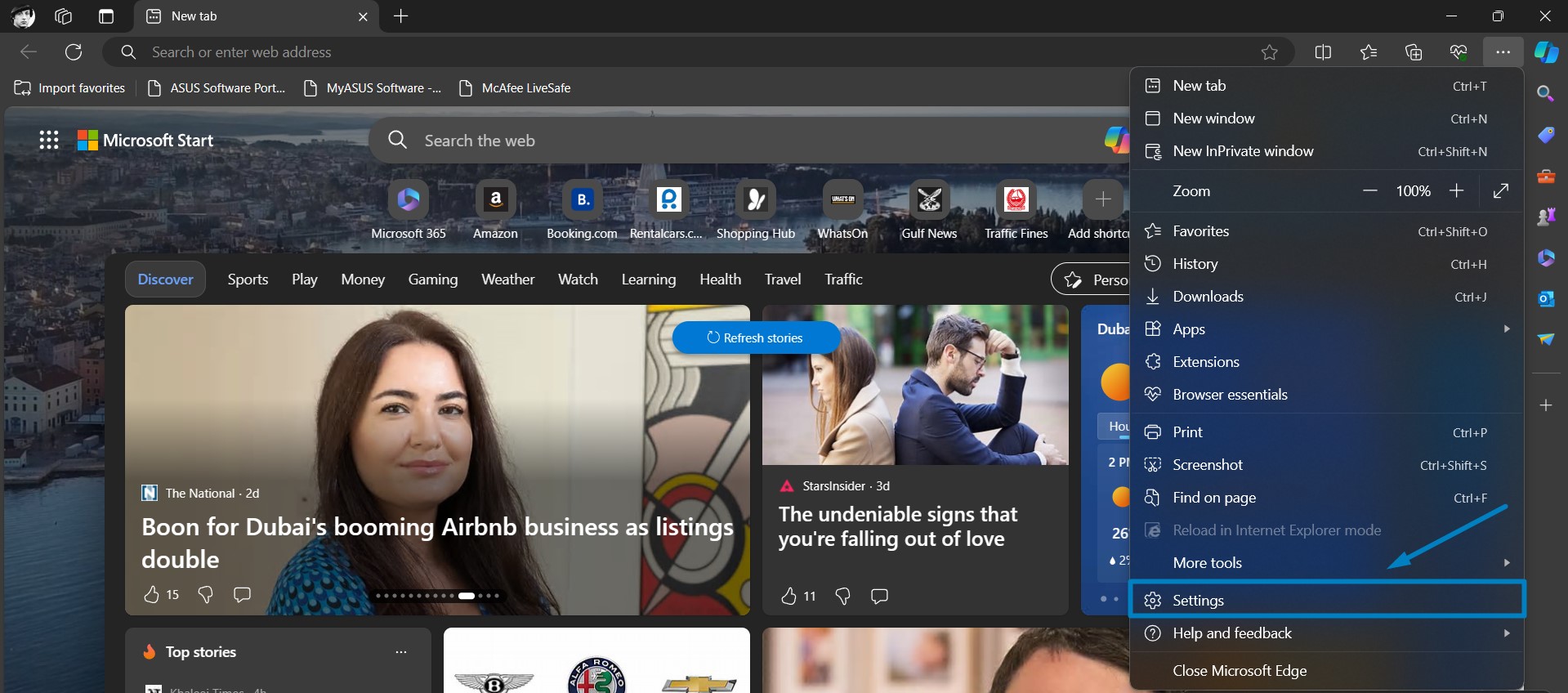
Settings - In the Settings menu, scroll down and click on “Sidebar” in the left sidebar.
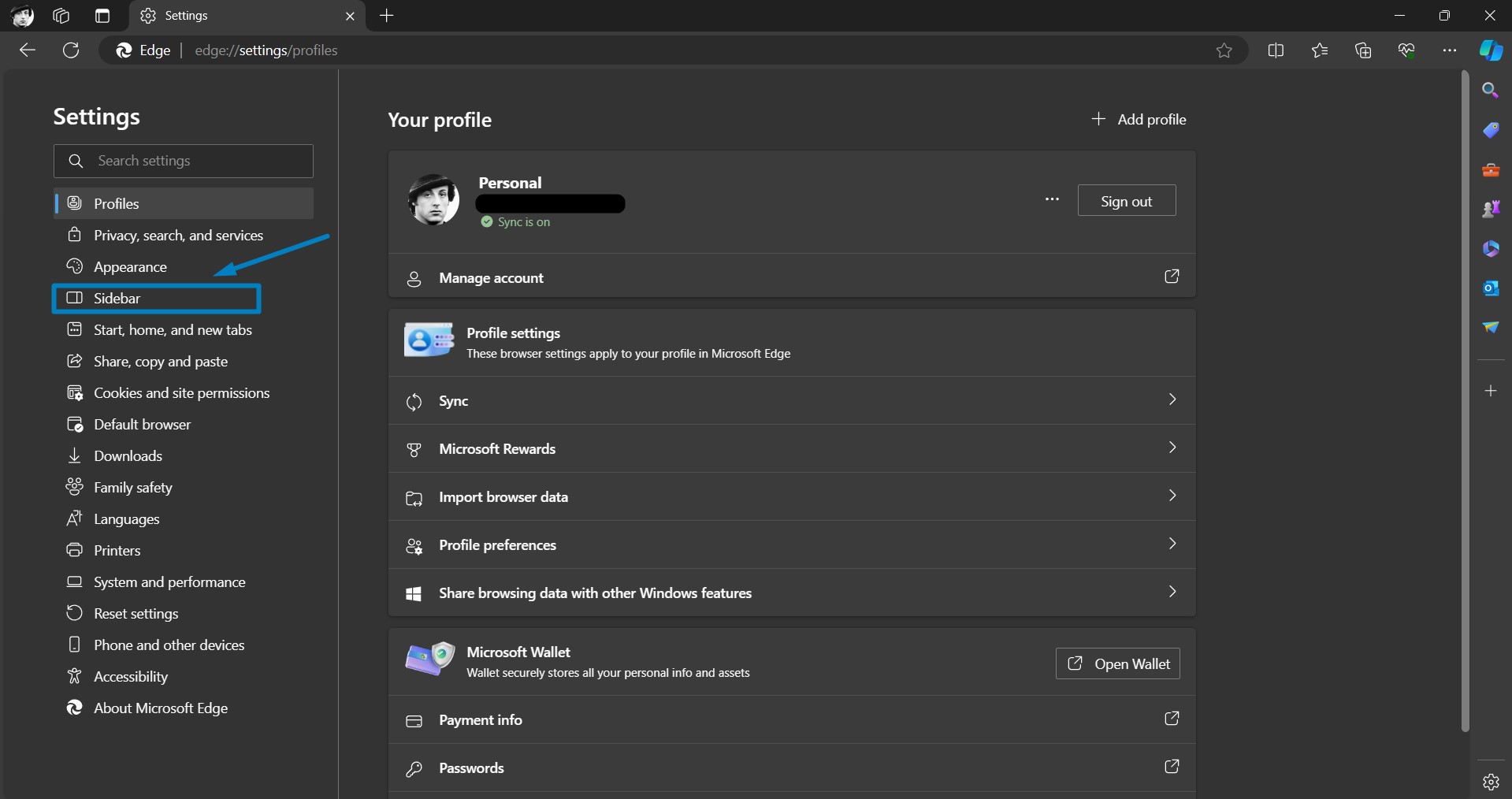
Sidebar - Under App and Notification settings, you can find Copilot. Click on that.
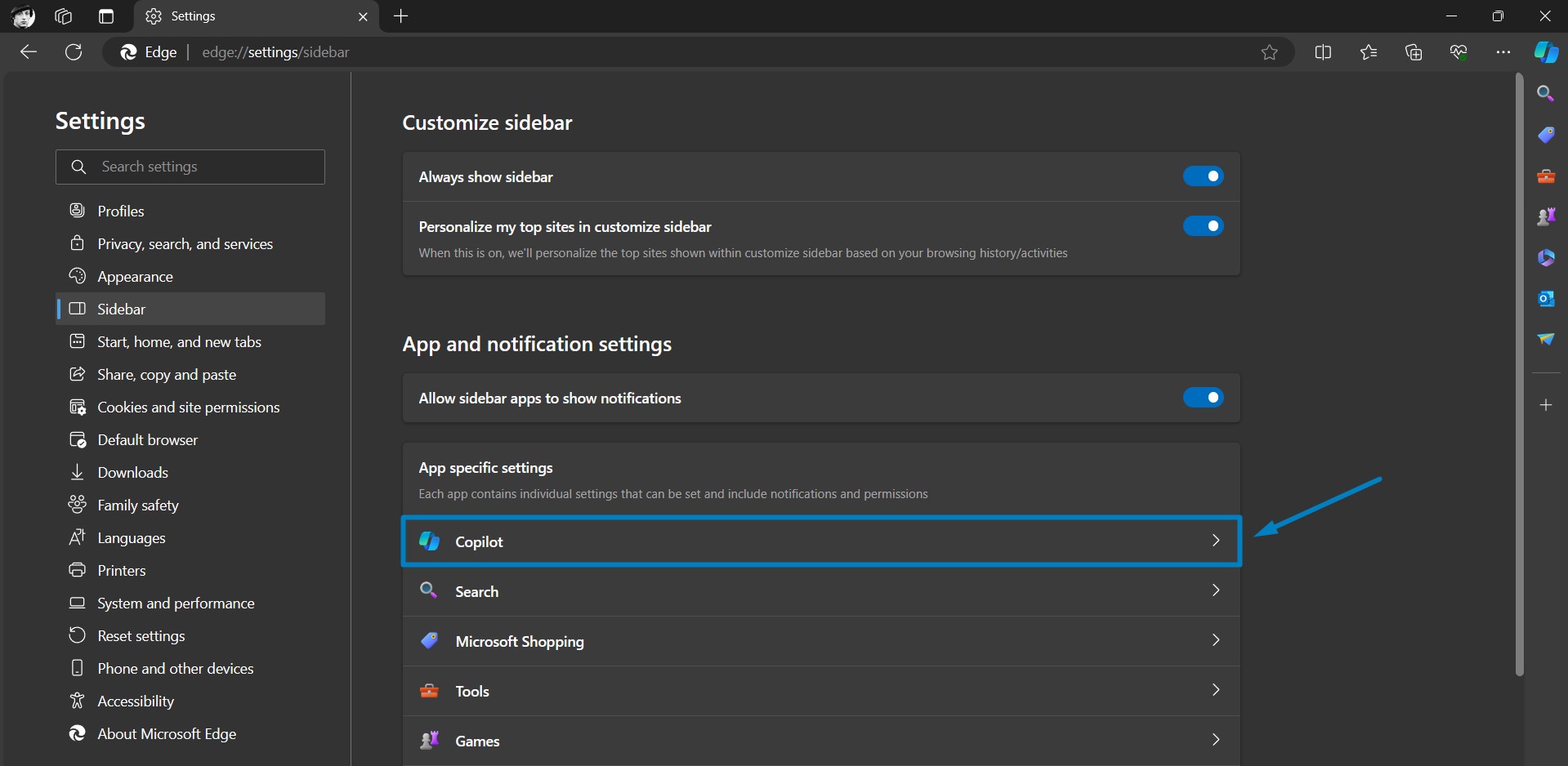
Apps and Notification Settings – Copilot - Toggle the Show Copilot Switch to OFF. Also, turn off the Show shopping notification.
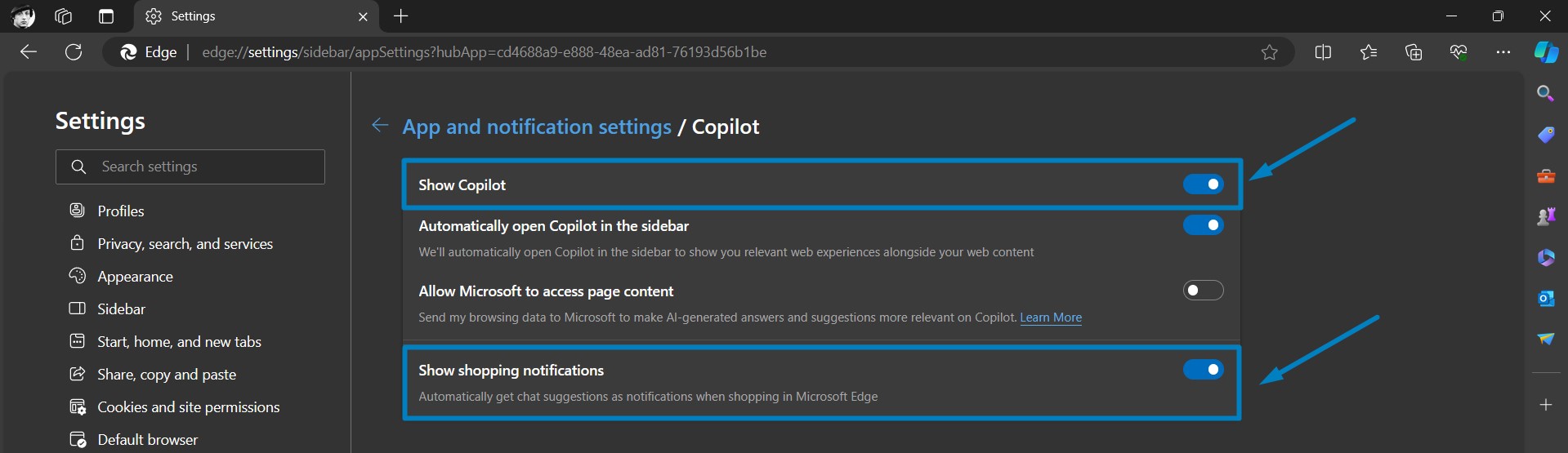
Show Copilot - Microsoft Edge will prompt for a restart. Restart the Browser.
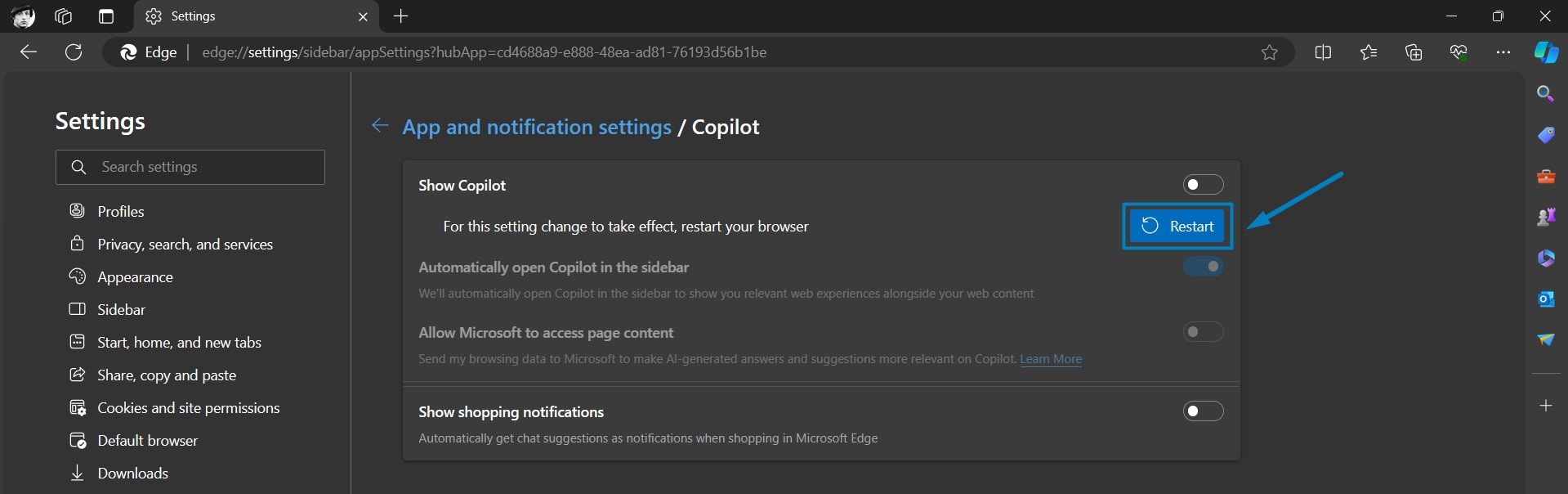
Restart Edge Browser - That is it. Microsoft Copilot is now disabled in the Microsoft Edge Browser in Windows 11.
Take away:
In conclusion, disabling Microsoft Copilot in Microsoft Edge Browser in Windows 11 can be a simple yet impactful step for users seeking to customize their computing experience. Whether it’s to eliminate distractions, enhance privacy, or optimize performance, the ability to turn off Copilot provides users with greater control over their workflow. By following the steps outlined in this article, users can confidently navigate their Windows 11 environment according to their preferences, ensuring a seamless and tailored computing experience. If you ever change your mind, you can always turn it on using the same steps, just turn the toggle switch on. Stay tuned to Winsides
Happy Coding Peace out!
Recommended: Turn Off Show Promoted Links(disabled) In Microsoft Edge Browser!
Related Articles:
- Stellar Repair for Outlook : Our Honest Review
- Stellar Converter for OST – Fast & Accurate Outlook Data Conversion
- Enable MSMQ Server using CMD & PowerShell
We combine expert insights with user-friendly guidance. We thoroughly research and test everything to give you reliable and simple to understand tech guides. Please take a look at our publishing process to understand why you can trust Winsides.
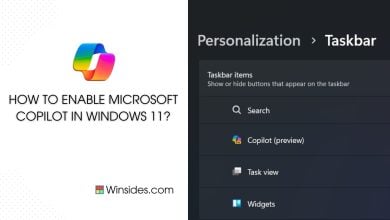
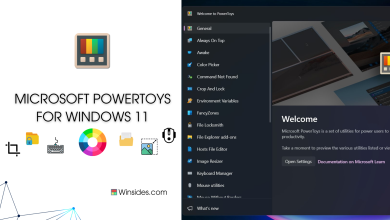
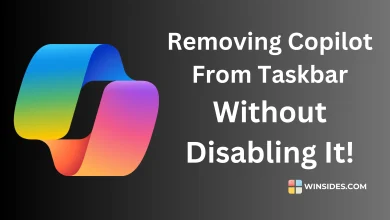
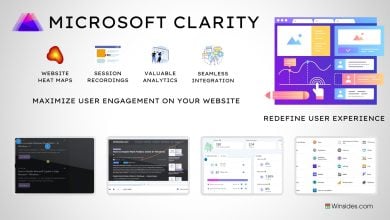
can this be done programmatically?
Hey Mr. Browne,
Thank you for your comment. By programmatically, do you mean disabling it via Policy Editor?