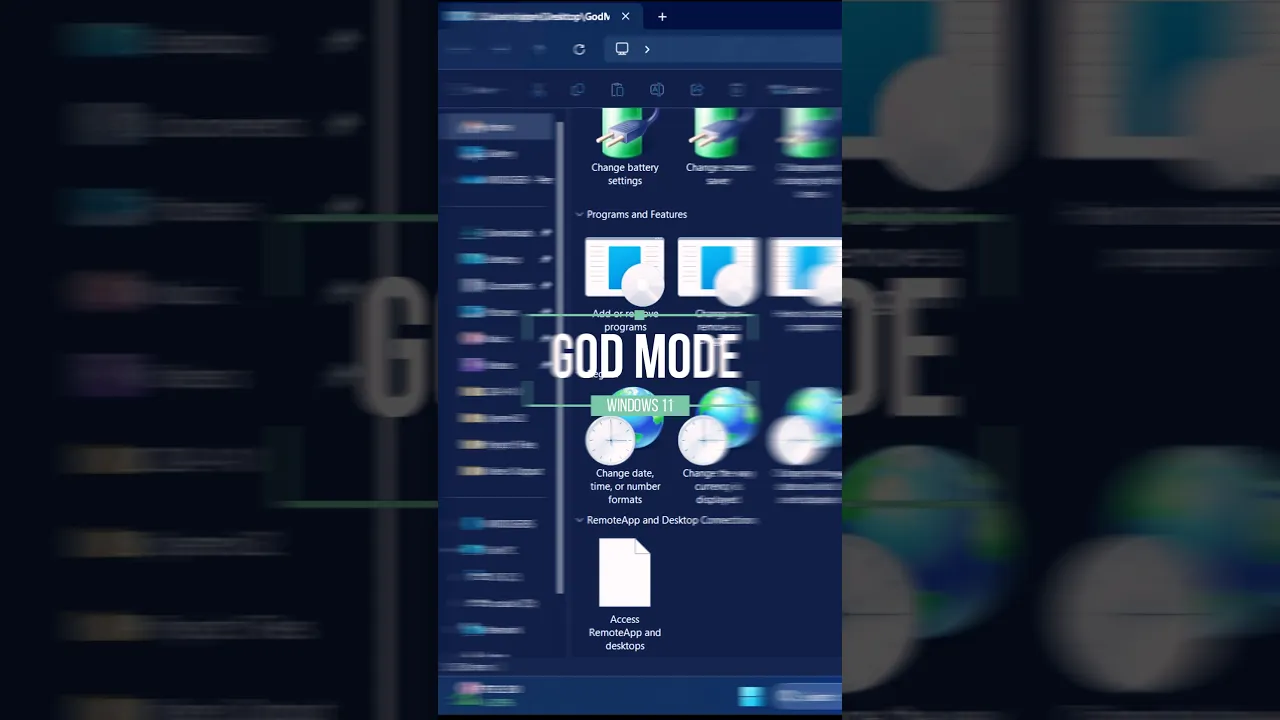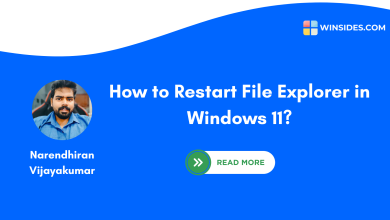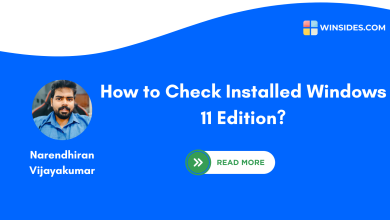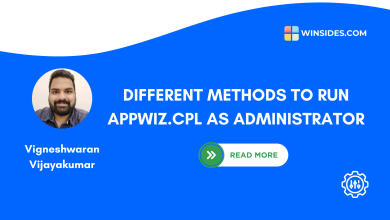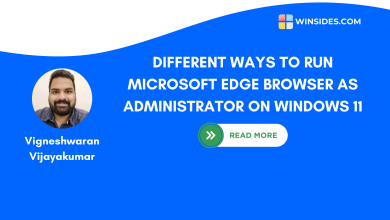3+ ways to Enable God Mode on Windows 11?
It provide access to a comprehensive set of settings via a special GUID-based shortcut.
Enable God Mode Folder on Windows 11: In Windows 11, there are many System Settings available. Some are in the Control Panel, some in the Windows Settings, some need to be accessed via the Start menu, some need to be accessed via commands using the Run, and more. What if all the crucial and essential settings of Windows 11 are secretly kept in a single folder and can be accessed with just one click? Welcome to God Mode.
Check Out: Enable Game Mode On Windows 11
This latest article will walk you through How to Enable God Mode Folder on Windows 11 using simple yet clear steps. Let’s get started. Check out: 5 ways to show Hidden Folders on Windows 11
Table of Contents
What is the God Mode Folder on Windows 11?
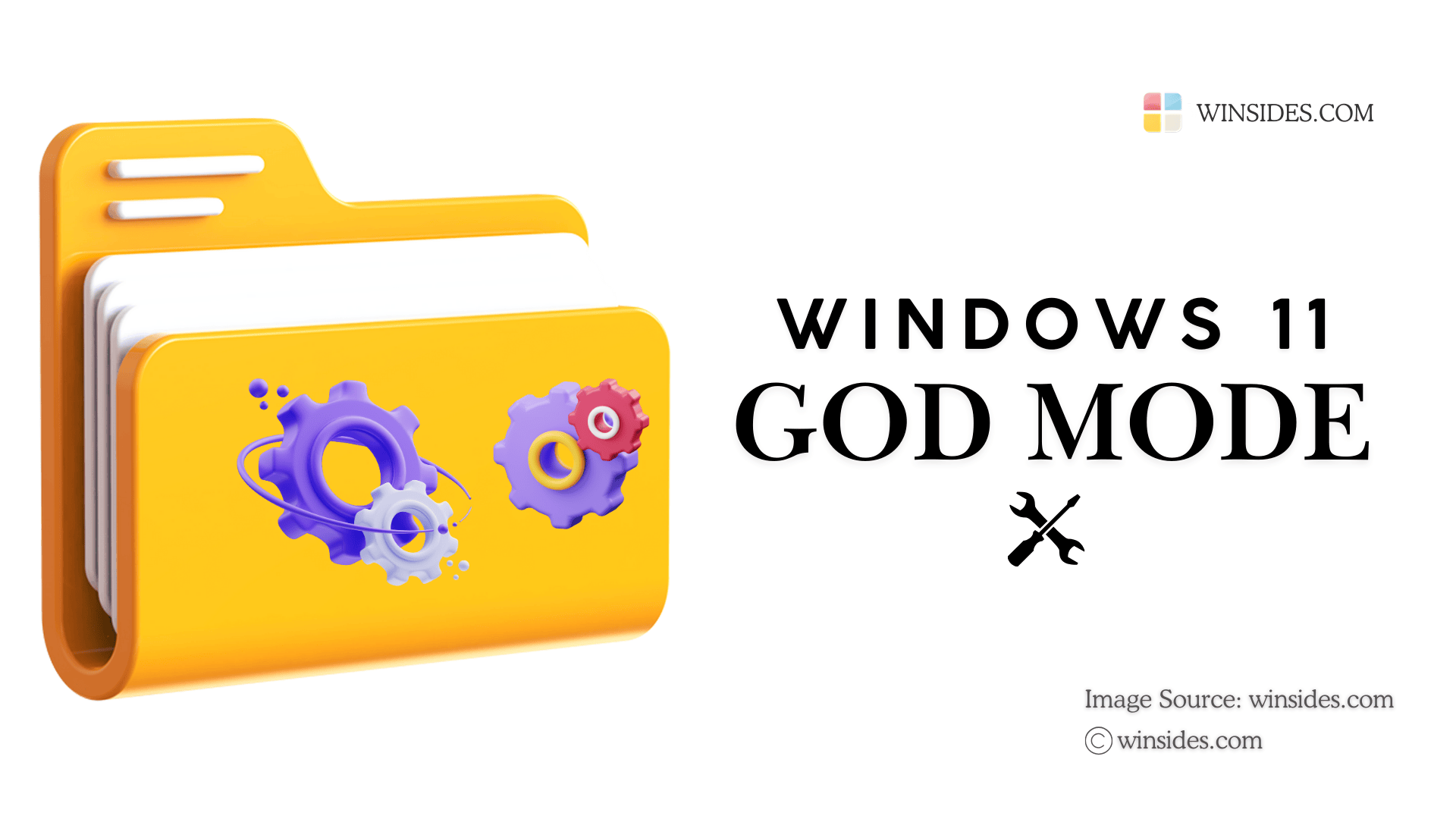
The so-called God Mode’s actual purpose is to provide access to a comprehensive set of settings (Windows Control Panel and other Settings) using a special GUID-based Shortcut. Perhaps, what we call “God Mode” is just a shortcut to the All Tasks Folder in Windows 11. If you are wondering why it is not explicitly available for normal users and needs to be activated using some special GUID, it is because Microsoft primarily designed this feature for Developers, System Administrators, and Power users.
So, God Mode is a secret and is not available for Normal Users?
God Mode is not a hidden feature and it is available for normal users too. It just needs to be activated using a GUID which is nothing but Globally Unique Identifiers. When you rename a folder with a GUID (like God Mode), Windows interprets it as a command to open the corresponding system interface, transforming the folder into a shortcut.
Different Methods to Create and Access God Mode on Windows 11
While the infamous method is to use a special Folder to access this mode, surprisingly, there are several ways available to create and access this mode on Windows 11. The following is the list.
- Create a Special Folder to Activate the God Mode.
- Create a Desktop Shortcut to enable the God Mode.
- Directly Access the God Mode Folder using the Command Prompt or PowerShell.
Method 1: Activate the God Mode Folder on Windows 11 using simple steps
Alright, now, let us check how to activate this Feature on Windows 11.
- Right-click on your desktop or any other location, then select New > Folder.
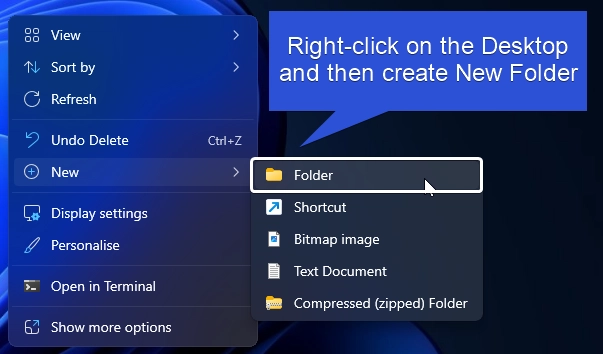
- Now, name the Folder with the following exact string.
GodMode.{ED7BA470-8E54-465E-825C-99712043E01C}
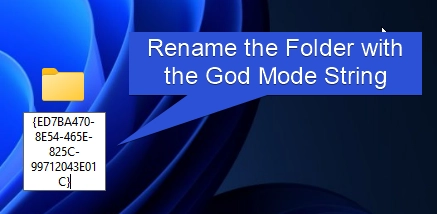
- Click Enter, you can see the Folder icon is changed. Now, the God Mode is enabled.
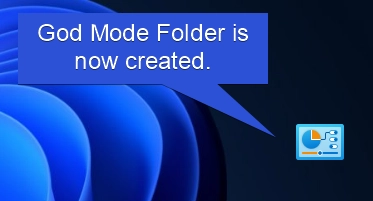
- In the God Mode, you can find all the essential Control Panel and Windows Settings.
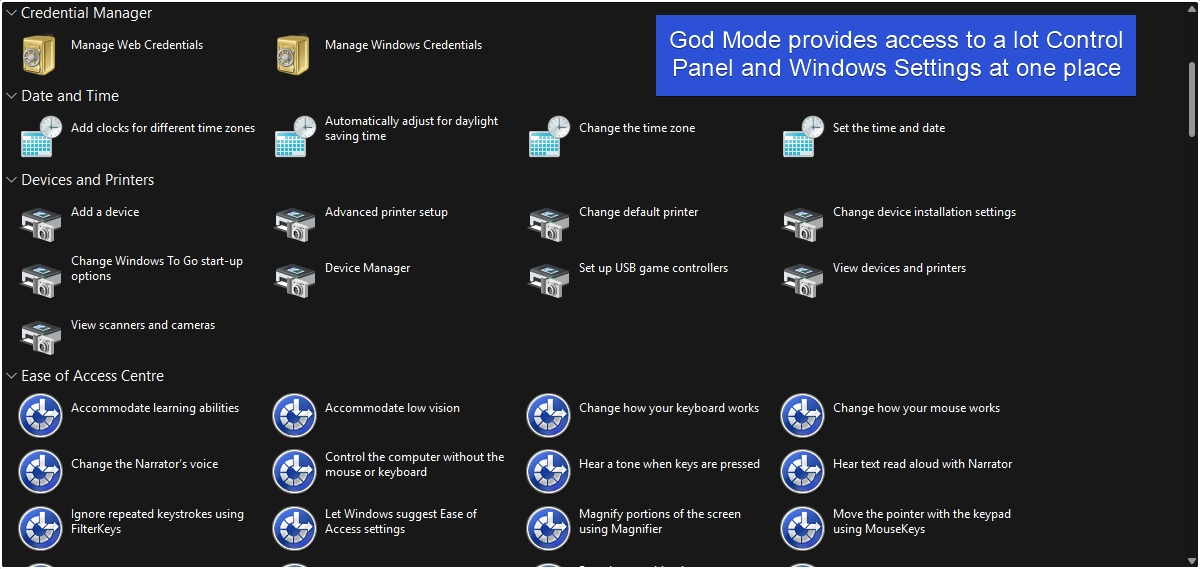
Video Walkthrough to Enable God Mode Folder on Windows 11
Method 2: Enable God Mode Desktop Shortcut on Windows 11
In this section, we will check out how to enable this mode using a Desktop Shortcut.
- Right-click on the Desktop, and then, click on New > Shortcut.

- The Create Shortcut dialog box will pop up now. In “Type the location of the item“, enter the following exact value.
explorer.exe shell:::{ED7BA470-8E54-465E-825C-99712043E01C}Then, click Next.
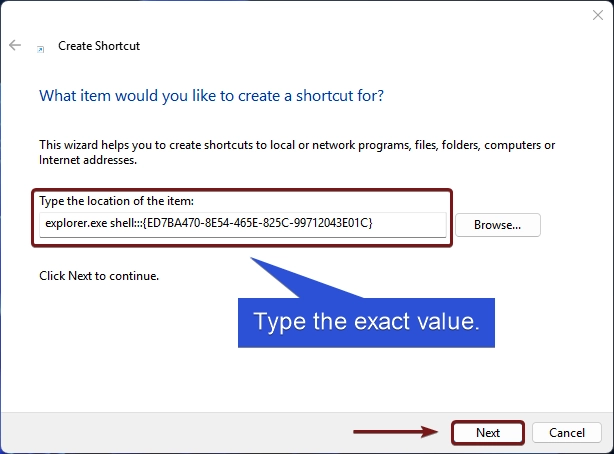
- In the “Enter the name of the Shortcut” field, by default, the system will add the value “explorer”. However, for our easy understanding, we may rename this to God Mode. It is optional though, eventually, click Finish.
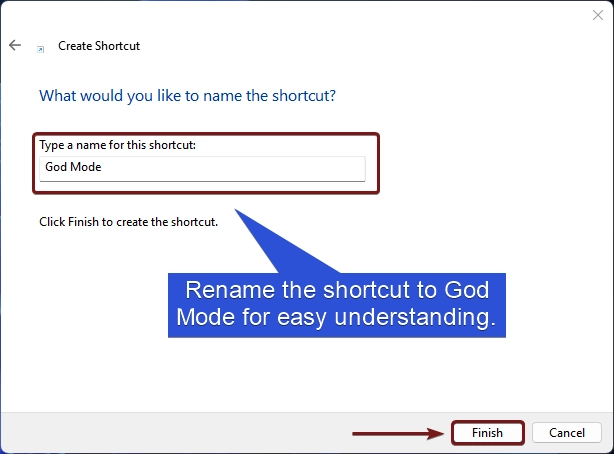
- That is it. You can find the shortcut created on the Windows 11 Desktop.
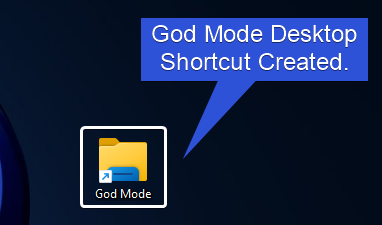
Method 3: Access God Mode on Windows 11 using Command Prompt or PowerShell
For this method, you can either use Command Prompt (CMD), or PowerShell. We will use Command Prompt.
- Open Command Prompt on your Windows 11 PC.
- Enter the following command in the CMD and click Enter.
explorer shell:::{ED7BA470-8E54-465E-825C-99712043E01C}
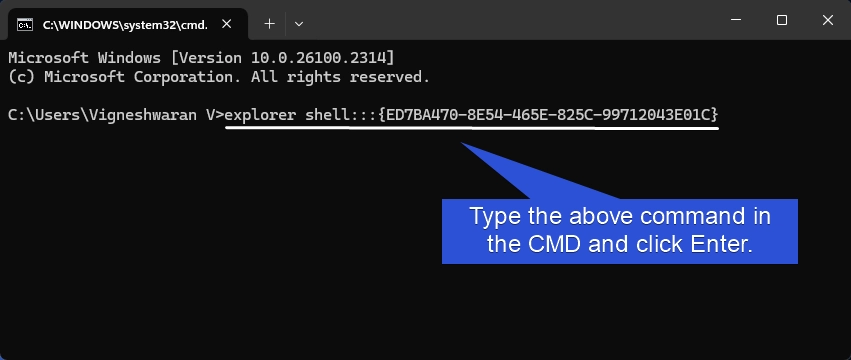
- Now, the system will open the God Mode. You can also use PowerShell to do this process.
What are the settings available in the God Mode?
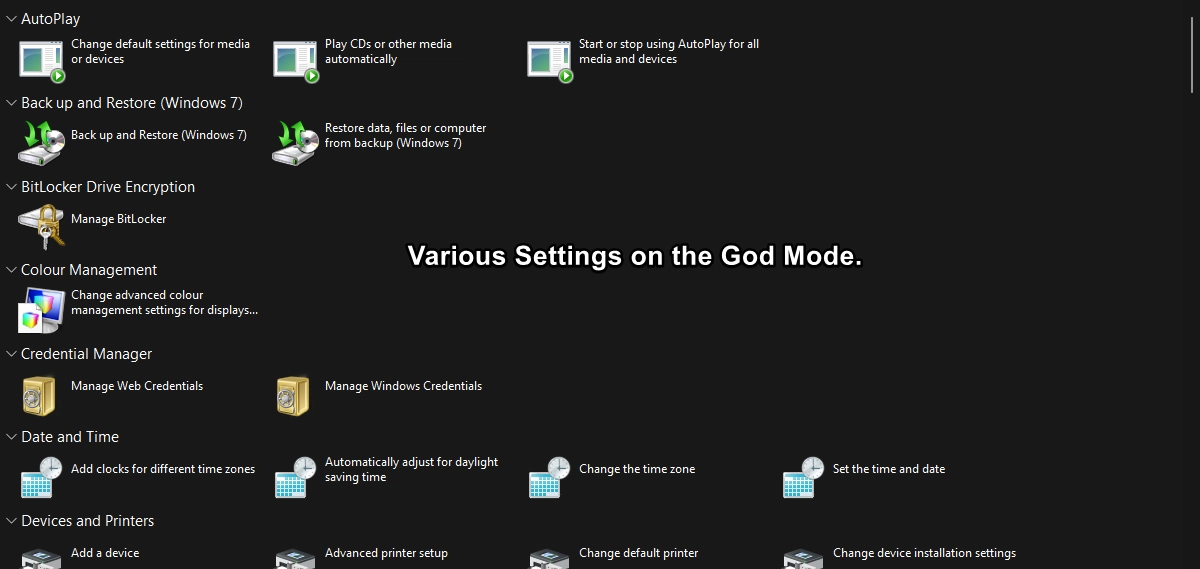
| Autoplay Settings | Back up and Restore (Windows 7) settings | BitLocker Drive Encryption |
| Colour Management | Credential Manager | Date and Time |
| Devices and Printers | Ease of Access Centre | File Explorer Options |
| File History | Fonts | Indexing Options |
| Internet Options | Keyboard | Mouse |
| Network and Sharing Centre | Phone and Modem | Power Options |
| Programs and Features | Region | RemoteApp and Desktop Connections |
| Security and Maintenance | Sound | Storage Spaces |
| Sync Centre | System Settings | Taskbar Navigation |
| Troubleshooting | User Accounts | Windows Defender Firewall |
| Windows Tools | Windows Work Folders | Color Management |
God Mode availability on various Windows 11 Editions
| Windows Editions | Availability |
| Windows 11 Home | Yes |
| Windows 11 Professional | Yes |
| Windows 11 Education | Yes |
| Windows 11 Enterprise | Yes |
| Windows 11 Pro Education | Yes |
| Windows 11 SE | Yes (Limited) |
| Windows 11 IoT Enterprise | Yes (Limited) |
Frequently Asked Questions
What happens if I delete the God Mode folder?
Deleting the folder has no impact on your system. It’s just a shortcut, so removing it won’t affect your settings or the operating system.
Why is it called God Mode?
The name was coined by enthusiasts because it provides “god-like” control over all system settings from one place. Microsoft doesn’t officially call it God Mode, it’s just a nickname.
Is God Mode safe to use?
Yes, God Mode is safe. It’s an official feature built into Windows, and it doesn’t modify any system files. However, please be cautious while working with these Settings.
Take away
While God Mode on Windows 11 is not essential for every user, its ability to simplify access to hidden settings makes it a hidden gem worth exploring. For more interesting articles, stay tuned to Winsides.com. Happy Computing! Peace out!
Like this Article?
If you have any queries, do let us know in the comment section.
Related Articles:
- Enable MSMQ Server using CMD & PowerShell
- Enable TFTP Client on Windows 11 using CMD & PowerShell
- Enable Work Folders Client on Windows 11 using CMD & PowerShell
We combine expert insights with user-friendly guidance. We thoroughly research and test everything to give you reliable and simple to understand tech guides. Please take a look at our publishing process to understand why you can trust Winsides.