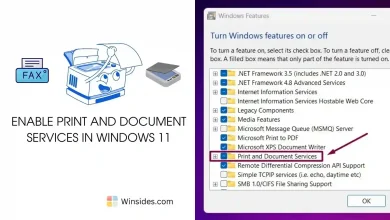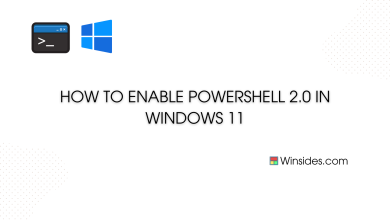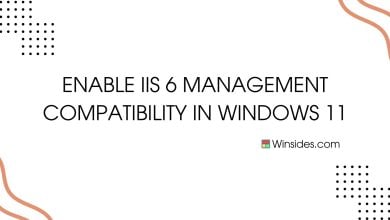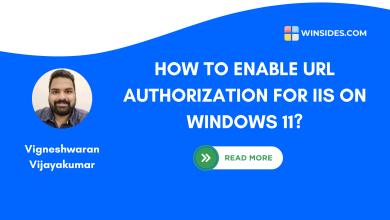Enable Static Content Service in IIS in Windows 11
Serve .htm, .html, and Image file from a Website
Static Content Service in Internet Information Services:
The Static Content Service in Internet Information Services (IIS) on Windows 11 is designed to optimize the delivery of static content on websites. Static content typically includes elements like images, stylesheets, JavaScript files, and other resources that don’t change frequently. This guide delves into the world of Static Content Service in IIS on Windows 11, unveiling how it transforms your web server into a powerhouse for rapid content delivery. Join us as we explore how this service enhances website performance, accelerates page loading times, and ensures a seamless, user-centric browsing experience. Check out: How to Enable Dynamic Content Compression in Windows 11?
Recommended: Enable Http Errors Service Iis In Windows 11
How to Enable Static Content Service IIS in Windows 11:
- Click on the Start Menu and open the Control Panel.
- Switch the Control Panel view to Category.



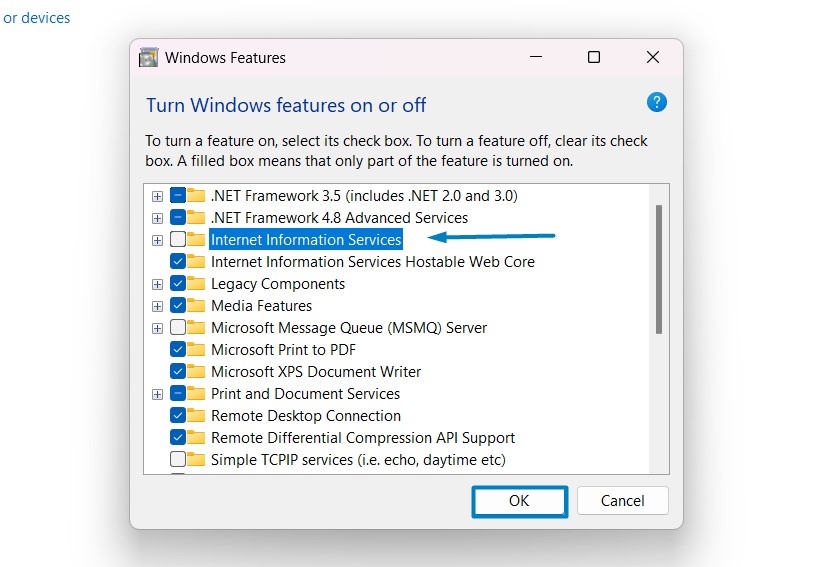
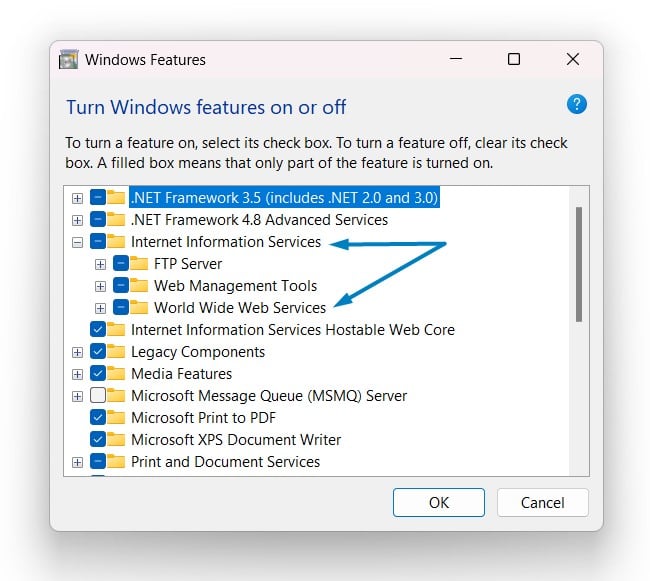
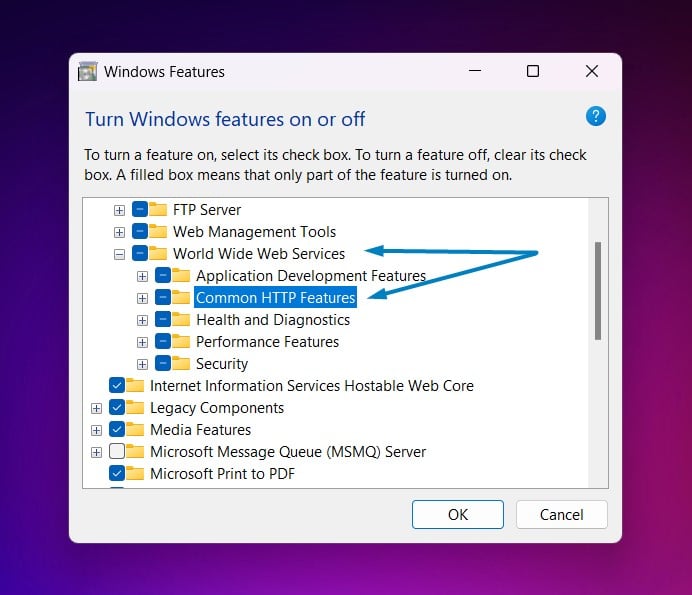
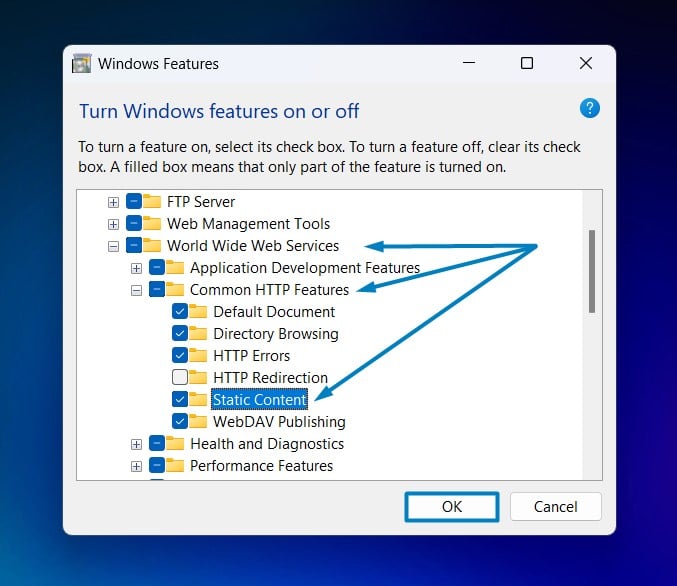



Significant Features of Static Content Service IIS:
- Efficient Content Delivery
- Caching Mechanisms
- Bandwidth Optimizations
- Parallelized Downloads
- Gzip Compression
- Improved User Experience
Elevate your website’s performance, engage your audience, and make a lasting impact with the Static Content Service in IIS on Windows 11.
Take Away:
The Static Content Service in Internet Information Services (IIS) on Windows 11 emerges as a linchpin for elevating web performance to unparalleled heights. By optimizing the delivery of static elements like images and scripts, this service transforms your web server into a dynamic hub for swift and efficient content distribution. As websites strive to meet the demands of an ever-connected audience, the Static Content Service proves instrumental in minimizing loading times, conserving bandwidth, and enhancing the overall user experience. Happy Coding! Peace out!
Read This: Enable Iis Management Service In Windows 11
Related Articles:
- Enable Work Folders Client on Windows 11 using CMD & PowerShell
- Stellar Converter for OST: Our Honest Review
- How to Do an Advanced Startup on Windows 11?
We combine expert insights with user-friendly guidance. We thoroughly research and test everything to give you reliable and simple to understand tech guides. Please take a look at our publishing process to understand why you can trust Winsides.