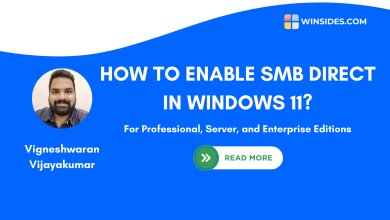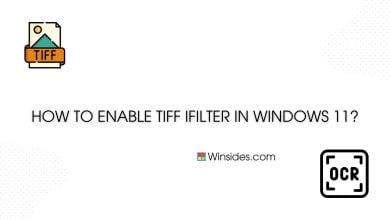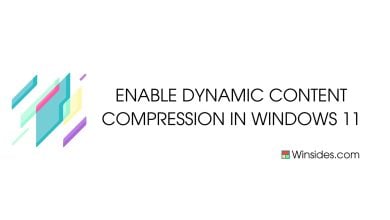How to Enable TFTP Client in Windows 11?
Transfer files using the Trivial File Transfer Protocol
The Trivial File Transfer Protocol (TFTP) Client is a simplified file transfer protocol commonly used for transferring files between devices on a network. Unlike more complex protocols like FTP or SFTP, TFTP is designed for simplicity and efficiency, making it ideal for tasks such as firmware updates, configuration backups, and network booting. While Windows 11 embraces innovation, it also values backward compatibility to support legacy protocols. This guide delves into the steps necessary to activate the TFTP Client feature in Windows 11, equipping users with the means to streamline their network tasks and ensure smooth file transfers.
Read This: Tftp Client On Windows 11 Using Cmd & Powershell
Enable Trivial File Transfer Protocol(TFTP) Client in Windows 11:
Explore alongside us as we uncover the process of enabling TFTP Client functionality, opening up new avenues for efficient file management in the Windows 11 environment.
- Click on the Start Menu and open the Control Panel.
- Switch the Control Panel view to Category.

Category View - Now, Click on Programs.

Programs - Under Programs and Features, click on Turn Windows Features on or off.

Turn Windows Features on or off - Windows Features dialog box will open now.
- From the list of services available, search and locate the TFTP Client.
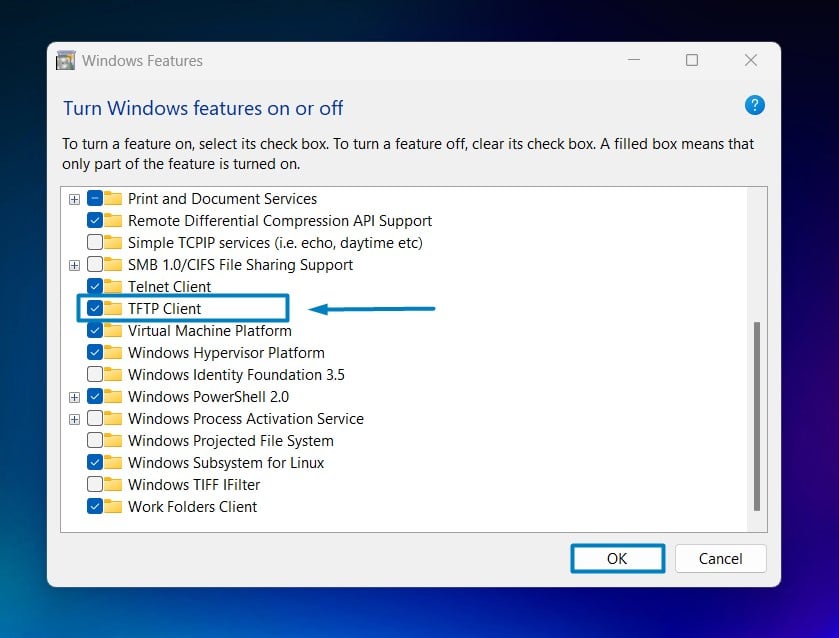
Enable TFTP Client in Windows 11 - Click on the checkbox next to it and then click on OK.
- Windows 11 will search for the required files.

Searching for the required files - After the process, Windows will apply the necessary changes.

Applying Changes - The system will prompt for a restart. Continue with Restart now. It is recommended that changes made to the system reflect while using the environment. Click Close.

Close - That is it, TFTP Client is now enabled on your Windows 11 laptop or PC. Enjoy Seamless Connectivity.
To transfer a file using TFTP, the client initiates a request to the TFTP server specifying the file to be transferred and the desired operation (read or write). The server responds by either sending the requested file (in the case of a read operation) or accepting the file for writing (in the case of a write operation). The transfer occurs in blocks of data, with each block acknowledged by the recipient before the next block is sent.
How does it work?
TFTP operates over UDP (User Datagram Protocol) rather than TCP (Transmission Control Protocol), which means it does not provide error checking or reliable delivery of data. Instead, TFTP relies on the underlying network to handle reliability, making it faster but less robust than TCP-based protocols.
Take away:
The TFTP Client in Windows 11 provides a streamlined solution for network file transfers, ideal for tasks such as firmware updates and configuration backups. By leveraging the simplicity and efficiency of the Trivial File Transfer Protocol, users can expedite file transfers across networks without compromising reliability. With this feature enabled, Windows 11 users can enhance their network management capabilities, ensuring smooth and efficient file transfers for various operational needs. Happy Coding! Peace out!
Check Out: Quick Way To Enable Internet Printing Client On Windows 11
Related Articles:
- How to Enable Mono Audio on Windows 11?
- How to Check PowerShell Version on Windows 11?
- How to Enable File History on Windows 11?
We combine expert insights with user-friendly guidance. We thoroughly research and test everything to give you reliable and simple to understand tech guides. Please take a look at our publishing process to understand why you can trust Winsides.