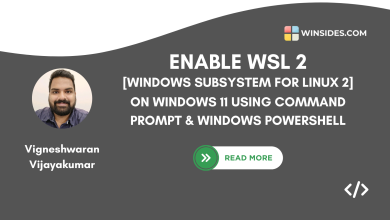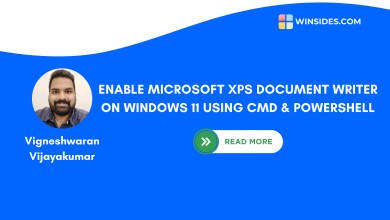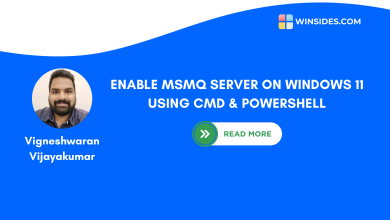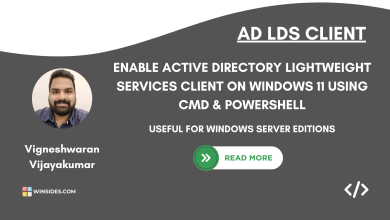Enable Virtual Machine Platform using CMD & PowerShell
Get your Windows 11 Ready for Virtualization and Windows Subsystem Environments using VMP
Enable Virtual Machine Platform using CMD & PowerShell: This feature on Windows 11 provides virtualization capabilities required for running Virtual Machines, and Windows Subsystem Environments such as Windows Subsystem for Linux, etc. On Windows Pro and Enterprise Editions, enabling VMP on Windows 11 enables Windows Sandbox which allows you to run untrusted applications in isolation from your main system. You can enable Virtual Machine Platform using the Windows Features (GUI), however, you can also use Command Line Interface (CMD & PowerShell). The choice is yours!
See Also: Msmq Server Using Cmd & Powershell
Virtual Machine Platform Availability on Various Windows Editions
| Windows Editions | Availability |
| Windows Servers | Yes |
| Windows 11 Home | Yes |
| Windows 11 Professional | Yes |
| Windows 11 Education | Yes |
| Windows 11 Enterprise | Yes |
| Windows 11 Pro Education | Yes |
| Windows 11 SE | No |
| Windows 11 IoT Enterprise | No |
Quick Way to Turn on Virtual Machine Platform on Windows 11 using the Command Prompt
For Clear Understanding, we have provided step by step explanation with clear images. Let’s get Started.
- Let’s open the Command Prompt with Administrative Privileges. There are different ways to open CMD with Elevated Permissions. We will use the Run Command. Use the Keyboard Shortcut WinKey + R to open the Run Command.
- In the Run, type the command
cmdand press CTRL + SHIFT + ENTER.
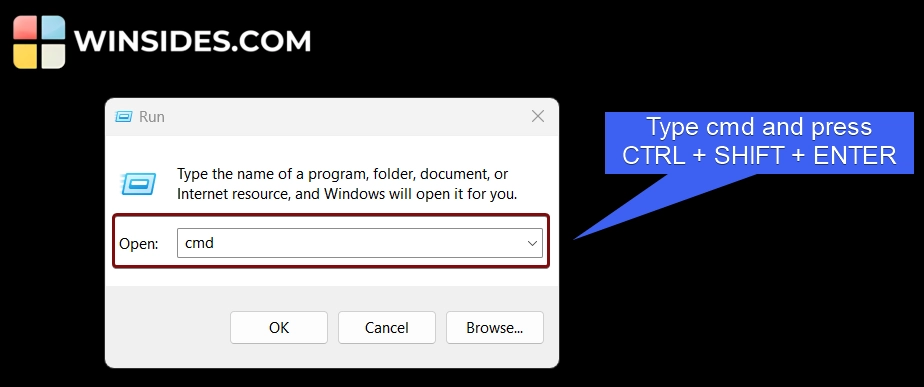
- The User Account Control will confirm and open Command Prompt with Administrative Privileges.
- Once the Command Prompt opens, execute the following command in the CMD.
dism /online /enable-feature /featurename:VirtualMachinePlatform /all /norestart
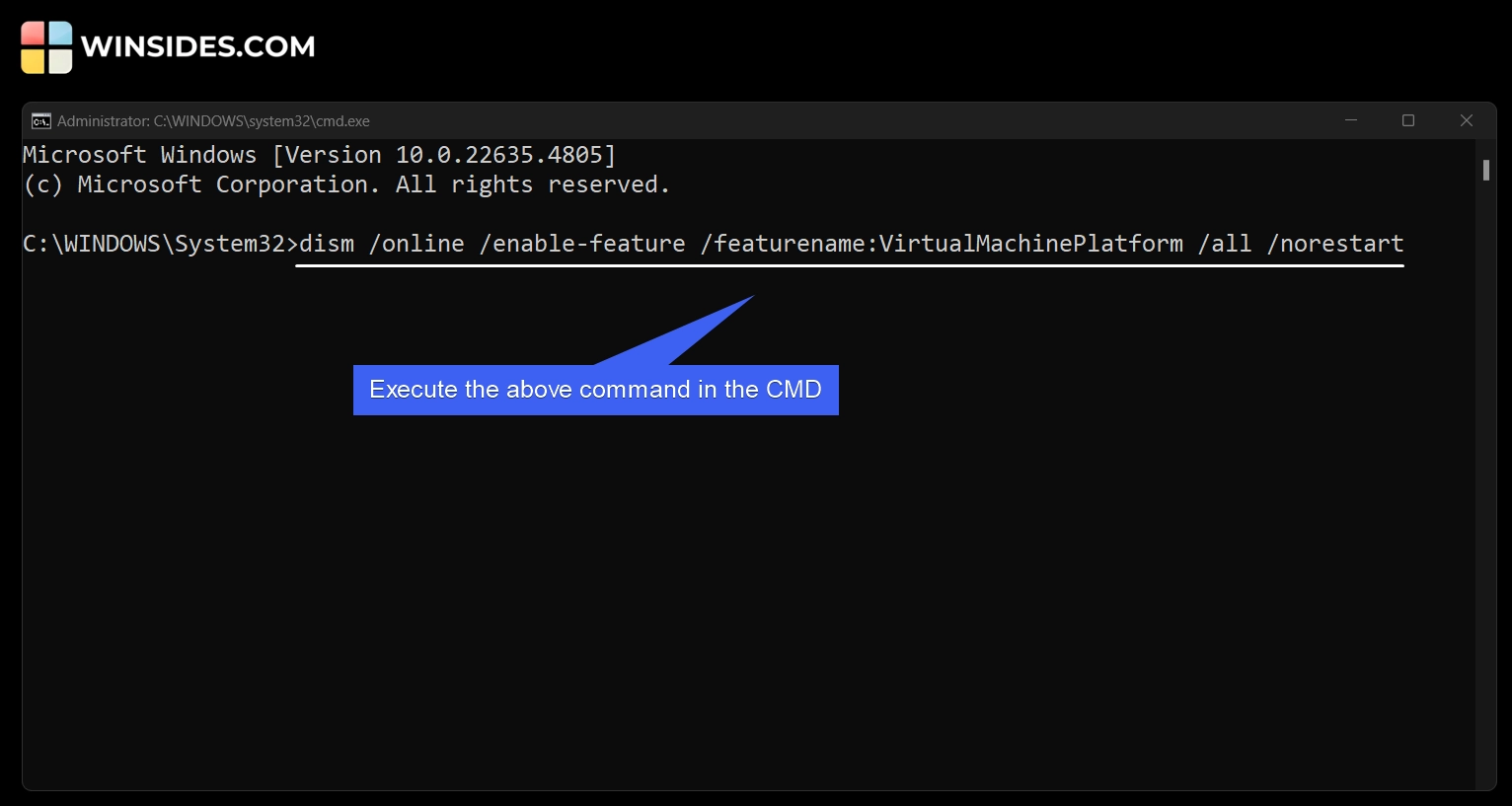
- The above command will use the Deployment Image Servicing and Management Tool and enable VMP via the CMD. DISM requires Elevated permissions and that is why we are running CMD with Administrator Rights.
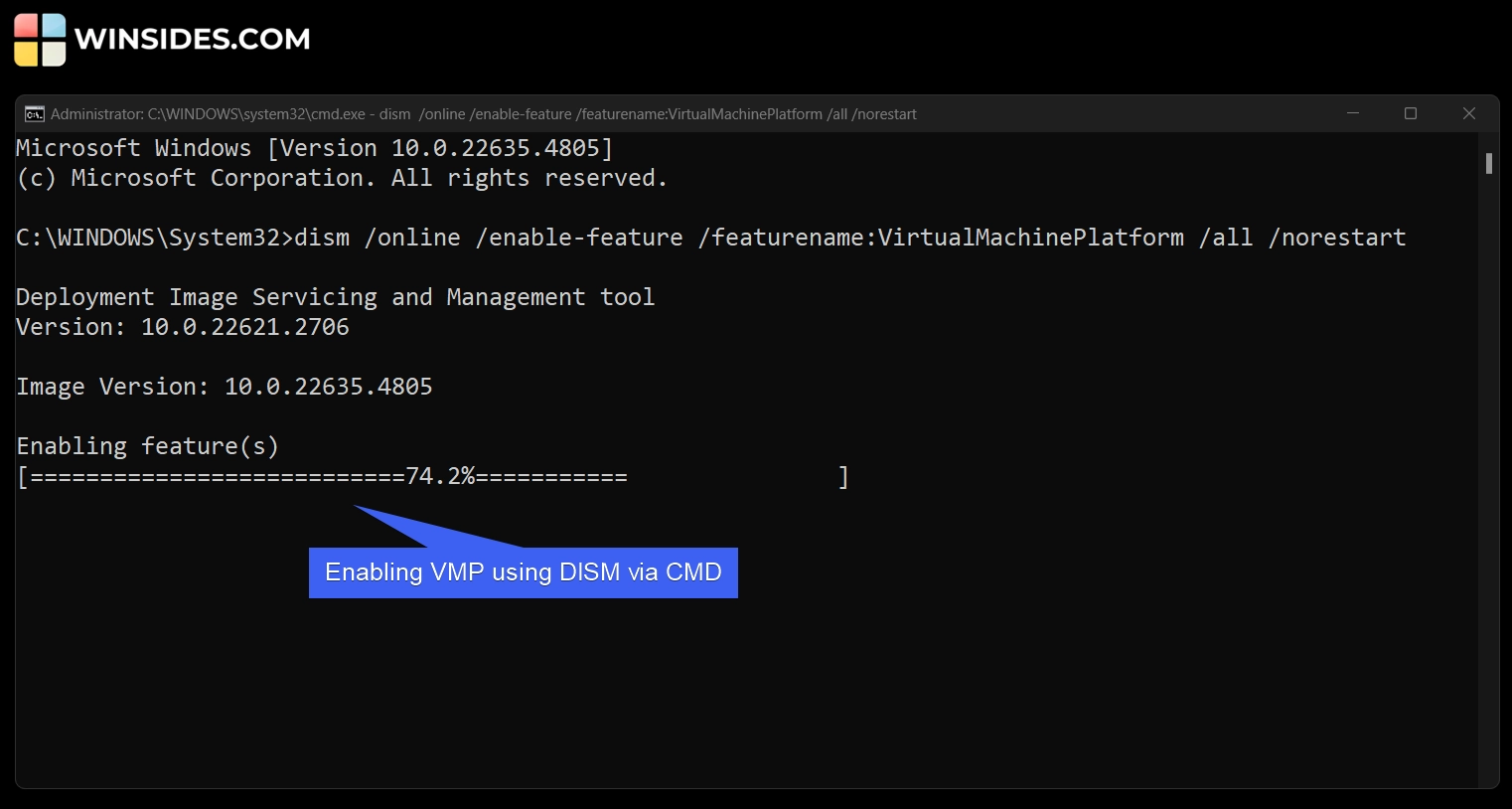
- Once the process is completed, we will get the message “The Operation Completed Successfully“. Virtual Machine Platform is now enabled on your Windows 11. We highly recommend you to save your works and restart your system.
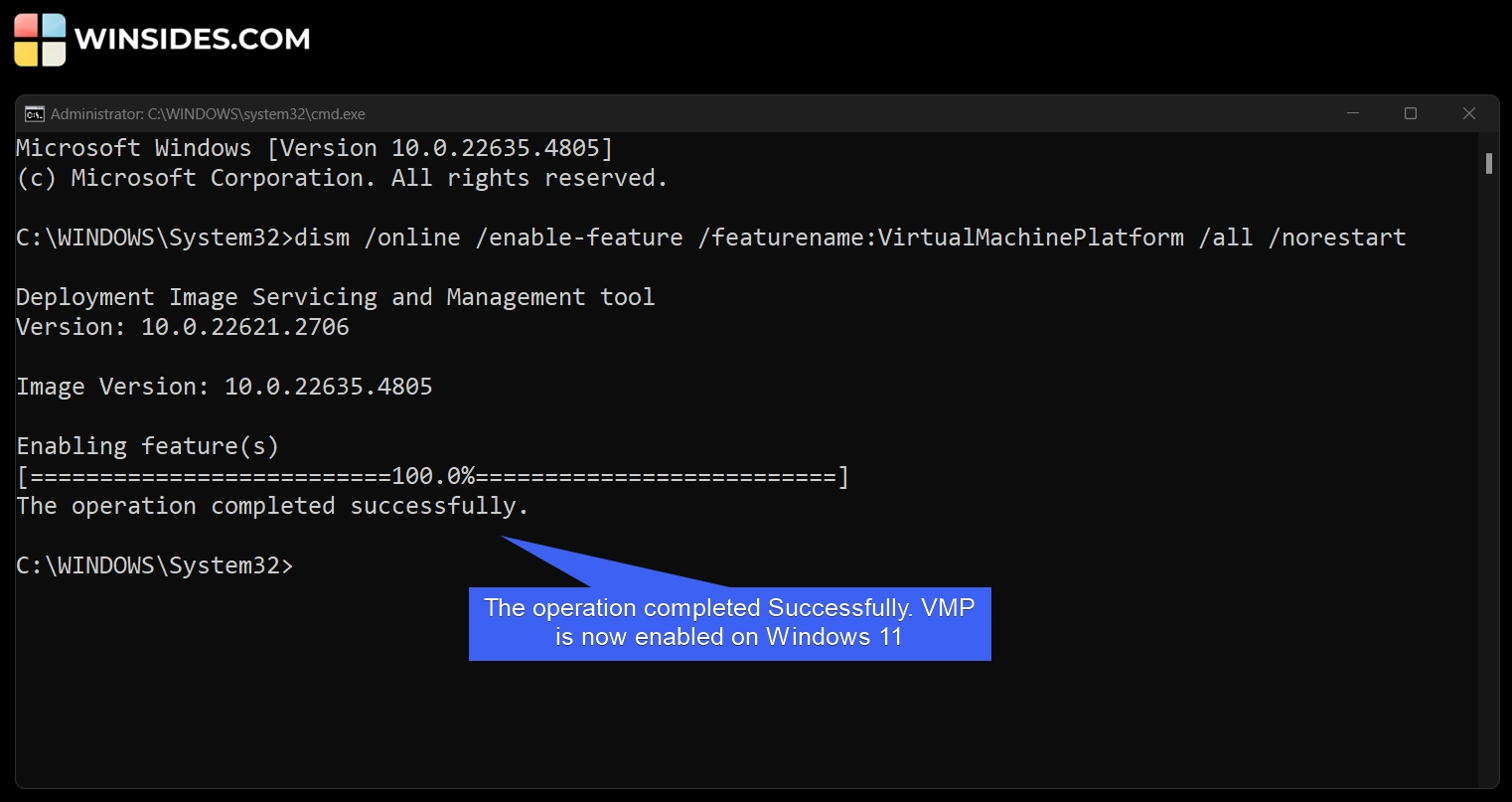
Decoding Virtual Machine Platform Command
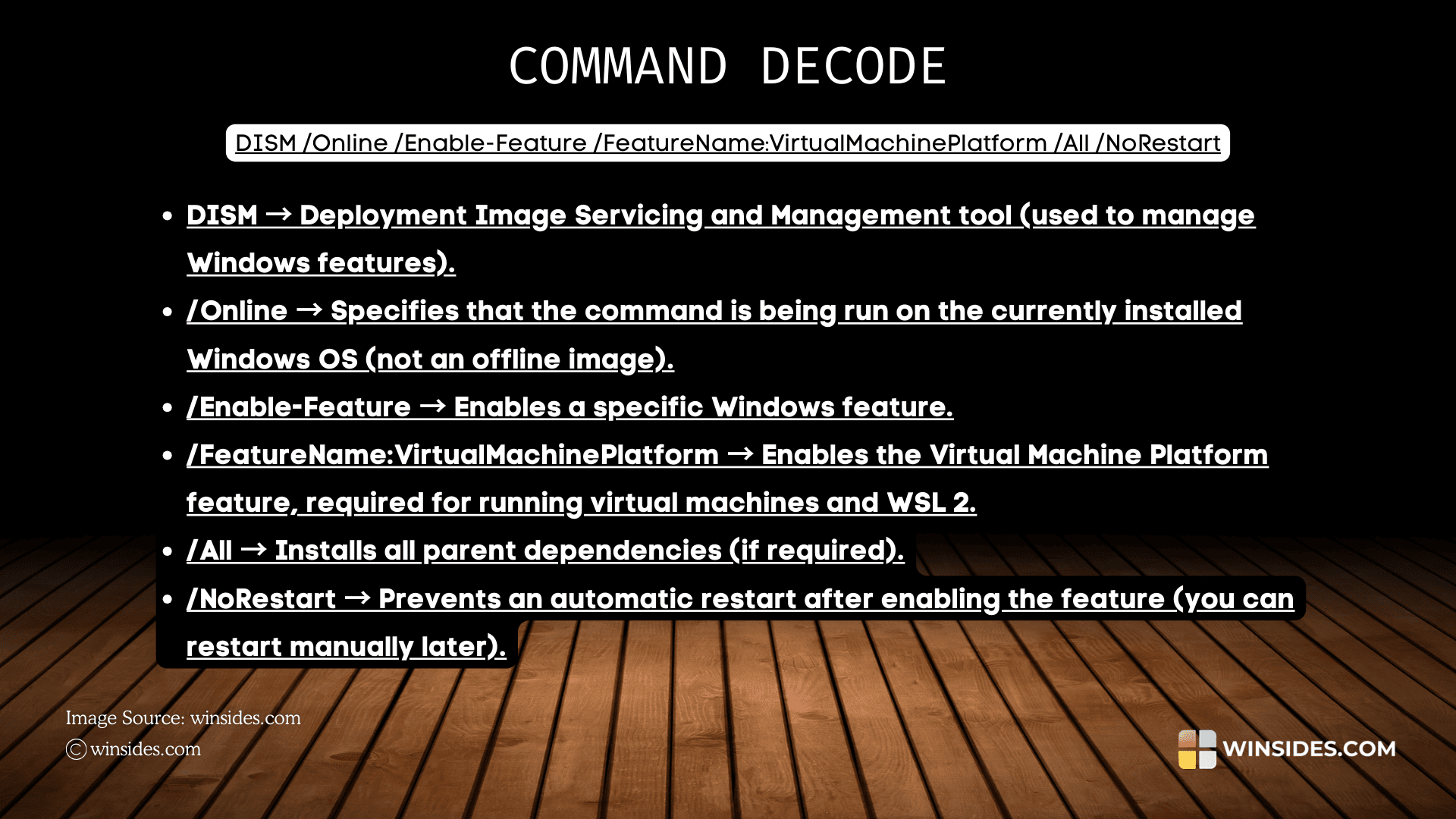
How to Enable Virtual Machine Platform (VMP) using Windows PowerShell?
This is an alternate method to enable VMP on Windows 11.
Recommended: Tftp Client On Windows 11 Using Cmd & Powershell
- Go to the Run Command using WinKey + R.
- In the Run, type the command
powershelland press CTRL + SHIFT + ENTER.
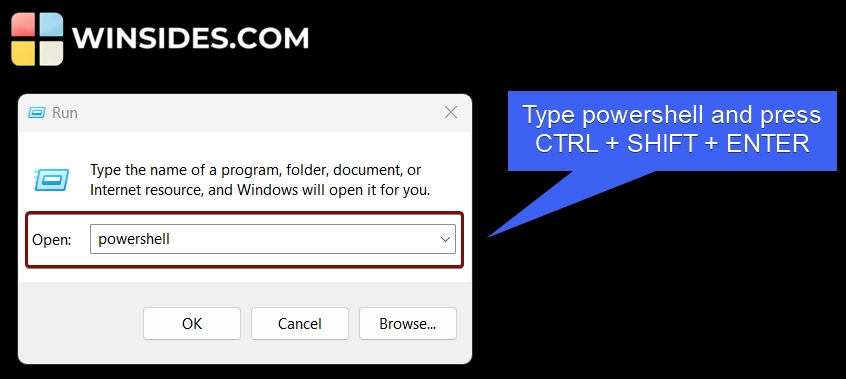
- The system will confirm and open Windows PowerShell with Elevated Permissions.
- In the PowerShell, execute the following command.
Enable-WindowsOptionalFeature -Online -FeatureName VirtualMachinePlatform -All -NoRestart
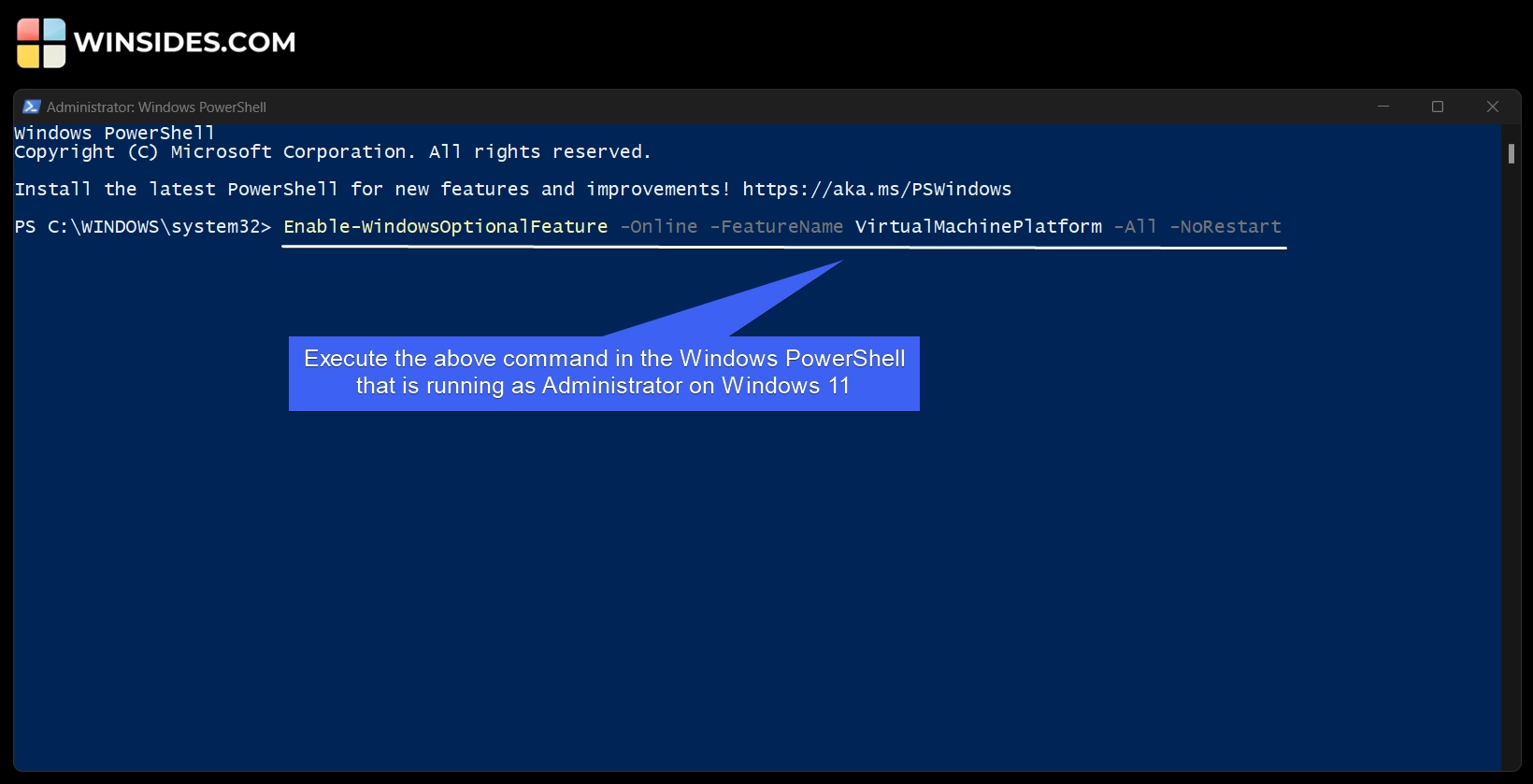
- The system will enable VMP on Windows 11.
- Restart Needed value is true and it suggests to do a Restart right away so that the changes made will reflect.
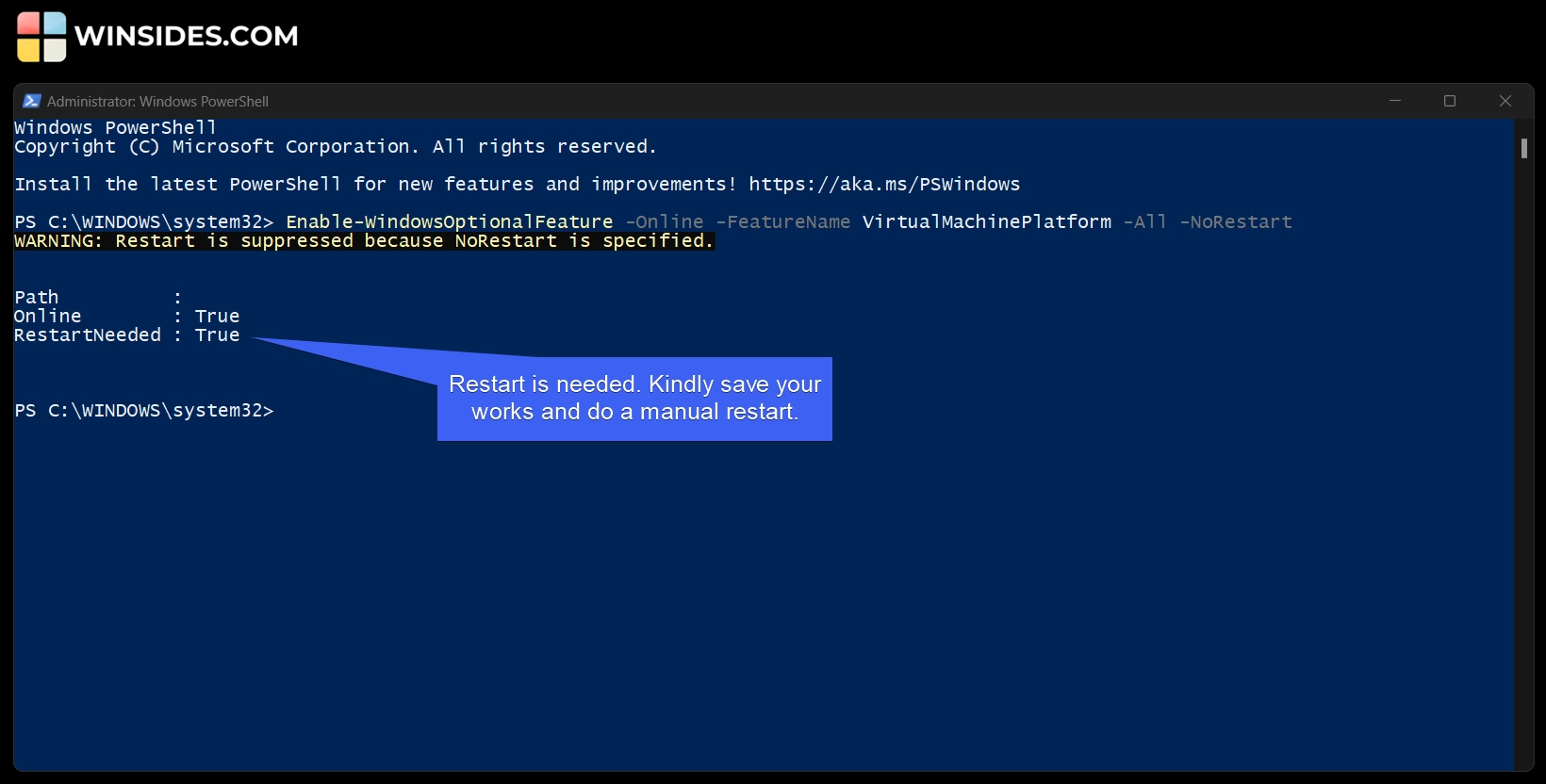
Decoding VMP via PowerShell Command
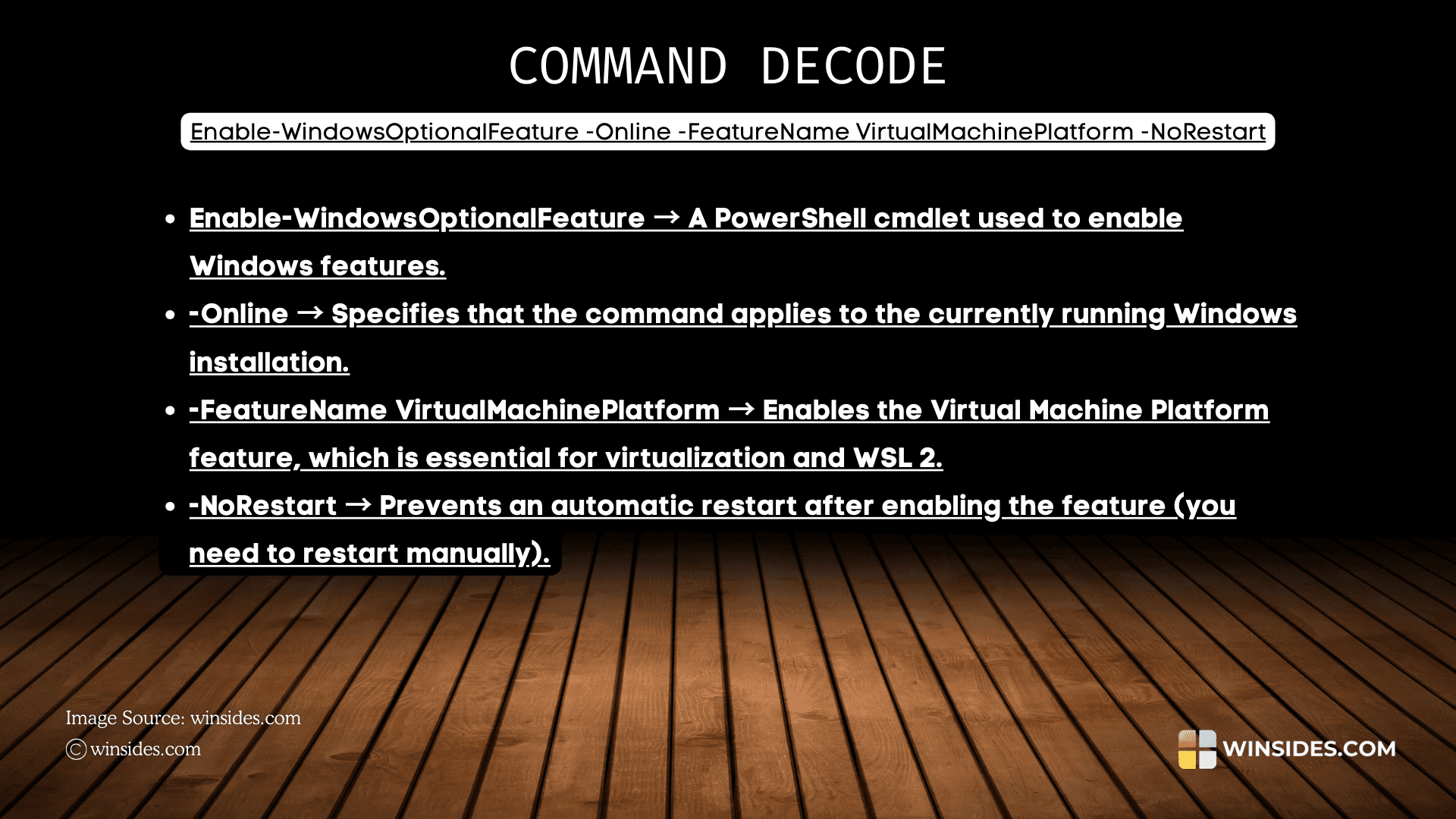
Video Walkthrough – How to Enable Virtual Machine Platform using the Command Prompt & Windows PowerShell?
Take Away
If you are comfortable with Command Line Interface, then you can follow the above methods to enable Virtual Machine Platform on Windows 11. These methods can be ideal for IT admins for Automations, or Mass Deployment, and for Headless Servers and Remote Sessions. If you have any queries, kindly let us know in the comment section. For more interesting articles, visit Winsides.com. Happy Computing! Peace out!
Related Articles:
- How to Install Install VSCode using WinGet on Windows 11?
- Run Windows Media Player Troubleshooter on Windows 11
- Windows 10 officially ends on October 14, 2025
We combine expert insights with user-friendly guidance. We thoroughly research and test everything to give you reliable and simple to understand tech guides. Please take a look at our publishing process to understand why you can trust Winsides.