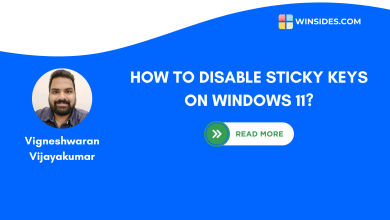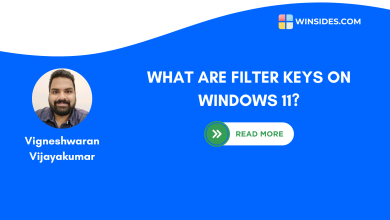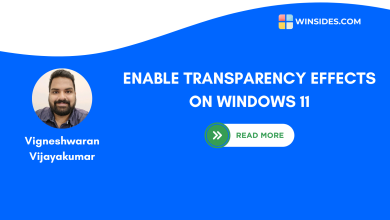How to Change Font Size on Windows 11?
Choose the Right Font Size to Improve Usability and Reduce Eye Strain
Change Font Size on Windows 11: Are you struggling to read texts on Windows 11? You found yourself squinting on your screen? Well, Windows 11 offers built-in options to tweak and customize Windows 11 appearance allowing users to have a more comfortable viewing experience. One such customization is adjusting Font Size on Windows 11. In the Interesting article, let us check out How to Adjust Font Size on Windows 11 using Clear Steps. Let’s get Started.
Related: Turn Off Sticky Keys On Windows 11
Adjust Font Size on Windows 11 – Quick Steps
We can Adjust the Font Size using the Accessibility of Windows Settings.
- Go to Windows Settings using the shortcut WinKey+ I.
- From the Left pane, click on Accessibility.
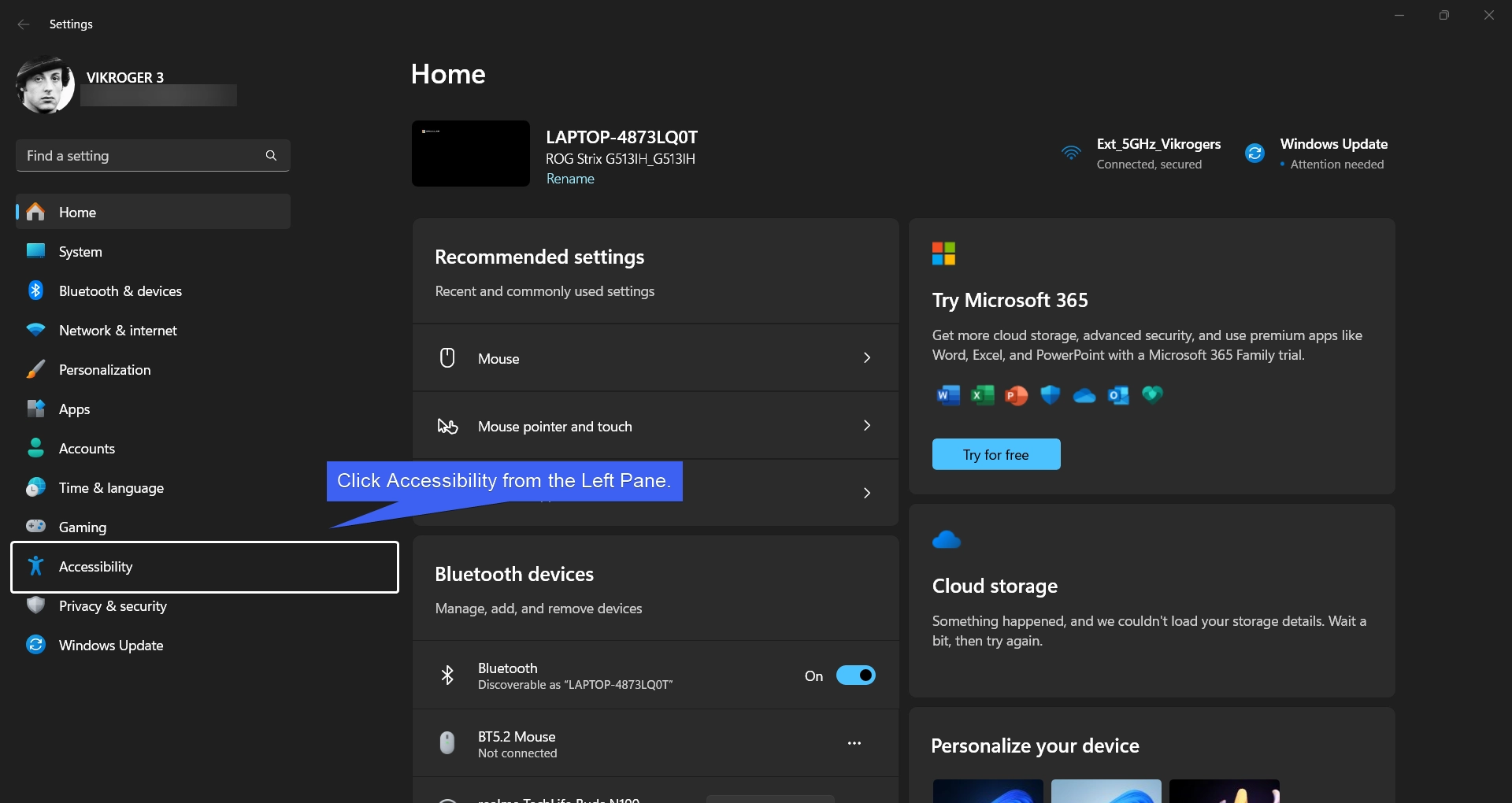
- You can find Text Size under Vision.
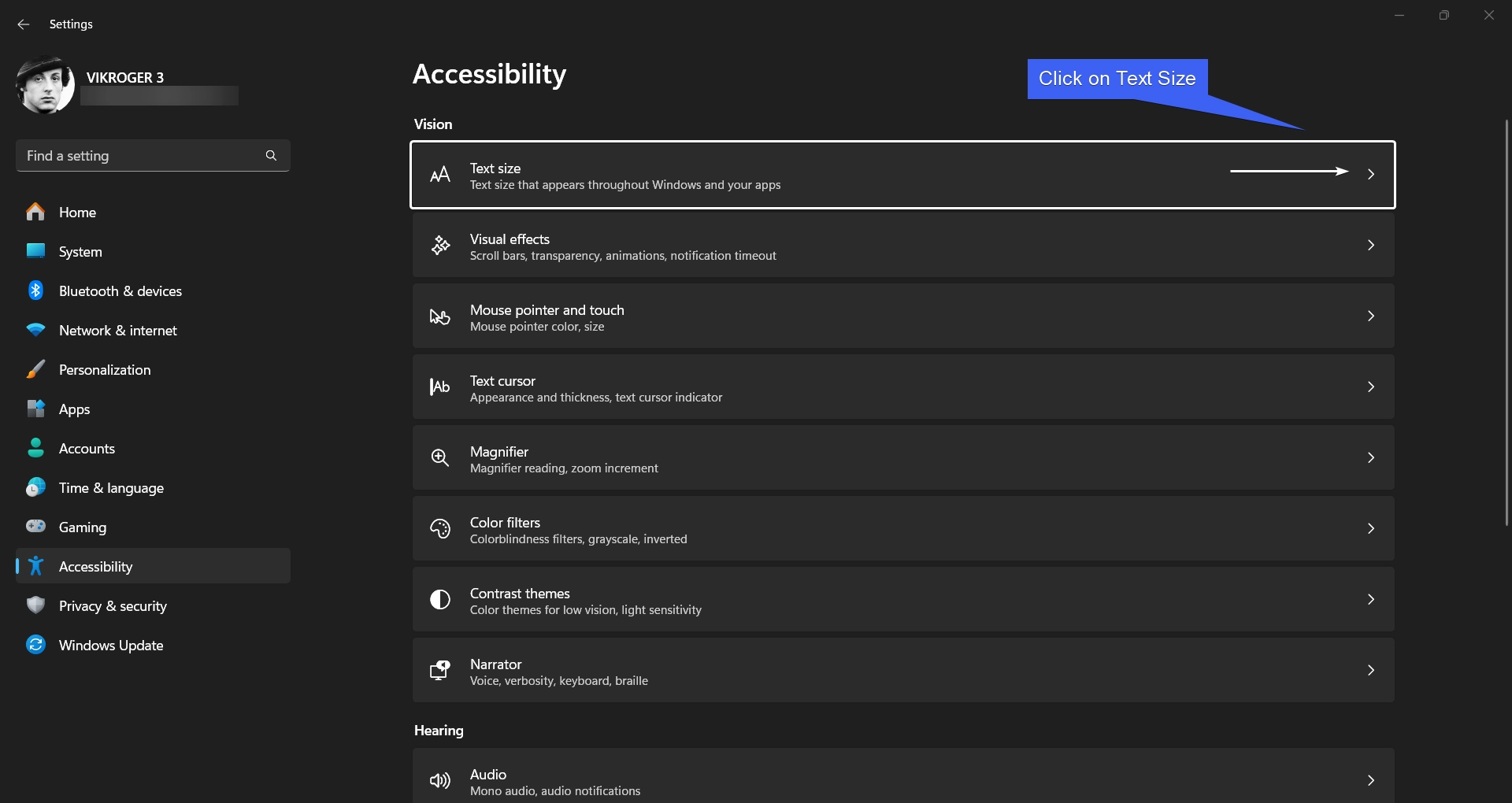
- Use the Slider to adjust the Font Size as per your convenience and click Apply. You can use the Text Size Preview to have an understanding of the Font Size. The size of these words will change as you adjust the slider. Kindly note that changes you make here will apply to most of the text on your device.
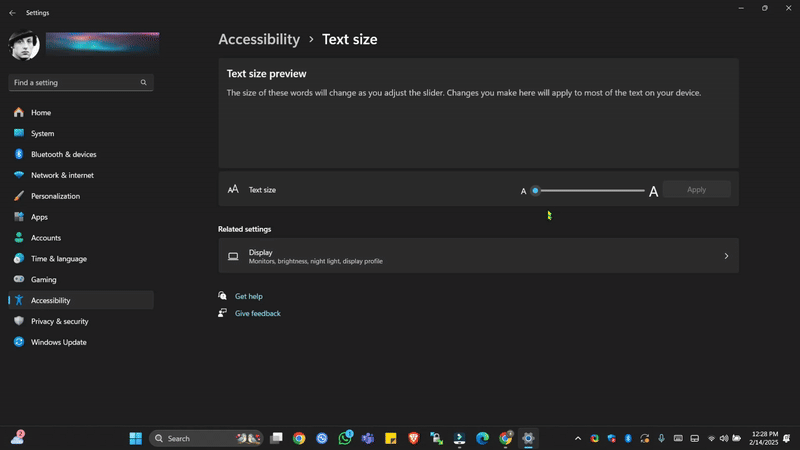
How to Fix the Font Size suddenly increased on Windows 11?
If your font size suddenly increased on Windows 11, it might be due to accidental changes in Display Settings, Scaling, or Accessibility. You can follow the above method to restore your previous Font Size. However, if you face frequent issues, or multiple users are using your system and they constantly increase font Size on Windows 11, then you can create dedicated Desktop Shortcut to Access Font Size on Windows 11. Here are the steps.
- Right-click on the Empty Space of the Desktop and click New -> Shortcut.
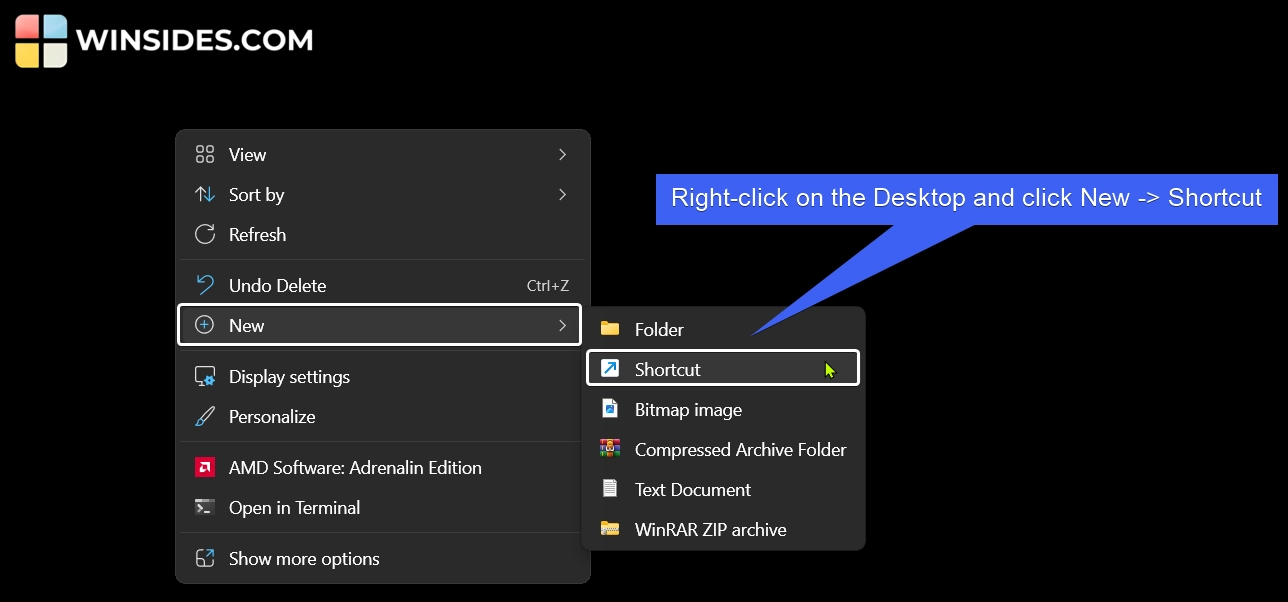
- Create New Shortcut Dialog will pop up. Enter the following path, and click Next.
ms-settings:easeofaccess-display
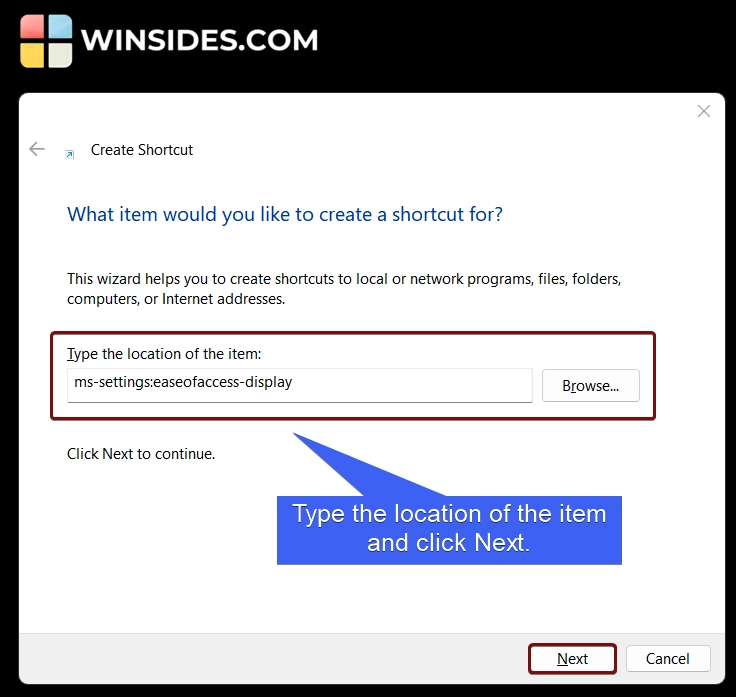
- By default the system will assign the name as “New Internet Shortcut“. You can rename it as per your convenience. I am changing it to “Adjust Font Size“. Finally, click Finish.
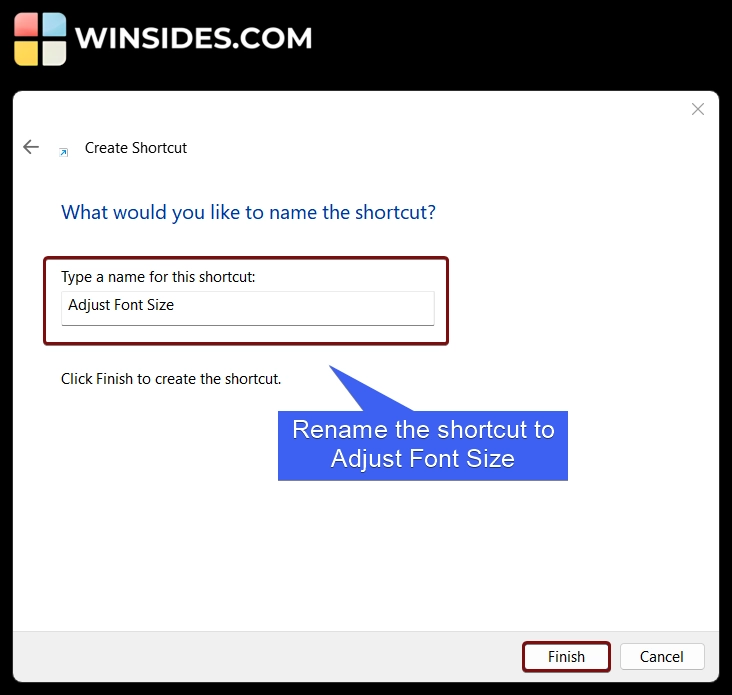
- Adjust Font Size Desktop Shortcut will be created. You can then open it to access Font Size Settings directly on Windows 11.
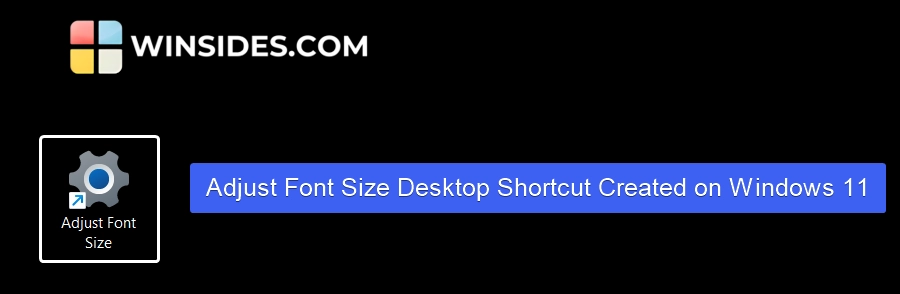
Note: Unfortunately, there is no Direct Keyboard Shortcut available to access Font Size Settings on Windows 11. However, the above Desktop Shortcut method can be handy and convenient if you frequently increase or decrease Font Size on Windows 11.
Other Factors influencing the Display Settings on Windows 11
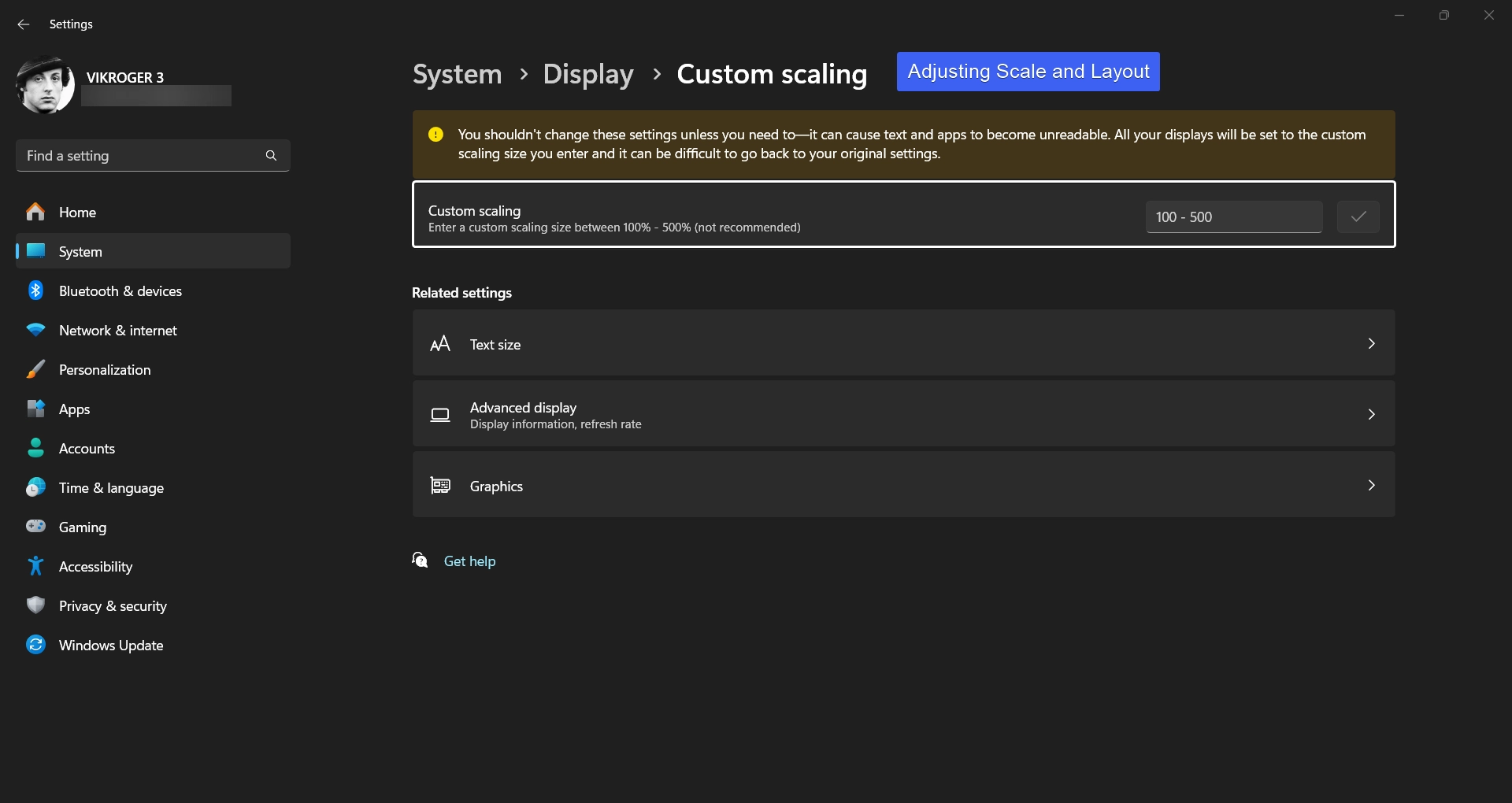
Due to accidental changes, your system’s display scaling may change. This is not related to the Font Size, however, it still may make your Windows 11 look awkward. You can fix it by going to the Display Settings and adjust the Scale and Layout and make sure it is 100%. One more possibility is Magnifier getting turned on accidently. The direct keyboard shortcut to access Magnifier on Windows 11 is WinKey + +(Plus). You can turn off Magnifier using the shortcut WinKey + Esc
Take Away
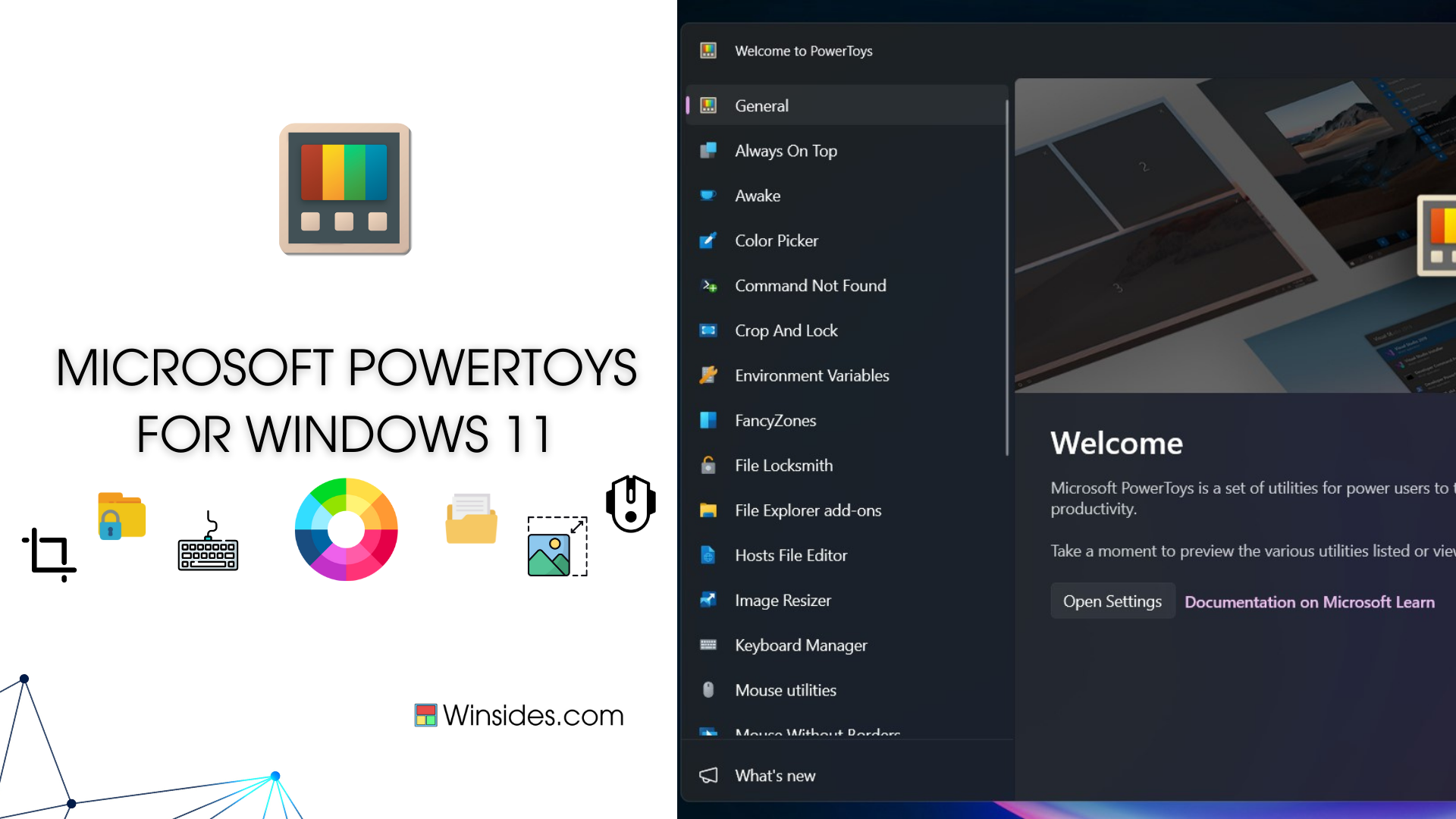
We hope you are satisfied with our article on How to change Font Size on Windows 11 with clear and simple steps. If you are person, who likes tweaking and customizing Windows 11, then we recommend exploring Power Toys, a Tweak Tool from Microsoft for Windows OS offering in-depth customizations. If you have any queries, kindly let us know in the comment section. For more interesting articles, stay tuned to Winsides.com. Happy Tweaking! Peace out!
Related Articles:
- How to Auto Hide Taskbar on Windows 11?
- What is servicehost.exe on Windows 11?
- GTA 6 Release Date is set to on May 26, 2026
We combine expert insights with user-friendly guidance. We thoroughly research and test everything to give you reliable and simple to understand tech guides. Please take a look at our publishing process to understand why you can trust Winsides.