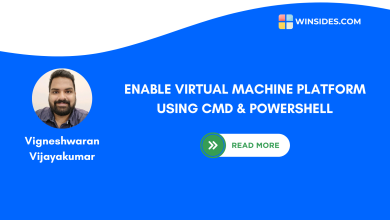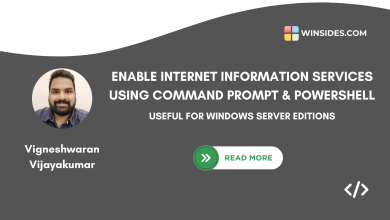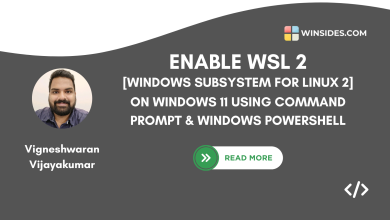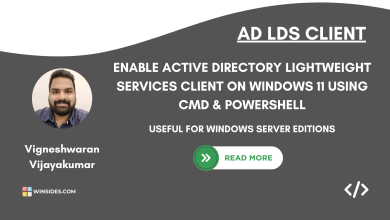Microsoft Print to PDF is a built-in Feature on Windows 11 which allows users to save documents to PDF files without using any 3rd-party applications. Though, you can Enable Microsoft Print to PDF via GUI, some users prefer to enable or disable this feature on Windows 11 using the Command Prompt, or Windows PowerShell. Using CMD or PowerShell for enabling this feature is ideal for users who want to enable it on multiple PCs using Scripts, Automation, Remote Management, etc. Let’s get Started.
Read This: Virtual Machine Platform Using Cmd & Powershell
Microsoft Print to PDF Availability on various Windows Editions
| Windows Editions | Availability |
| Windows Servers | Yes |
| Windows 11 Home | Yes |
| Windows 11 Professional | Yes |
| Windows 11 Education | Yes |
| Windows 11 Enterprise | Yes |
| Windows 11 Pro Education | Yes |
| Windows 11 SE | Varies based on Configuration |
| Windows 11 IoT Enterprise | Yes |
Easy Way to Turn on Microsoft Print to PDF on Windows 11 Editions using the Command Prompt
We will use DISM Tool via the Command Prompt to Enable this feature on Windows 11. However, DISM require Elevated Permissions.
- Go to the Run Command using the keyboard shortcut WinKey + R.
- In the Run Command, type the command
cmd, and press CTRL + SHIFT + ENTER.
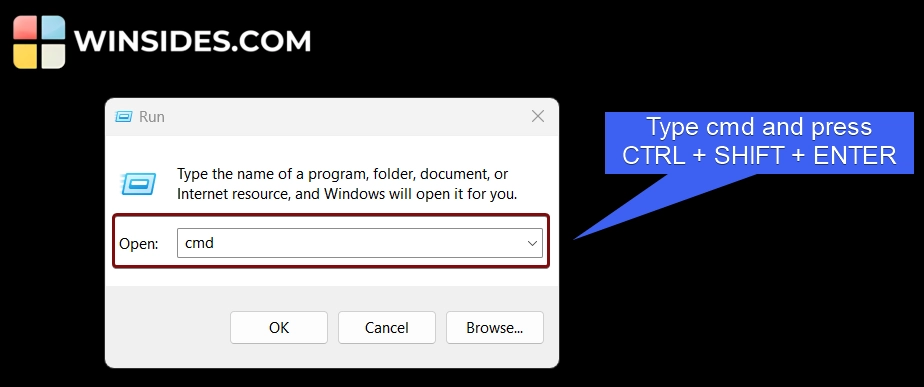
- The User Account Control will confirm and open Command Prompt with Administrative Privileges.
- Once the Command Prompt opens, execute the following command in the terminal.
dism /Online /Enable-Feature /FeatureName:"Printing-PrintToPDFServices-Features" /NoRestart
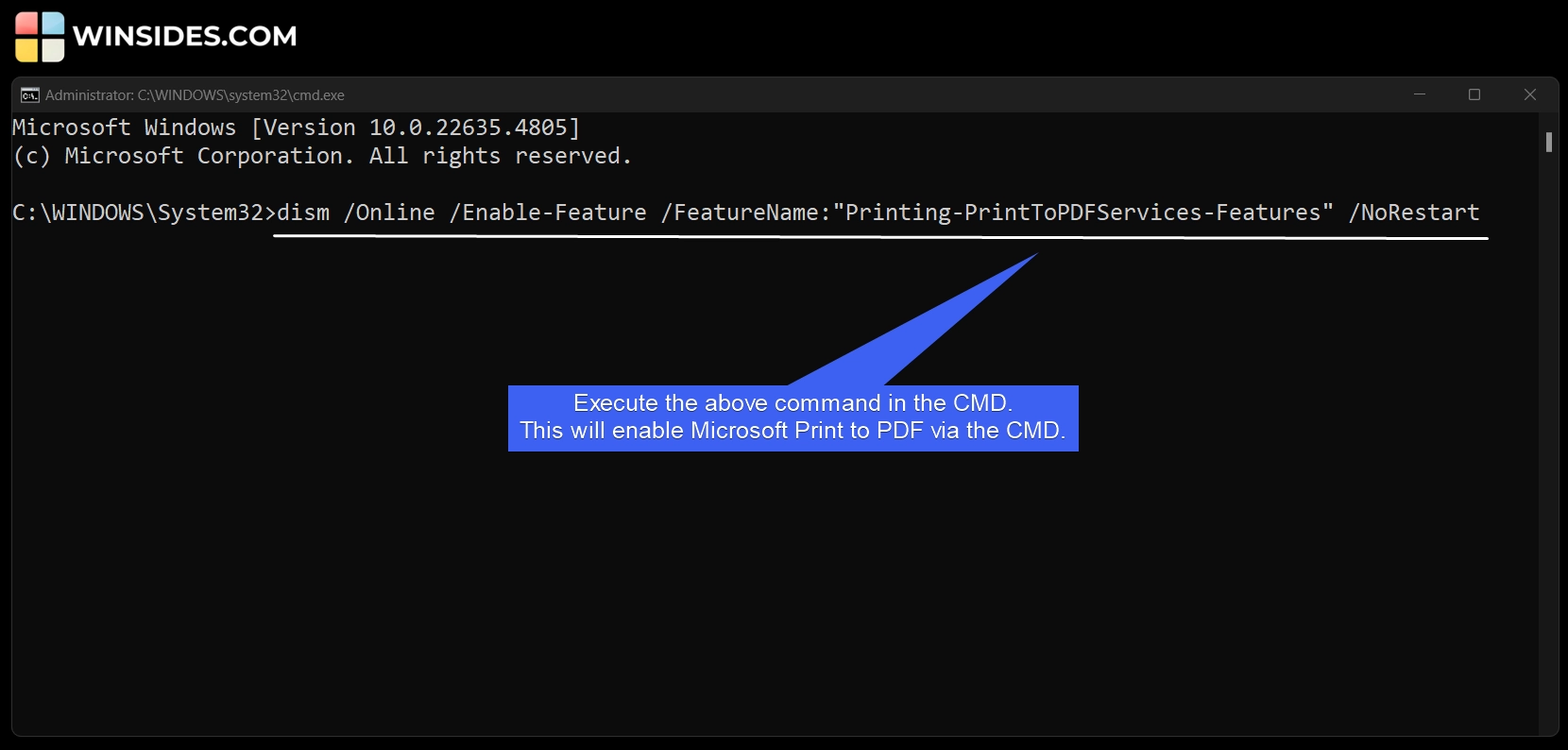
- The DISM will enable Microsoft Print to PDF on Winows 11 via the Command Prompt. Once you get the message “The operation completed successfully“. That’s it. This feature is now enabled on your Windows 11.
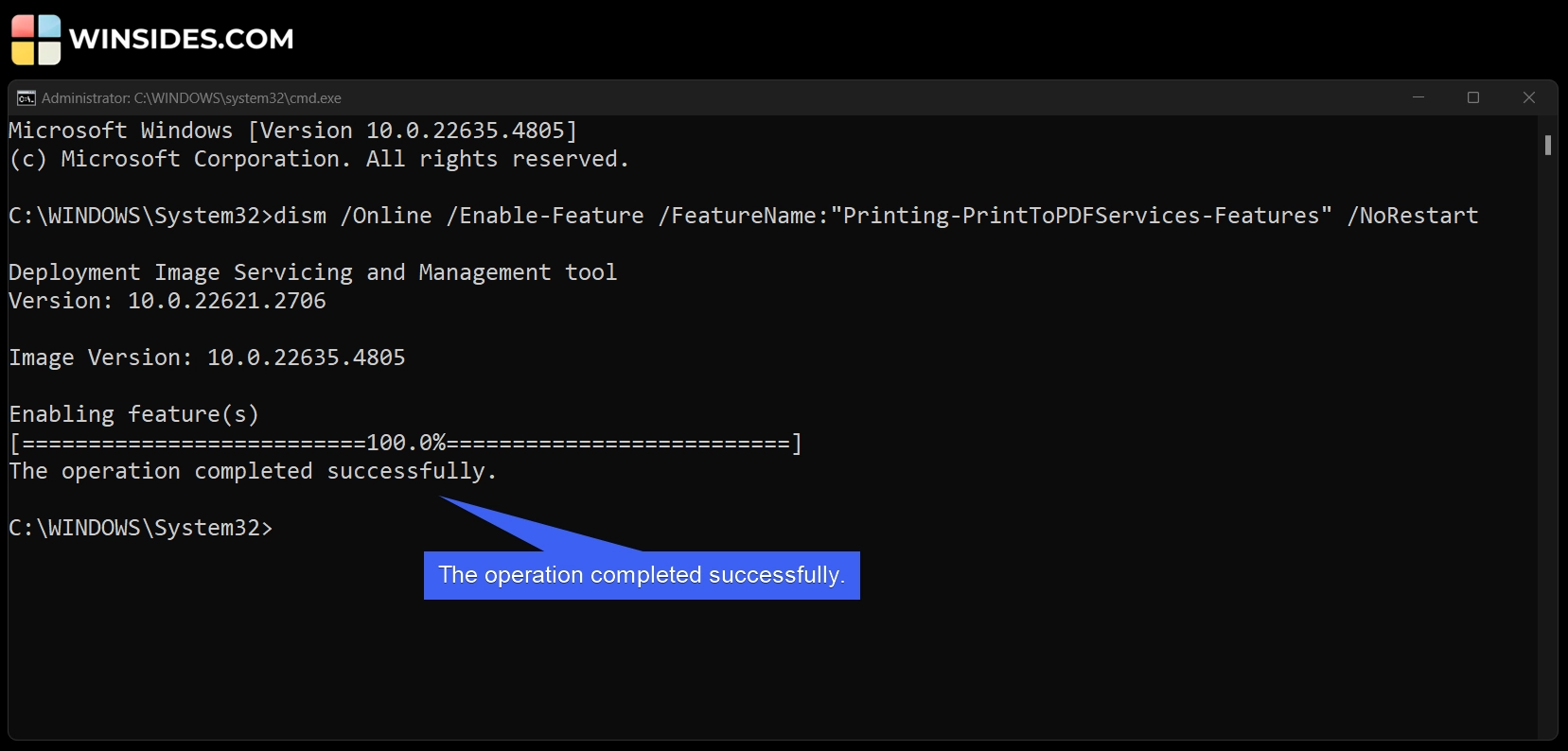
Note: If you want to disable Microsoft Print to PDF on Windows 11, kindly execute the following command in the Command Prompt.
dism /Online /Disable-Feature /FeatureName:"Printing-PrintToPDFServices-Features" /NoRestart
Decoding Microsoft Print to PDF Enable CMD Command
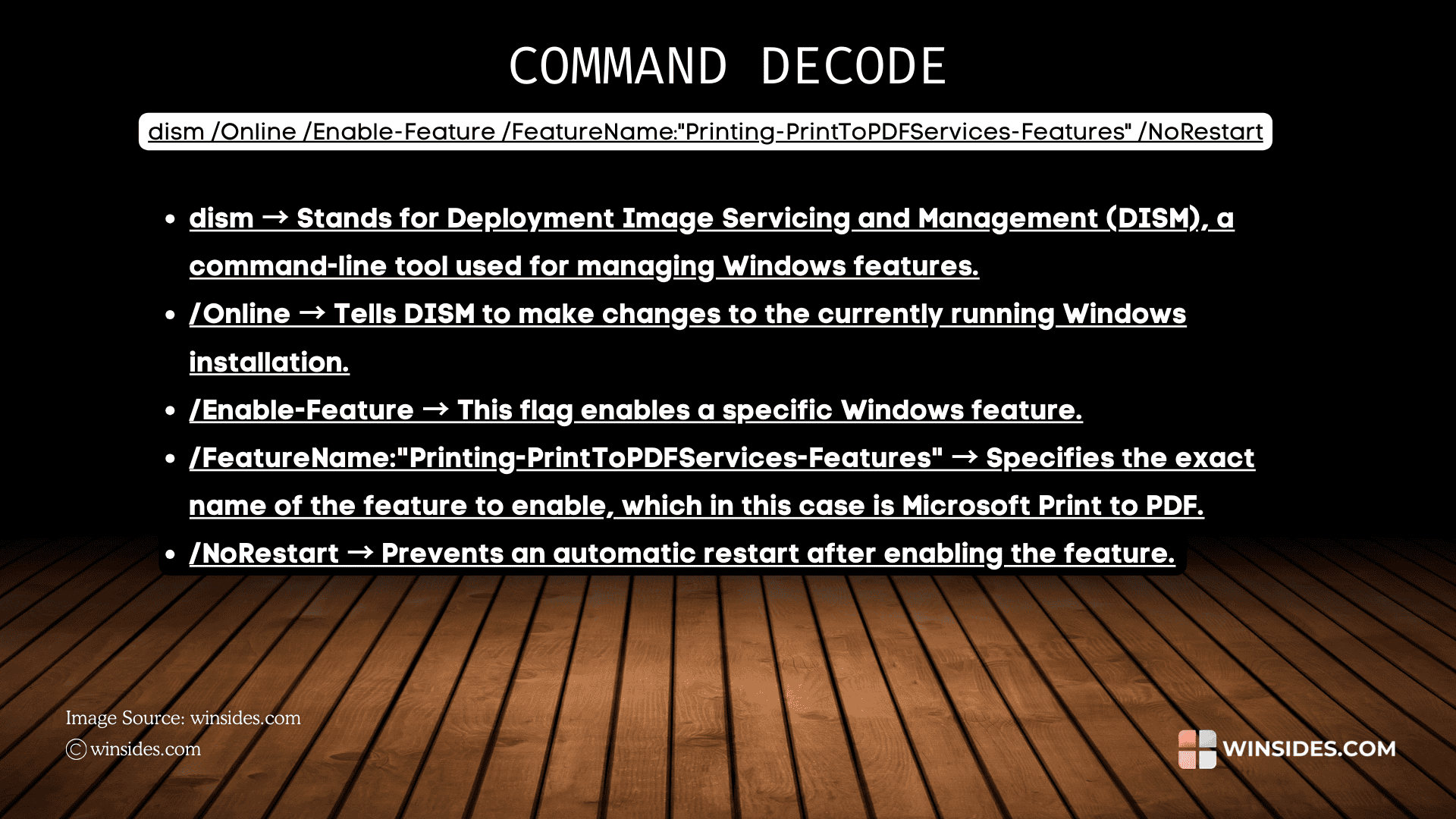
Quick Way to Enable Microsoft Print to PDF using Windows PowerShell
Here, we will check out how to enable this feature using the Windows PowerShell.
- Open the Run Command using the shortcut WinKey + R.
- Type the following command
powershellin the Run Command, and press CTRL + SHIFT + ENTER.
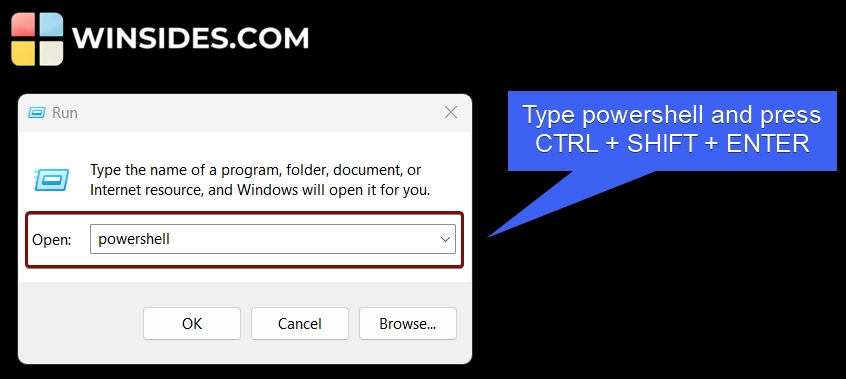
- PowerShell will open as Administrator.
- In the PowerShell, execute the following command. This command will enable Microsoft Print to PDF via Windows PowerShell.
Enable-WindowsOptionalFeature -Online -FeatureName Printing-PrintToPDFServices-Features -NoRestart
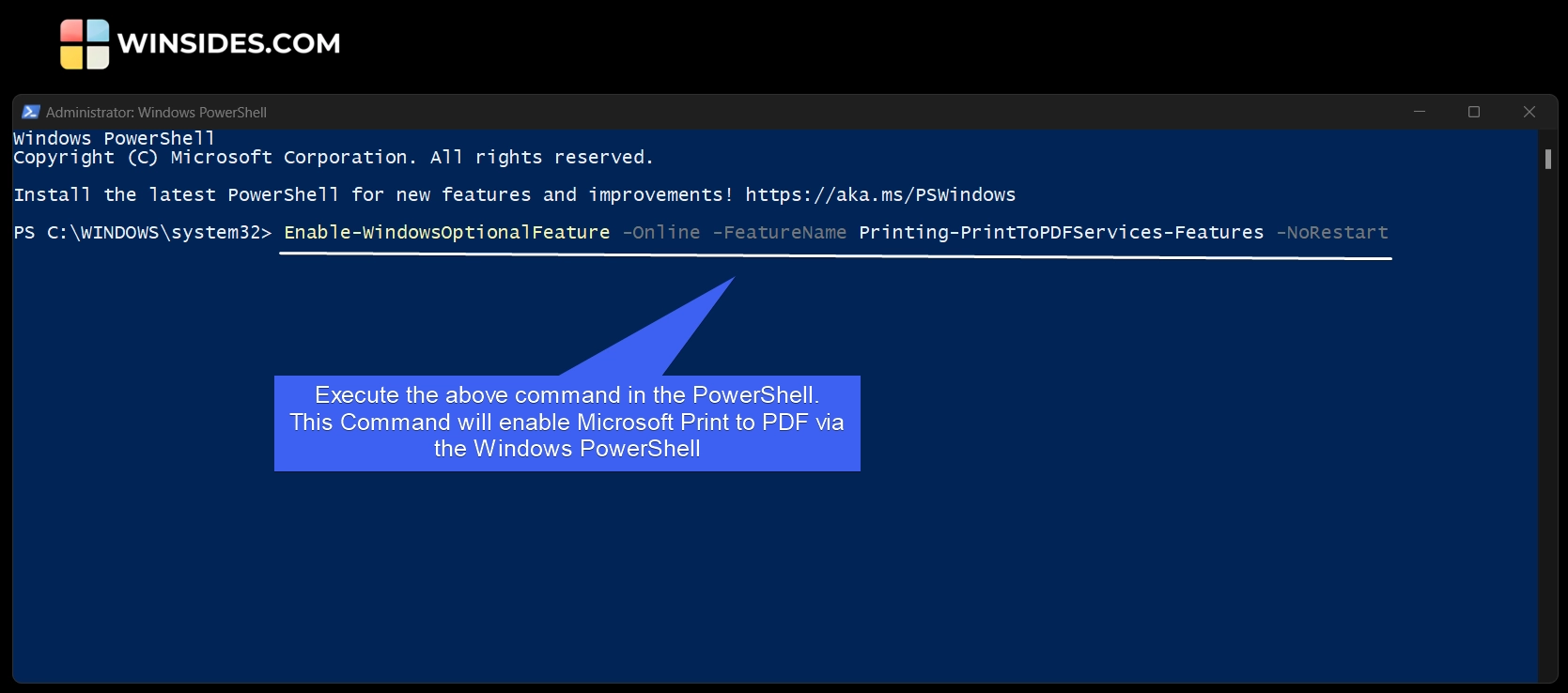
- PowerShell will enable Microsoft Print to PDF on Windows 11. Under Restart Needed, the value is true, which indicates that a Restart is essential.
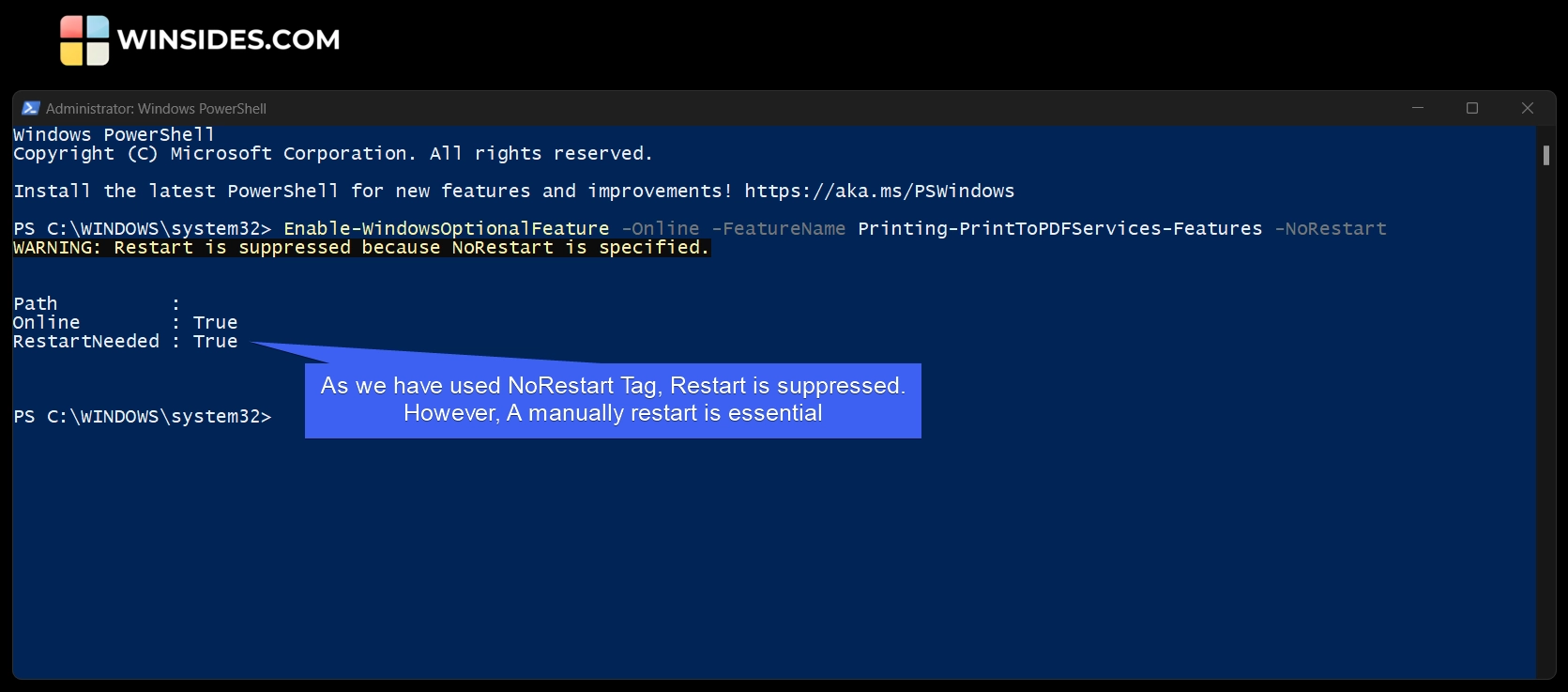
Note: If you want to disable Microsoft Print to PDF on Windows 11 via Windows Powershell, kindly execute the following command in the PowerShell.
Disable-WindowsOptionalFeature -Online -FeatureName Printing-PrintToPDFServices-Features -NoRestartCheck Out: Smb 1.0 / Cifs File Sharing Support Using Command Prompt & Windows Powershell
Decoding Print to PDF Enable Command via Windows PowerShell
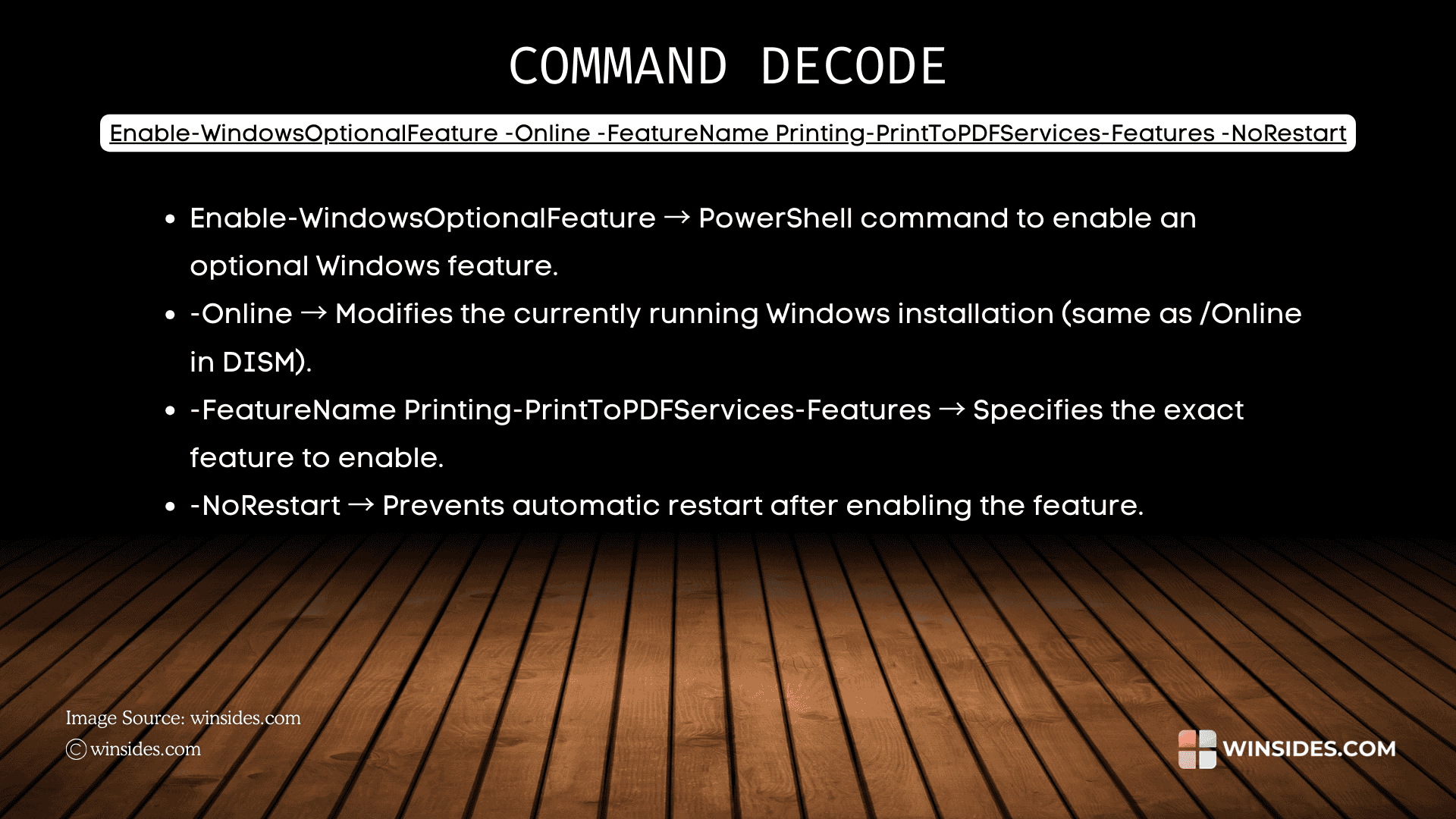
Take Away
Microsoft Print to PDF on Windows 11 is an essential utility feature that eliminates the need of 3rd party applications to save files as PDF on Windows 11 OS. If you have any queries, Kindly let us know in the comment section. For more interesting articles, stay tuned to Winsides.com. Happy Computing! Peace out!
Related Articles:
- How to Change Font Size on Windows 11?
- Download & Use Offline Maps on Windows 11
- How to Enable Transparency Effects on Windows 11?
We combine expert insights with user-friendly guidance. We thoroughly research and test everything to give you reliable and simple to understand tech guides. Please take a look at our publishing process to understand why you can trust Winsides.