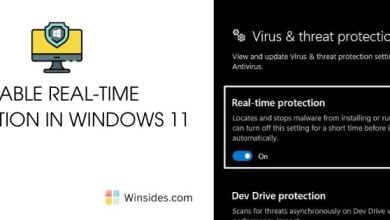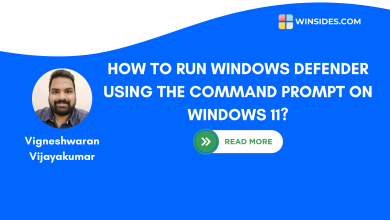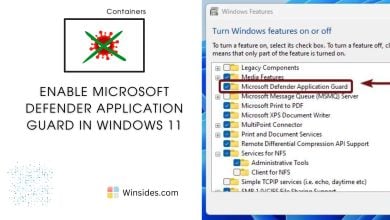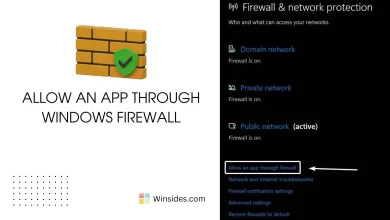Enable SmartScreen for Microsoft Edge Browser in Windows 11
Microsoft Defender SmartScreen helps protect your device from malicious sites and downloads.
SmartScreen for Microsoft Edge: SmartScreen is a security feature integrated into Microsoft Edge, designed to protect users from malicious websites, phishing attacks, and downloading potentially harmful files. It works by checking visited websites and downloaded files against a continuously updated list of reported phishing sites and malicious software sites. This article navigates through the steps on How to Enable SmartScreen for Microsoft Edge Browser in Windows 11. Check out: Enable Ransomware Protection in Windows 11
See Also: Turn Off Show Promoted Links(disabled) In Microsoft Edge Browser!
Different ways to Enable SmartScreen in Microsoft Edge Browser
Turn on SmartScreen using Microsoft Edge Browser:
- Open Microsoft Edge Browser in Windows 11.
- Click on Settings and more that is available in the top right corner of the Microsoft Edge. You can also use the shortcut Alt + F.
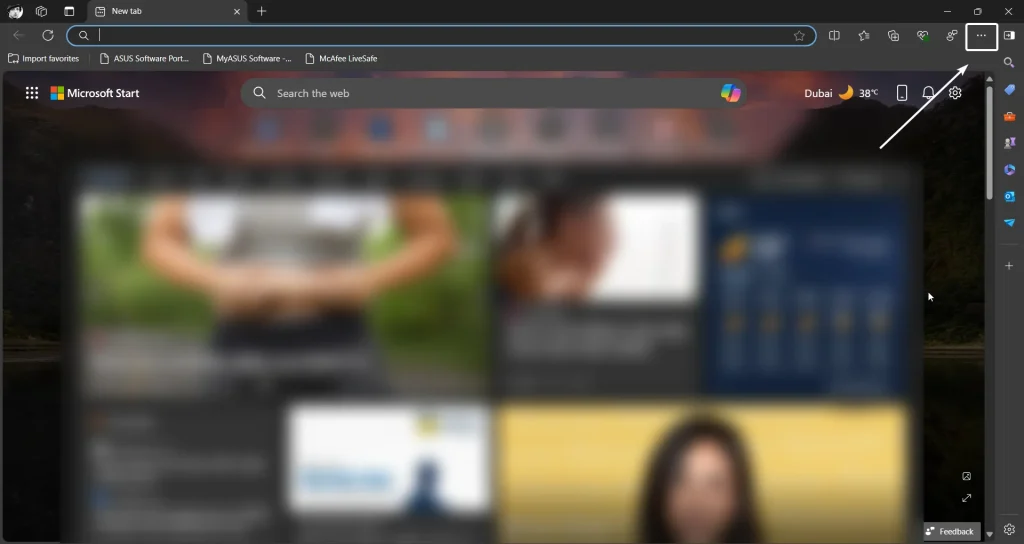
- Now, click on Settings.
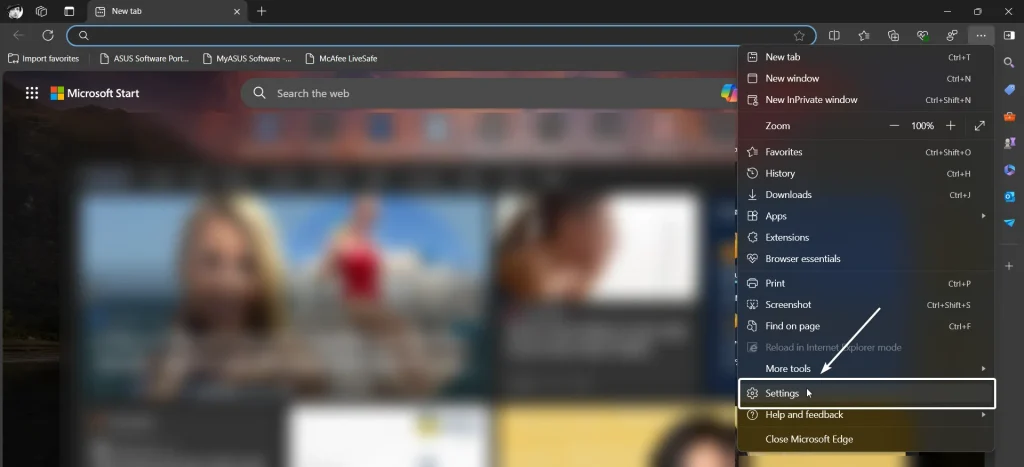
- From the left pane, click on Privacy, Search, and Services.
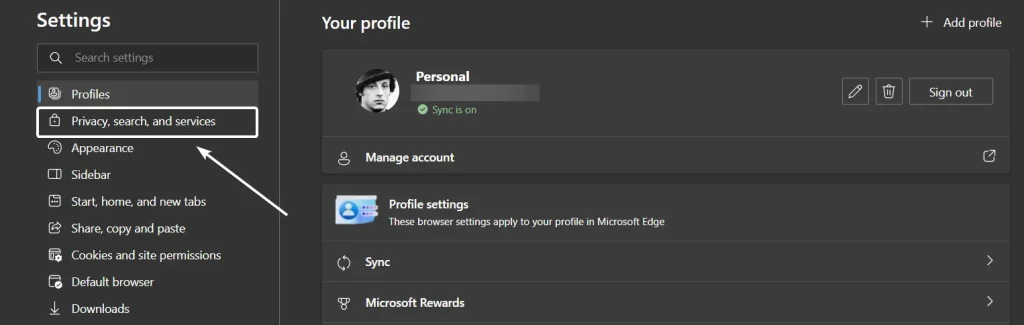
- Scroll down and locate Microsoft Defender SmartScreen under Security. Toggle the switch to enable Microsoft Defender SmartScreen in Edge Browser.
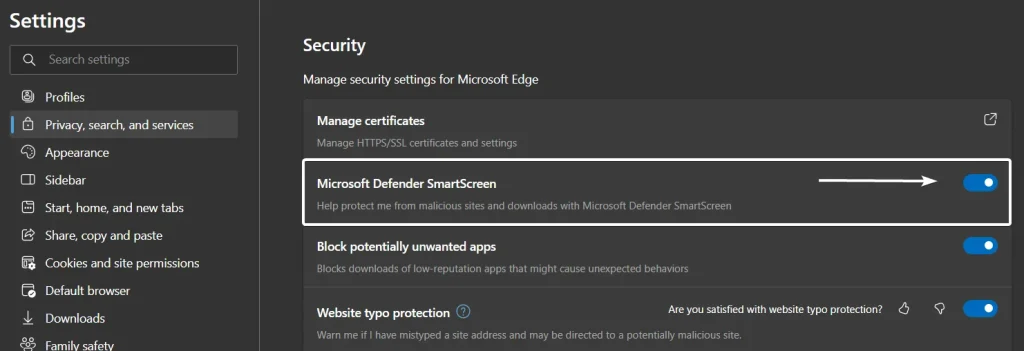
Enable SmartScreen for Microsoft Edge Browser using Windows Settings:
This is an alternate way, relatively a long way to enable this feature in Edge Browser. However, if you face any issues following the above method, you can try out this method. SmartScreen for Apps is an integrated security feature available in the Windows 11 OS.
- Go to Windows Settings using the key combination Win Key + I.
- Click on Privacy & Settings.
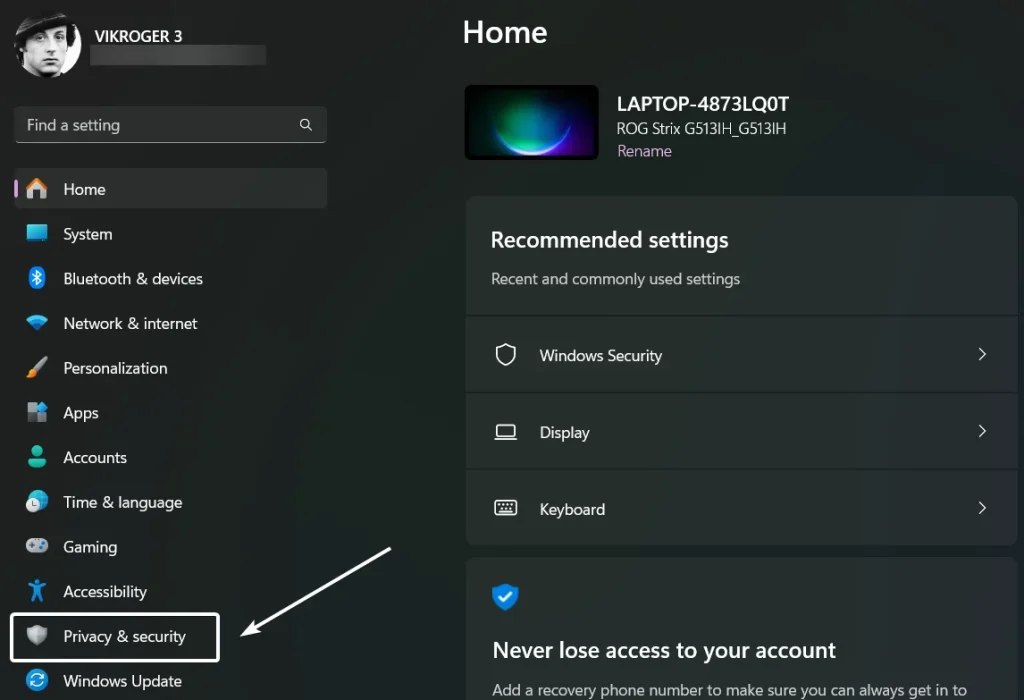
- Under Security, click on Windows Security.
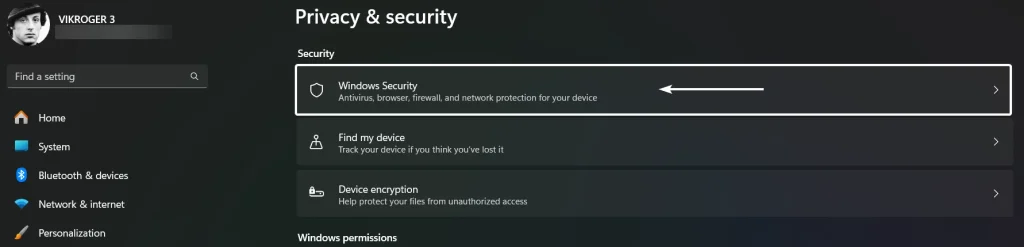
- Open App & Browser Control that is available under Protection areas.
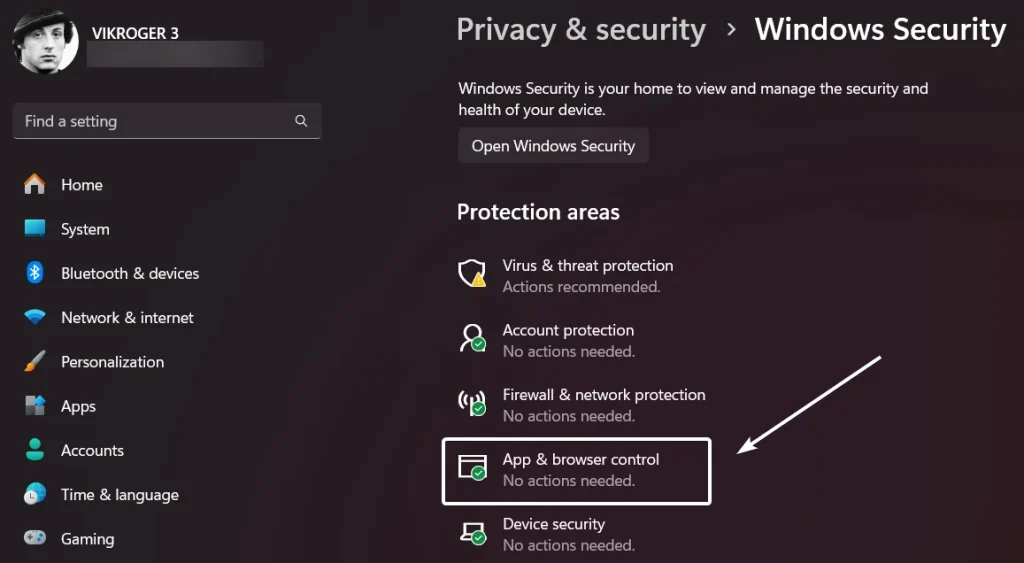
- App & Browser Control windows will open. Click on Reputation-based protection settings.
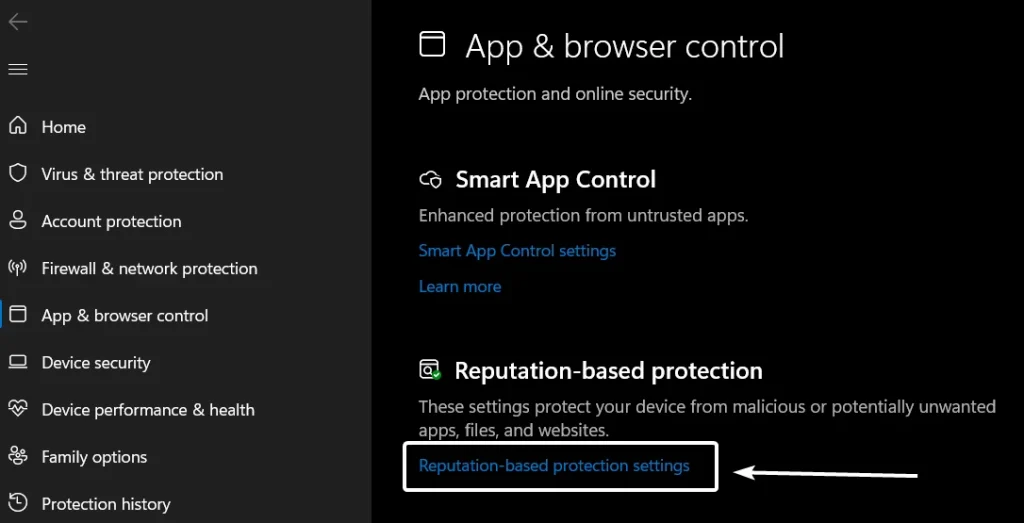
- Scroll down and locate SmartScreen for Microsoft Edge. Toggle the switch to ON to Enable SmartScreen for Microsoft Edge Browser. That is it!
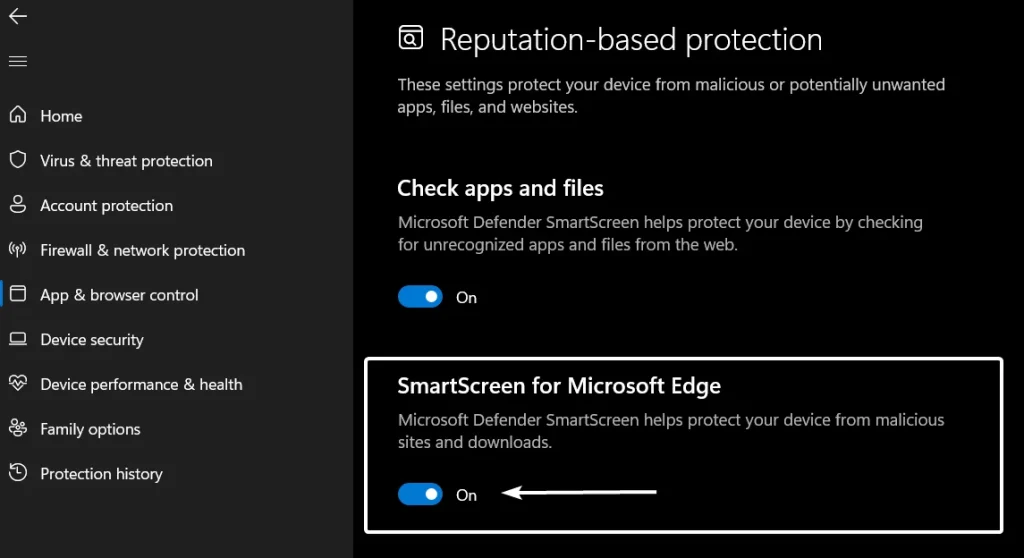
Takeaway:
SmartScreen for Microsoft Edge is seamlessly integrated into Microsoft Edge Browser, providing a smooth and unobtrusive security experience. It significantly enhances your security by blocking access to malicious websites and preventing harmful downloads. This offers real-time protection by constantly updating its database of threats. Happy Browsing! Peace out!
Check Out: Disable Microsoft Copilot In Edge Browser? – Windows 11
Related Articles:
- How to Change Font Size on Windows 11?
- How to Enable Transparency Effects on Windows 11?
- Enable Microsoft Print to PDF using CMD & PowerShell on Windows 11
We combine expert insights with user-friendly guidance. We thoroughly research and test everything to give you reliable and simple to understand tech guides. Please take a look at our publishing process to understand why you can trust Winsides.