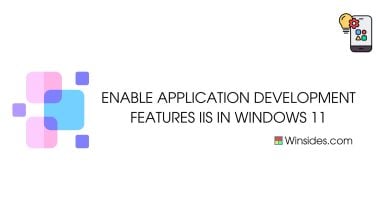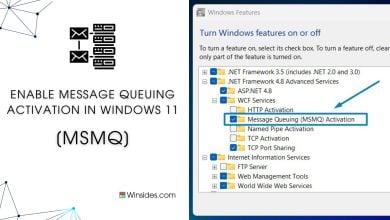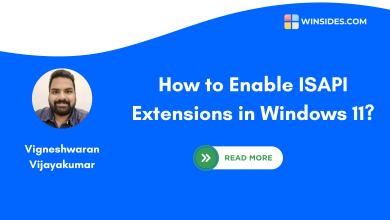How to Enable .NET Extensibility 3.5 in Windows 11? Quick Guide!
Enable your Web server to host .NET Framework 3.5 applications
DOT NET Extensibility 3.5 in Windows 11: It is a component of Internet Information Services that allows developers to create and register their own custom HTTP modules and handlers for web applications running on the .NET Framework 3.5. HTTP Modules are classes that can participate in the ASP.NET application’s request processing pipeline. On the other hand, HTTP Handlers are classes that process specific types of requests. Here in this article, we will check out the simple steps involved in the process of How to Enable .NET Extensibility 3.5 on Windows 11 PC. Let’s get started.
Check Out: Run Task Manager As Administrator On Windows 11? 4+ Quick Ways!
Key Steps
- We will use Windows Features to enable this feature in Windows 11.
- Open Programs and Features using the Run command
appwiz.cpl.- Click on Turn Windows Features on or off from the left pane.
- Expand Internet Information Services node and then expand World Wide Web Services.
- Finally, Expand Application Development Features.
- Now, you can find .NET Extensibility 3.5, click on the checkbox next to it and click OK.
- The system will enable .NET Extensibility 3.5. That is it.
A Brief Introduction to .NET Framework 3.5
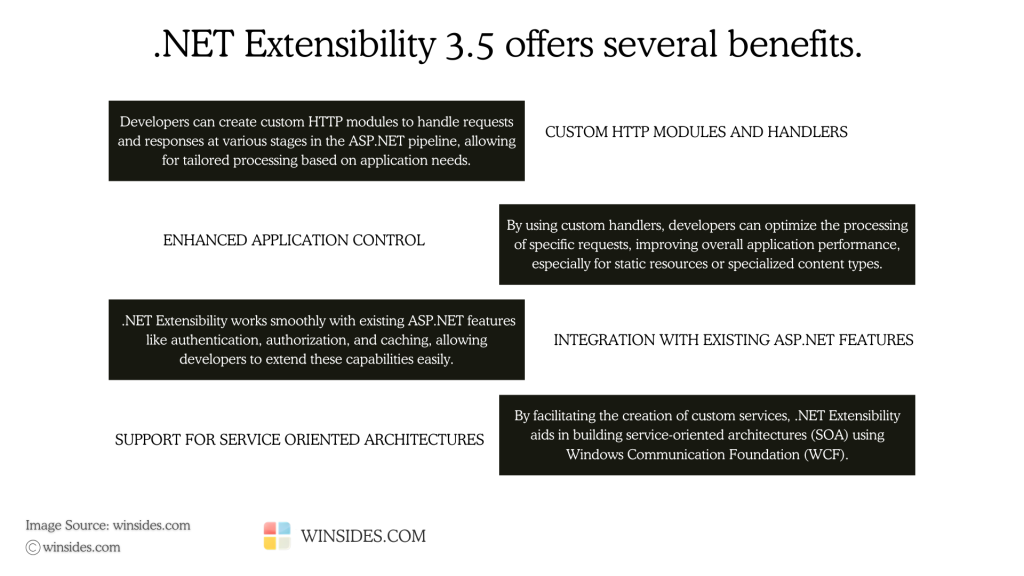
It is an extension of the .NET Framework 2.0 and 3.0 and provides a comprehensive and consistent programming model for building applications that run on Windows. It is primarily used for developing applications such as web applications using ASP.NET, Windows Desktop Applications with Windows Presentation Foundation, Service-oriented applications using Windows Communication Foundation, applications that require data manipulation with LINQ, and more.
.NET Extensibility 3.5 enhances the capabilities of web apps running on the .NET Framework especially when integrated with the IIS as mentioned in the introduction paragraph. The benefits include
- Custom HTTP Modules and Handles
- Enhanced Application Control
- Improved Performance
- Integration with ASP.NET Features
- Multiple Data Sources Support
- Service-oriented applications support
Enable .NET Extensibility 3.5 in Windows 11 – Quick Steps
Here are the steps to enable it in Windows 11.
- Go to the Run command using the keyboard shortcut Win Key + R.
- On the Run command, enter the following command
appwiz.cpland click OK. This command will open the Programs and Features window.

- Once the Programs and Features window opens, you can find Turn Windows Features on or off option from the left pane.

- Windows Features dialog will pop up now. Here, you can find all the available optional features.
- Locate Internet Information Services and expand the tree.
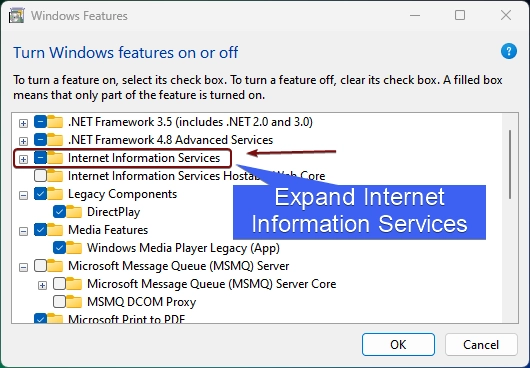
- Now, you will find FTP, Web Management Tools, and World Wide Web Services. Expand the World Wide Web Services.
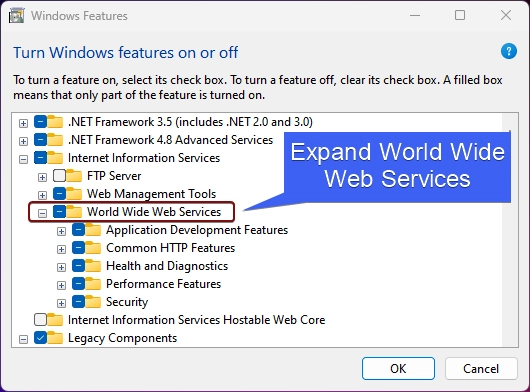
- In this sub-section, you will find various features such as Application Development Features, Common HTTP Features, Health and Diagnostics, etc. Expand the Application Development Features node.
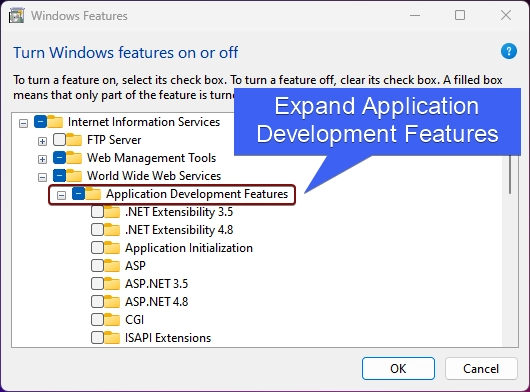
- You can find .NET Extensibility 3.5 there. Click on the checkbox next to it and click OK.
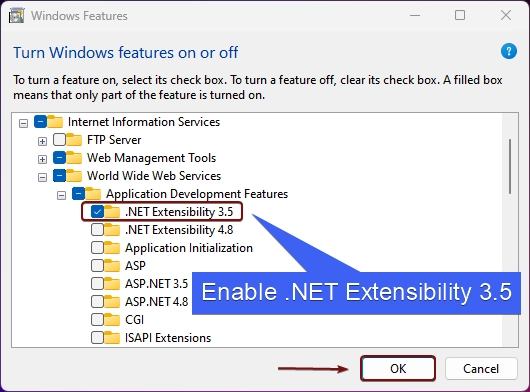
- Windows will now start searching for the required files.
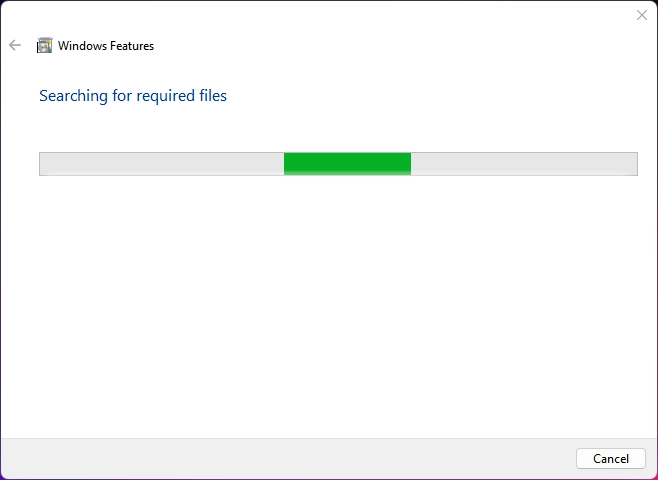
- Then the system will apply the changes.
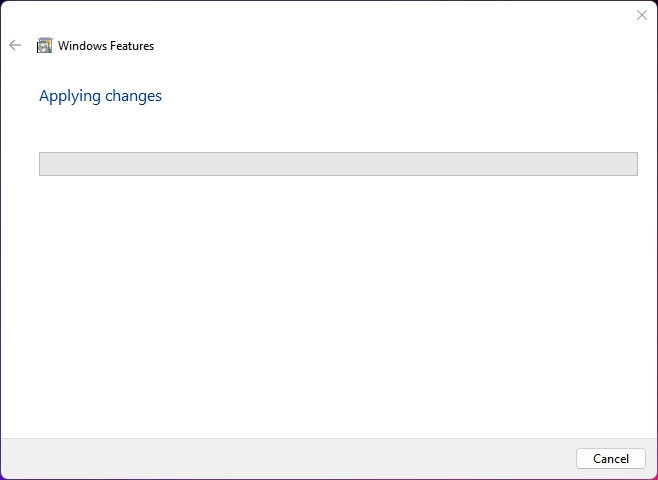
- Click Restart if you are prompted to restart or click Close accordingly. However, it is suggested that the changes be restarted right away so that they will be reflected.
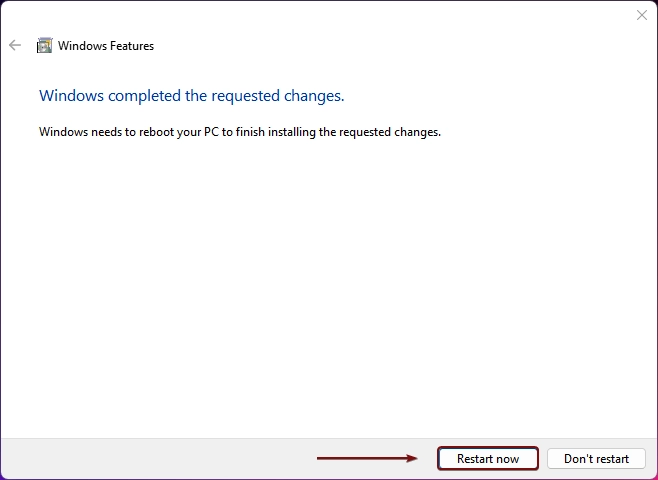
Take away
By enabling .NET Extensibility 3.5 in Windows 11, you ensure that your ASP.NET applications can utilize these custom components, enhancing their functionality and integration with IIS. If you’re developing applications that rely on these features, it’s essential to have this component enabled. If you have any queries, do let us know in the comment section. For more interesting articles, stay tuned to winsides.com. Happy Coding! Peace out!
See Also: Enable .net 3.5 Framework In Windows 11
Like our article?
Kindly give us a review. We would love to hear your feedback.
Related Articles:
- How to Auto Hide Taskbar on Windows 11?
- What is servicehost.exe on Windows 11?
- GTA 6 Release Date is set to on May 26, 2026
We combine expert insights with user-friendly guidance. We thoroughly research and test everything to give you reliable and simple to understand tech guides. Please take a look at our publishing process to understand why you can trust Winsides.